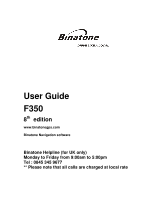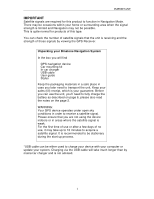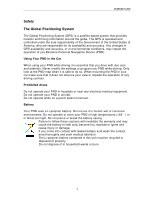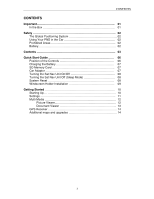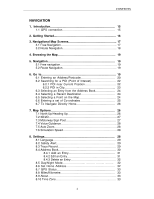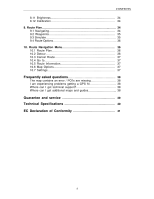Binatone F350 User Manual
Binatone F350 Manual
 |
View all Binatone F350 manuals
Add to My Manuals
Save this manual to your list of manuals |
Binatone F350 manual content summary:
- Binatone F350 | User Manual - Page 1
User Guide F350 8th edition www.binatonegps.com Binatone Navigation software Binatone Helpline (for UK only) Monday to Friday from 9:00am to 5:00pm Tel : 0845 345 9677 ** Please note that all calls are charged at local rate - Binatone F350 | User Manual - Page 2
that the unit is receiving and the strength of those signals by viewing the GPS Receiver. Unpacking your Binatone Navigation System In the box you will find ·GPS navigation device ·Car mounting kit ·In-car charger ·USB cable ·User guide ·Stylus Keep the packaging materials in a safe place in case - Binatone F350 | User Manual - Page 3
GPS availability and accuracy, or in environmental conditions, may impact the operation of you Binatone Personal Navigation Device (PND). Using Your PND in the Car while driving. Only look at the PND map when it is safe to do so. When mounting the PND in your car make sure that it does not obscure - Binatone F350 | User Manual - Page 4
Card 07 Car Adaptor 07 Turning the Sat Nav Unit On/Off 08 Turning the Sat Nav Unit Off (Sleep Mode 08 System Reset 08 Windscreen Holder Installation 09 Getting Started 10 Starting Up 10 Settings 11 Multi-Media 12 Picture Viewer 12 Document Viewer 13 GPS Receiver 14 Additional maps and - Binatone F350 | User Manual - Page 5
CONTENTS NAVIGATION 1. Introduction 15 1.1 GPS connection 15 2. Getting Started 16 3. Navigational Map Screens 17 3.1 Free Navigation 17 3.2 Route Navigation 18 4. Browsing the Map 19 5. Navigation 19 5.1 Free navigation 19 5.2 Route Navigation 19 6. Go to 19 6.1 Entering an Address/ - Binatone F350 | User Manual - Page 6
Settings 37 Frequently asked questions 38 The map contains an error / POI's are missing 38 I am experiencing problems getting a GPS fix 38 Where can I get technical support 38 Where can I get additional maps and guides 38 Guarantee and service 39 Technical Specifications 40 EC Declaration of - Binatone F350 | User Manual - Page 7
. If you experience any problems, please go through the user guide before contacting the customer helpline. Position of the controls 3 2 1 5 6 4 8 7 1. Touch Screen 2. Charge Indicator- Displays the battery charging status. Red; charging, Green; fully charged. 3. On/Off button - Turn On the unit - Binatone F350 | User Manual - Page 8
QUICK START GUIDE Charging the Battery Before using your GPS device for the first time, we recommend that you charge the unit for 5 hours via the mains/car charger, or until the charge light turns green. Plug the mains/car charger into the USB socket. NOTE: Charging via USB cable. It is - Binatone F350 | User Manual - Page 9
GUIDE Turning the Sat Nav Unit On/Off Press and hold the On/Off button on the top of the unit for around 3 seconds, the unit will power up and display the Menu screen. Press and hold the On/Off button for around 3 seconds during operation, the unit will show the following display, Turning the Sat - Binatone F350 | User Manual - Page 10
QUICK START GUIDE Windscreen Holder Installation The car mount has a suction pad that fits to the windscreen or a bracket then pull the unit forward and out of the bottom of the bracket. To remove the Car mount from the windscreen; Lift the lever away from the windscreen, then gentle pull the tab on - Binatone F350 | User Manual - Page 11
MAIN MENU Starting Up Press the On/Off button on the top until the following screens are displayed, When you press MENU, the following screens will be displayed: 10 - Binatone F350 | User Manual - Page 12
it darker or brighter by clicking " " or " ". This can also be done via the navigation software later. Press to confirm and exit Date & Time This device can auto-set the current date and time by receiving 3 GPS signals. Time Zone this is defaulted to the area of sale. To change the date & time - Binatone F350 | User Manual - Page 13
page contains information about your operating system software version. It also allows you to default the reset. Note : If you encounter any problems when connecting your unit to a PC using ActiveSync. following screen is displayed. Picture Viewer This device supports, .bmp, .jpg and .gif file formats only - Binatone F350 | User Manual - Page 14
, double tap the screen. You can also double tap to switch to full screen mode. 7. Rotate : Press to rotate the image 90 degree right : This shows the file name of the current document. Document Viewer This device supports, txt file format viewing only, as with the picture viewer copy the files you - Binatone F350 | User Manual - Page 15
NOTE: At least four GPS signals are required for the PND to function. There may be occasions within your home or surrounding area when the signal strength is limited and GPS navigation may not be possible. This is quite normal of products of this type. Additional maps and upgrades: Please visit - Binatone F350 | User Manual - Page 16
you straight to your destination, whether you are travelling by car or on foot. You can navigate and plan your route manual leads you through the main features of the system. 1.1 GPS connection Your navigation device uses GPS technology for navigation. The device receives signals from a number of GPS - Binatone F350 | User Manual - Page 17
to "Don't show this statement again". You will now be shown the Binatone screen, which shows the progress of the loading software on the yellow bar at the bottom. Once the software has loaded you will be shown the Free Navigation Menu screen, this is the starting point for all your navigating needs - Binatone F350 | User Manual - Page 18
. 3.1 Free Navigation 1 Zoom out - Tap to zoom out on the maps. 2 Compass - Shows your current heading by means of a letter, while the red part of the compass needle always points North. (Tapping will change between 2D & 3D view). 3 GPS reception - Shows the current status of the GPS signal - Binatone F350 | User Manual - Page 19
(see page 29). 12 POI icon - Show the position of a point of interest. 13 Turn indicator - Shows a graphical representation of the next manoeuvre and the distance to the manoeuvre. Tap to replay the voice instruction. 14 Current road - Shows the name of the road you are currently on. 15 Menu - Binatone F350 | User Manual - Page 20
In route navigation the unit directs you via the map and with spoken directions to your chosen destination. In order to plan a route you need to have a valid GPS signal, this can be easily checked by looking at the GPS reception screen on the free navigation screen. If the icon is greyed out then - Binatone F350 | User Manual - Page 21
screen will open with a list of all available countries (note: the list of countries will depend on the model of unit you have purchased, e.g. UK & ROI or Western Europe). Use the or keys to move through the list until you see your desired country. Then select the country from the list so that - Binatone F350 | User Manual - Page 22
entering address information in order to narrow down your destination even further. UK & ROI Version Tap on the Road field to enter a road name, you possible matches. NOTE: For the Full Europe (FEU). The unit will match City and Road names for countries in Western Europe, But will not match City and - Binatone F350 | User Manual - Page 23
search for a POI from a particular category or for all categories around your current location as shown on the map (this will either be your current GPS position or the position where you last had a GPS lock). From the POI category screen select the category for which you want to search in and tap - Binatone F350 | User Manual - Page 24
etc. Tap to view the location on the map and once in the map view you can browse the map (see page 19), to exit from the map view back to the previous screen tap . You also have the option of selecting a point from this map to navigate to, this can be used to exactly pin point your - Binatone F350 | User Manual - Page 25
34). Tap to go back to the Search Menu screen. Tap to view the location on the map and once in the map view you can browse the map (see page 19), to exit from the map view back to the previous screen tap . Tap to delete the currently selected address book entry. Warning - Binatone F350 | User Manual - Page 26
want to use as your destination. Tap Point On Map the screen will change to show the map. The location of the map will either be your current/last known GPS position or the last position you viewed on the map. You can then browse the map (see page 19) and select a point you want to - Binatone F350 | User Manual - Page 27
icon will be shown in the centre of the screen and will rotate to show your current direction of travel. Heading Up - Means that the map will be rotated to always face the direction you are travelling, while the position icon will be fixed at the lower centre of the screen - Binatone F350 | User Manual - Page 28
onto your current position. The option with the orange indicator is the currently selected option. Tap to confirm the change. Note: You can toggle the map between 2D and 3D modes quickly, by tapping on the compass in the top right of the navigation screen. 7.3 Motorway Sign Post When switched - Binatone F350 | User Manual - Page 29
activate or deactivate the auto zoom feature. When auto zoom is activated the unit will automatically zoom the map during navigation according to your speed, the faster you are travelling the more the map will zoom out to give you a better view of the road ahead. When activated the box will be - Binatone F350 | User Manual - Page 30
Trace Record The unit is capable of logging all positioning information received from the GPS satellites during navigation. It then uses this information to draw a track of the route on the map. This enables you to review the route at a later time. If you have previously recorded any trace records - Binatone F350 | User Manual - Page 31
route has been planned or when you are in Free Navigation and you have a valid GPS signal, and you should stop recording once you have here you can add, edit, delete and view your address book locations on the map. You can add address book entries to the address book so that they can quickly - Binatone F350 | User Manual - Page 32
. Icon - Tap the icon, you are then able to select from 10 different icons which are used to indicate this address book location on the map. Highlight the icon you wish to use and tap . Once you have entered the information and are happy. Tap text and to return to the - Binatone F350 | User Manual - Page 33
to the settings screen. 8.5 Day/Night Mode Allows you to change the map so that the colour and brightness are optimal for driving in either day night time conditions. There are two options to choose from; manually and automatic. Manually - when selected allows you to either simply select day or - Binatone F350 | User Manual - Page 34
the signal, while grey means that the satellite change will be reflected both on the map and in the voice directions. Tap this information relating to the version of navigation software you are running. 8.10 Time to your current GPS position. Manually - When selected you can manually set the time zone - Binatone F350 | User Manual - Page 35
either automatic or manually, you can will change to the calibration screen; follow the onscreen instructions in order to complete the calibration process. 9 Route Plan Free Navigation Menu screen. Select a destination so that it is highlighted orange and tap to view the location on the map. - Binatone F350 | User Manual - Page 36
to navigate if you are moving, but your position on the map will not be updated and no voice prompts will be given. Tap to return or your starting point. Your current starting point will be your current position on the map. Tap to change your starting point, you will be taken to the Search Menu - Binatone F350 | User Manual - Page 37
then choose the option which is the next lowest distance. The unit will than calculate a detour route, this new route can be viewed on the map as a blue line. 36 - Binatone F350 | User Manual - Page 38
navigating, you will be returned to the Free Navi Menu screen. 10.4 Go To turn by turn explanation of the route, which includes - the next street name, distance between turns and the turn type. For example: Turn Map Options This allows access to the Map options (see page 26). 10.7 Settings - Binatone F350 | User Manual - Page 39
on how to obtain a GPS fix. Where can I get technical support? Please contact our help line 0845 345 9677. Where can I get software updates? Please contact our helpline or your retail store for information about software updates. Where can I get additional maps and guides? Please refer to www - Binatone F350 | User Manual - Page 40
not cover the product where the fault is due to misuse, abuse, use in contravention of the instructions, or where the product has been the subject of unauthorised modifications or alterations, or has been the subject of commercial use. In the event of a problem with the product within the guarantee - Binatone F350 | User Manual - Page 41
Technical Specifications Technical Specifications CPU Operating System Atlas IV or V 500 MHz Microsoft WinCE.NET 6.0 Core Version Antenna Built-in GPS high sensitivity receiver (64 channels) Memory Display 64MB SDRAM Built-in ″ 3.5 colour TFT touch screen Weight 0.115 kg Input Method - Binatone F350 | User Manual - Page 42
mail: [email protected] EC Declaration of Conformity EC Declaration of Conformity We the manufacturer / Importer : Binatone Telecom Plc 1 Apsley of equipment: Model Name: GPS F350 series Country of Origin: Brand: China Binatone complies with the essential protection
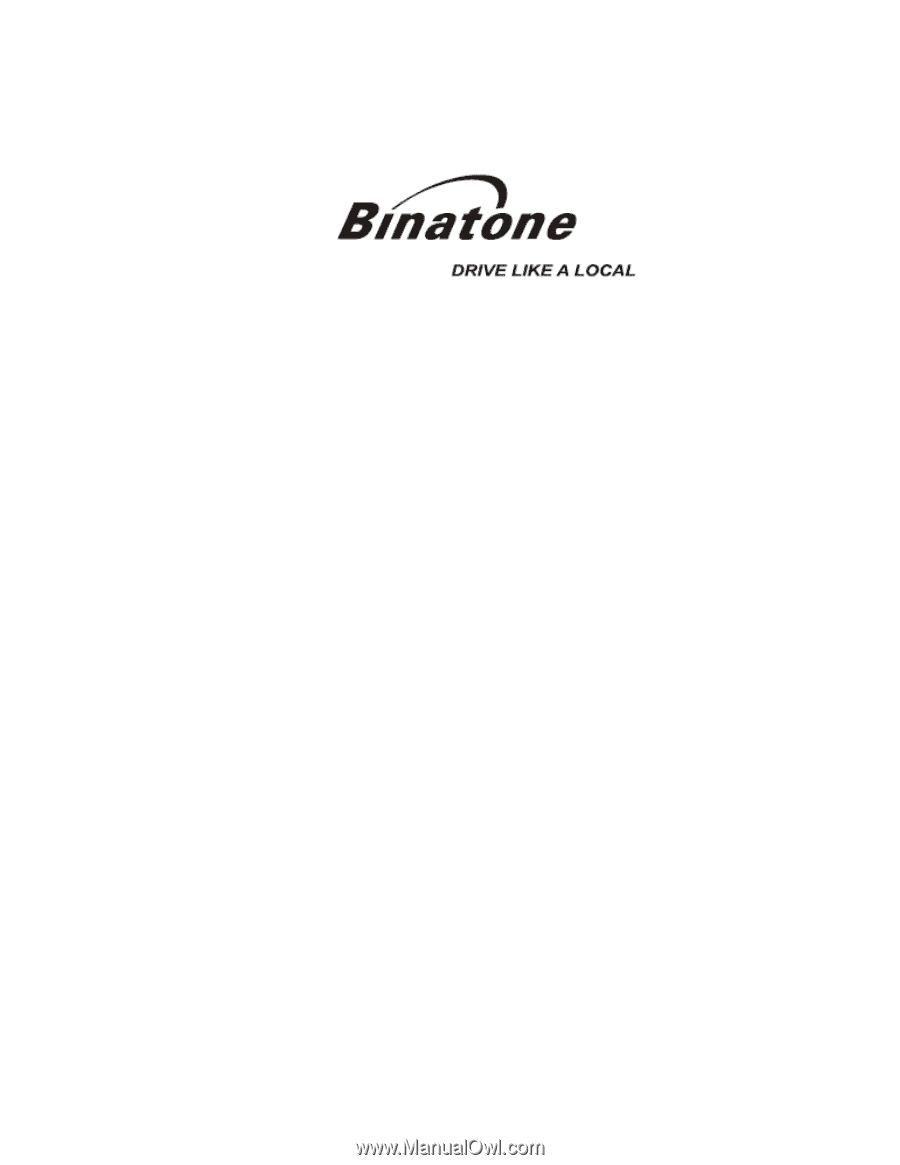
User Guide
F350
8
th
edition
www.binatonegps.com
Binatone Navigation software
Binatone Helpline (for UK only)
Monday to Friday from 9:00am to 5:00pm
Tel : 0845 345 9677
** Please note that all calls are charged at local rate