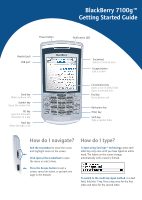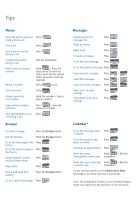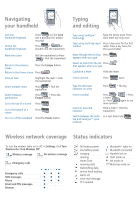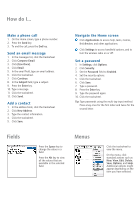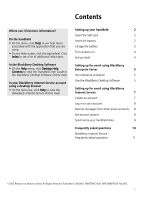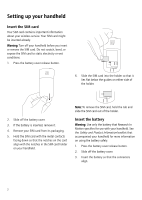Blackberry 7100g Getting Started Guide
Blackberry 7100g - GSM Manual
 |
UPC - 843163005440
View all Blackberry 7100g manuals
Add to My Manuals
Save this manual to your list of manuals |
Blackberry 7100g manual content summary:
- Blackberry 7100g | Getting Started Guide - Page 1
BlackBerry 7100g™ Getting Started Guide Power button Notification LED Headset jack USB port Trackwheel Select or click an item Escape button Exit a screen Send key Make a phone screen, cancel an action, or go back one page in the browser. How do I type? To type using SureType™ technology, press - Blackberry 7100g | Getting Started Guide - Page 2
Assign speed dial to a number Hold the number > Type a phone number Type a phone number extension Turn speakerphone on or off during a call Press > Type the extension number Press Browser Go back one page Press the Escape button Exit the browser Hold the Escape button Go to the next page - Blackberry 7100g | Getting Started Guide - Page 3
, click Turn Wireless On/Turn Wireless Off. Wireless coverage No wireless coverage Emergency calls Emergency calls SMS messages Phone Email and PIN messages Browser full battery power low battery power charging roaming Home Zone receiving data transmitting data service book waiting alarm - Blackberry 7100g | Getting Started Guide - Page 4
Home screen, type a phone number. 2. Press the the trackwheel. 12. Click Send. Add a contact 1. In the address book, click the trackwheel. 2. Click New Address. 3. Type the contact turn the wireless radio on or off. Set a password 1. In Settings, click Options. 2. Click Security. 3. Set the Password - Blackberry 7100g | Getting Started Guide - Page 5
User Guide or the BlackBerry Desktop Software Online Help. In your BlackBerry Internet Service account using a desktop browser • On the menu bar, click Help to view the BlackBerry Internet Service Online Help. Setting up your handheld 2 Insert the SIM card 2 Insert the battery 2 Charge - Blackberry 7100g | Getting Started Guide - Page 6
already. Warning: Turn off your handheld before you insert or remove the SIM card. Do not scratch, bend, or expose the SIM card to static electricity or wet conditions. 1. Press the battery cover release button. 6. Slide the SIM card into the holder so that it lies flat below the guides on either - Blackberry 7100g | Getting Started Guide - Page 7
2000, or Windows XP • BlackBerry Desktop Software or BlackBerry Handheld Manager must be installed to obtain the required USB driver on your computer. See "Setting up for email using BlackBerry Enterprise Server" on page 5 or "Setting up for email using BlackBerry Internet Service" on page 7 for - Blackberry 7100g | Getting Started Guide - Page 8
. When your SIM card is inserted and the battery is charged, turn on the radio in a wireless coverage area. See the inside front cover of this guide for information on wireless coverage levels and the wireless radio. Note: If you use BlackBerry Internet Service, the account setup process might begin - Blackberry 7100g | Getting Started Guide - Page 9
you install the BlackBerry Handheld Manager program, you do not need to install the BlackBerry Desktop Software. Use the BlackBerry Desktop Software If your system administrator does not provide you with an enterprise activation password, you can install the BlackBerry Desktop Software to integrate - Blackberry 7100g | Getting Started Guide - Page 10
• Select BlackBerry Enterprise Server as your message redirection option. 3. Connect your handheld to your computer. 4. On the Windows taskbar, click Start. 5. Select Programs > BlackBerry > Desktop Manager. • When you are prompted to generate an encryption key, follow the on-screen instructions. 6 - Blackberry 7100g | Getting Started Guide - Page 11
are case sensitive and cannot contain accented characters. • Re-enter Password: Retype your personal login password. Note: Write down your user ID and password and keep the information in a safe place. You must type this information every time that you log in to your BlackBerry Internet Service - Blackberry 7100g | Getting Started Guide - Page 12
Tip: If you have problems creating your account using your handheld, create your account using a desktop web browser. See "Set account options" on page 9 for more information. Log in to your account Log in to your BlackBerry Internet Service account to manage settings and message options. 1. Verify - Blackberry 7100g | Getting Started Guide - Page 13
Complete the on-screen instructions. • Select BlackBerry Internet Service as your account integration option. 3. Connect your handheld to your computer. 4. On the Windows taskbar, click Start. 5. Click Programs > BlackBerry > Desktop Manager. Note: See the BlackBerry Desktop Software Online Help for - Blackberry 7100g | Getting Started Guide - Page 14
using a desktop web browser. See "Set account options" on page 9 for more information. • Verify that your BlackBerry Internet Service account mailbox has not exceeded its size limit. • Send a service book to reactivate your account. How do I connect my handheld to the BlackBerry Desktop Software? If - Blackberry 7100g | Getting Started Guide - Page 15
, you can use the BlackBerry Desktop Redirector to set up for message service on your handheld. 1. Insert the BlackBerry Desktop Software Installation CD into your CD drive. 2. Complete the on-screen instructions. • Select BlackBerry Enterprise Server or BlackBerry Desktop Redirector as your account - Blackberry 7100g | Getting Started Guide - Page 16
supports POP3 or IMAP4. Contact your Internet service provider for more information. How do I update my account information? 1. Log in to your BlackBerry Internet Service browser, click the link. Click Get Link. 3. On the Change Handheld screen, verify that the new handheld information is correct. - Blackberry 7100g | Getting Started Guide - Page 17
your BlackBerry Internet Service account using a desktop browser. See "Set account options" on page 9 for more information. See the BlackBerry Internet Service Online Help for information on managing your account by deleting messages. Customer support BlackBerry support web site: www.blackberry.com - Blackberry 7100g | Getting Started Guide - Page 18
The BlackBerry and RIM families of related marks, images, and symbols are the exclusive properties of, and trademarks of, Research In Motion Limited (RIM). all information provided herein is provided "as is". In no event shall RIM or its affiliates be liable to any party for any direct, indirect,
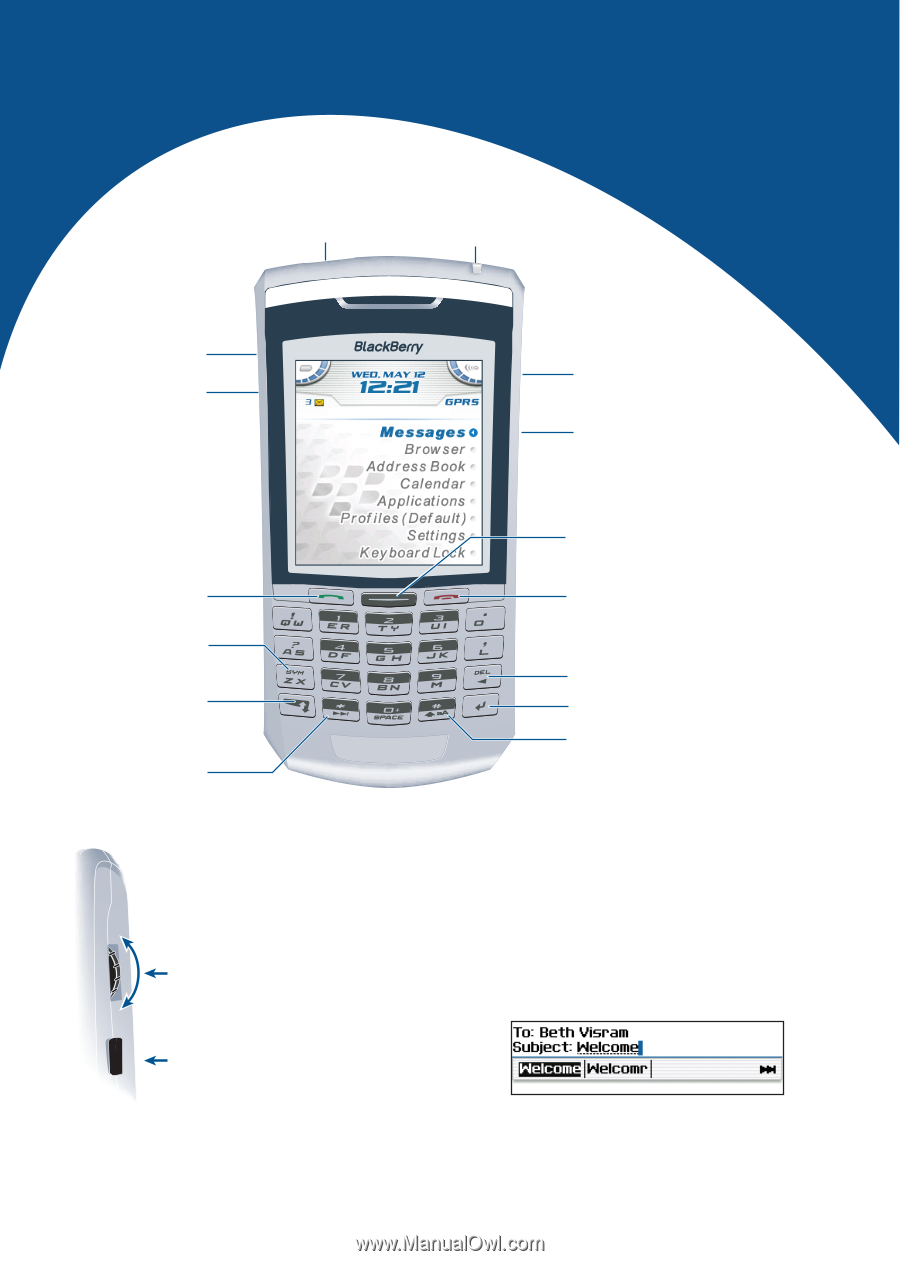
BlackBerry 7100g™
Getting Started Guide
End key
End a phone call
Enter key
Backspace key
Shift key
Type a capital letter
Next key
Move through a list
Alt key
Type the alternate
character on a key
Symbol key
Open the symbol list
Send key
Make a phone call
Convenience key
Open a list of useful links
Open a selected link
Trackwheel
Select or click an item
Escape button
Exit a screen
USB port
Headset jack
Power button
Roll the trackwheel
to move the cursor
and highlight items on the screen.
Click (press) the trackwheel
to open
the menu or select items.
Press the Escape button
to exit a
screen, cancel an action, or go back one
page in the browser.
To type using SureType™ technology
, press each
letter key only once until you have typed an entire
word. The letters on the screen change
automatically until a word is formed.
To switch to the multi-tap input method
, in a text
field, hold the
*
key. Press a key once for the first
letter and twice for the second letter.
How do I navigate?
How do I type?
Notification LED