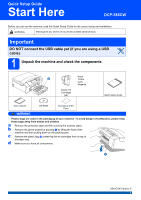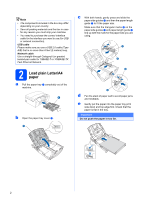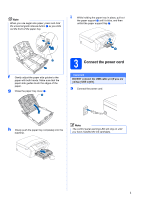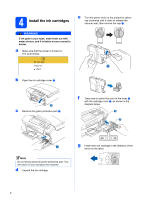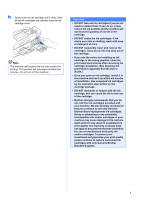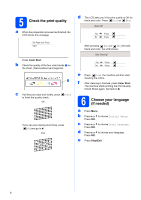Brother International DCP 585CW Quick Setup Guide - English
Brother International DCP 585CW - Color Inkjet - All-in-One Manual
 |
UPC - 012502620464
View all Brother International DCP 585CW manuals
Add to My Manuals
Save this manual to your list of manuals |
Brother International DCP 585CW manual content summary:
- Brother International DCP 585CW | Quick Setup Guide - English - Page 1
Here DCP-585CW Before you can use the machine, read this Quick Setup Guide for the correct setup and installation. WARNING Warnings tell you what to do to prevent possible personal injury. Important DO NOT connect the USB cable yet (if you are using a USB cable). 1 Unpack the machine and check - Brother International DCP 585CW | Quick Setup Guide - English - Page 2
(for USB or network connection). USB cable Please make guides a and paper length guide b line up with the mark for the paper size you are using. 1 3 2 3 d Fan the stack of paper well to avoid paper jams and misfeeds. e Gently put the paper into the paper tray print side down and top edge first. Check - Brother International DCP 585CW | Quick Setup Guide - English - Page 3
clicks, and then unfold the paper support flap b. 2 1 1 f Gently adjust the paper side guides to the paper with both hands. Make sure that the paper side guides touch the edges of the paper. g Close the paper tray cover a. 1 3 Connect the power cord Important DO NOT connect the USB cable yet (if - Brother International DCP 585CW | Quick Setup Guide - English - Page 4
sure that the power is turned on. The LCD shows: No Cartridge Install Ink 1 Black b Open the ink cartridge cover a. 1 c Remove the green protective part a. f Take care to match the color of the lever a with the cartridge color b, as shown in the diagram below. 1 2 1 Note Do not throw away - Brother International DCP 585CW | Quick Setup Guide - English - Page 5
seep out of the cartridge. • If you mix the colors by installing an ink cartridge in the wrong position, clean the print head several times after correcting the cartridge installation. (See Cleaning the print head in Appendix B of the User's Guide.) • Once you open an ink cartridge, install it in - Brother International DCP 585CW | Quick Setup Guide - English - Page 6
? Yes Press No Press e Press (Yes), the machine will then start cleaning the colors. f After cleaning is finished, press Color Start. The machine starts printing the Print Quality Check Sheet again. Go back to b. 6 Choose your language (If needed) a Press Menu. b Press a or b to choose - Brother International DCP 585CW | Quick Setup Guide - English - Page 7
f Press Stop/Exit. Note You can also adjust the angle of the display by lifting it. 8 Set the date and time Setting the date and time allows the machine to clean the print head regularly and maintain optimum print quality. It also allows the machine to name files created when using the Scan to Media - Brother International DCP 585CW | Quick Setup Guide - English - Page 8
1 5, 2 5 for 3:25 P.M.) i Press Stop/Exit. Note You can increase or decrease the number rapidly by holding down a or b. To confirm the current date and time, print out the User Settings report. (See Printing Reports in Chapter 3 of the User's Guide.) 8 - Brother International DCP 585CW | Quick Setup Guide - English - Page 9
Windows® Macintosh® Windows® Macintosh® USB 9 Choose your connection type For USB interface cable Windows®, go to page 10 Macintosh®, go to page 14 For Wired Network Windows®, go to page 17 Macintosh®, go to page 22 For Wireless Network Windows® and Macintosh®, go to page 25 9 Wired Network - Brother International DCP 585CW | Quick Setup Guide - English - Page 10
™ 11SE. This software supports Windows® 2000 (SP4 or greater), XP (SP2 or greater), XP Professional x64 Edition and Windows Vista®. Update to the latest Windows® Service Pack before installing MFL-Pro Suite. b Unplug the machine from the AC outlet and from your computer, if you already connected an - Brother International DCP 585CW | Quick Setup Guide - English - Page 11
and restart your computer. Windows® f Choose Local Connection, and then click Software License Agreement. d The installation of ScanSoft™ PaperPort™ 11SE will automatically start and is followed by the installation of MFL-Pro Suite. e When the Brother MFL-Pro Suite Software License Agreement window - Brother International DCP 585CW | Quick Setup Guide - English - Page 12
into the open position. b Connect the USB cable to the Windows® c Carefully route the USB cable through the trench and out the back of the machine as shown below and connect the cable to your computer. Important Make sure that the cable does not restrict the cover from closing, or an error - Brother International DCP 585CW | Quick Setup Guide - English - Page 13
the on-screen instructions. Once you have completed the registration process, close your web browser to return to this window. Then click Next. Note If an error message appears during the software installation, run the Installation Diagnostics located in Start/All Programs/Brother/ DCP-XXXX (where - Brother International DCP 585CW | Quick Setup Guide - English - Page 14
Mac OS® X 10.2.4 or greater. (For the latest information for Mac OS® X, visit http://solutions.brother.com/) • Make sure there are no memory cards or a USB Flash memory drive inserted. b Connect error may occur. d Lift the scanner cover to release the lock a. Gently push the scanner cover support - Brother International DCP 585CW | Quick Setup Guide - English - Page 15
to install. After the installation, click Restart to finish installing the software. d The Brother software will search for the Brother device. During this time the following screen will appear. i Click Print Center, then Quit Print Center. The installation of MFL-Pro Suite is now complete. Go - Brother International DCP 585CW | Quick Setup Guide - English - Page 16
!® PageManager®. a Double-click the Presto! PageManager icon and follow the on-screen instructions. For Mac OS® X 10.2.4 to 10.3.8 users, when this screen appears, click Go to download the software from the Brother Solutions Center website. Finish The installation is now complete. Macintosh® 16 - Brother International DCP 585CW | Quick Setup Guide - English - Page 17
software supports Windows® 2000 (SP4 or greater), XP (SP2 or greater), XP Professional x64 Edition and Windows Vista®. Update to the latest Windows® Service the scanner cover until it locks securely into the open position. b Connect the network cable to the LAN socket marked with a symbol. You will - Brother International DCP 585CW | Quick Setup Guide - English - Page 18
or an error may occur. d Lift the scanner cover to release the lock a. Gently push the scanner cover support down b and close the scanner cover c. 1 2 3 Important If you have previously set up your machine for a wireless network and then want to set it up on a wired network, you should check that - Brother International DCP 585CW | Quick Setup Guide - English - Page 19
appears, click Yes if you agree to the Software License Agreement. d The installation of ScanSoft™ PaperPort™ 11SE will automatically start and is followed by the installation of MFL-Pro Suite. e When the Brother MFL-Pro Suite Software License Agreement window appears, click Yes if you agree to the - Brother International DCP 585CW | Quick Setup Guide - English - Page 20
you still have trouble with your network connection, add UDP port 137. Click OK. The Configure IP Address window will appear. Enter an IP address for your machine that is suitable for your network by following the on-screen instructions. h The installation of the Brother drivers will automatically - Brother International DCP 585CW | Quick Setup Guide - English - Page 21
on-screen instructions. Once you have completed the registration process, close your web browser to return to this window. Then click Next. Note If an error message appears during the software installation, run the Installation Diagnostics located in Start/All Programs/Brother/ DCP-XXXX (where - Brother International DCP 585CW | Quick Setup Guide - English - Page 22
the latest information for Mac OS® X, visit http://solutions.brother.com/) • Make sure there are no memory cards or a USB Flash memory drive inserted. • If you have previously set up your machine for a wireless network and then want to set it up on a wired network, you should check that the machine - Brother International DCP 585CW | Quick Setup Guide - English - Page 23
only one machine connected on the network, it will be chosen automatically. Go to e. Windows® Macintosh® Wired Network b Double-click the Start Here OSX icon to install. • If this screen appears click OK. c Choose Wired Network Connection, and then click Next. Follow the on-screen instructions - Brother International DCP 585CW | Quick Setup Guide - English - Page 24
the on-screen instructions. h Choose XXX-XXXX (where XXX-XXXX is your model name), and then click Add. For Mac OS® X 10.2.4 to 10.3.8 users, when this screen appears, click Go to download the software from the Brother Solutions Center website. i Click Print Center, then Quit Print Center. The - Brother International DCP 585CW | Quick Setup Guide - English - Page 25
or USB for the fastest throughput speed. Although the Brother DCP-585CW can be used in a both wired and wireless network, only one of the connection methods can be used at a time. Important If you have previously configured the wireless settings of the machine you must reset the network (LAN - Brother International DCP 585CW | Quick Setup Guide - English - Page 26
Users 11 Confirm your network environment (Infrastructure Mode) The following instructions will offer two methods for installing your Brother machine in a wireless network environment. Both methods are for infrastructure mode, using a wireless router or access point that uses DHCP to assign IP - Brother International DCP 585CW | Quick Setup Guide - English - Page 27
For Wireless Network Users Connecting the Brother machine to the wireless network Important You must have the wireless setting you wrote down for your network in step 11 on page 26 before you proceed. 12 Configure the wireless settings (Typical Wireless Setup in infrastructure mode) a On your - Brother International DCP 585CW | Quick Setup Guide - English - Page 28
Network User's Guide for details. Wireless setup is now complete. A four level indicator on the bottom of your machine's LCD will show the wireless signal strength of your access point or router. To install MFL-Pro Suite, continue to step 13. For Windows® Users: Now go to Page 31 For Mac OS® Users - Brother International DCP 585CW | Quick Setup Guide - English - Page 29
User's Guide on the CD-ROM. e If the LCD shows Connected, the machine has successfully connected to your router or access point. You can now use your machine in a wireless network. If the LCD shows Setting WLAN, Connecting SES (Connecting WPS or Connecting AOSS), then Connection Failed, the - Brother International DCP 585CW | Quick Setup Guide - English - Page 30
For Wireless Network Users Wireless setup is now complete. To install MFL-Pro Suite, continue to step 13. For Windows® Users: Now go to Page 31 For Mac OS® Users: Now go to Page 35 30 - Brother International DCP 585CW | Quick Setup Guide - English - Page 31
Wireless Network Windows® Install the Drivers & Software (For Windows® 2000 Professional/XP/XP Professional x64 Edition/ Windows Vista®) 13 software supports Windows® 2000 (SP4 or greater), XP (SP2 or greater), XP Professional x64 Edition and Windows Vista®. Update to the latest Windows® Service - Brother International DCP 585CW | Quick Setup Guide - English - Page 32
appears, click Yes if you agree to the Software License Agreement. h For Windows® XP SP2/Windows Vista® users, when this screen appears, choose Change the Firewall port settings to enable network connection and continue with the installation. (Recommended) and click Next. d The installation of - Brother International DCP 585CW | Quick Setup Guide - English - Page 33
Wireless Network Windows® Note • If the machine is configured for your network, choose the machine from the list, and then click Next. This window will not appear if there is only one machine connected on the network, it will be chosen automatically. i The installation of the Brother drivers - Brother International DCP 585CW | Quick Setup Guide - English - Page 34
restarting the computer, you must be logged on with Administrator rights. Windows® Note If an error message appears during the software installation, run the Installation Diagnostics located in Start/All Programs/Brother/ DCP-XXXX (where DCP-XXXX is your model name). 16 Install MFL-Pro Suite on - Brother International DCP 585CW | Quick Setup Guide - English - Page 35
Macintosh® Install the Drivers & Software (For Mac OS® X 10.2.4 or greater) 13 Before you install MFL-Pro Suite a Make sure your machine is connected to the power and your Macintosh® is ON. You must be logged on with Administrator rights. c Choose Wireless Network Connection, and then click - Brother International DCP 585CW | Quick Setup Guide - English - Page 36
network, choose the machine from the list, and then click OK. This window will not appear if there is only one machine connected on the network, it will be chosen automatically. Go to f. f When this screen appears, click OK. For Mac OS® X 10.3.x or greater, the installation of MFL-Pro Suite is now - Brother International DCP 585CW | Quick Setup Guide - English - Page 37
and follow the on-screen instructions. Macintosh® For Mac OS® X 10.2.4 to 10.3.8 users, when this screen appears, click Go to download the software from the Brother Solutions Center website. 16 Install 13 on page 35. Finish The installation is now complete. Windows® Macintosh® Wireless Network 37 - Brother International DCP 585CW | Quick Setup Guide - English - Page 38
FaceFilter Studio supported by Reallusion, Inc FaceFilter Studio is an easy-to-use borderless photo printing application. FaceFilter Studio also lets you edit your photo data and add photo effects such as red eye reduction or skin tone enhancement. Important • The machine must be ON and connected to - Brother International DCP 585CW | Quick Setup Guide - English - Page 39
book images automatically. The Whiteboard Enhancer software cleans up and enhances text and images from photos taken of your whiteboard. (Internet access required.) Important • The machine must be ON and connected to the computer. • The computer must be connected to the Internet. a Open the main - Brother International DCP 585CW | Quick Setup Guide - English - Page 40
For Network Users BRAdmin Light utility (For Windows® users) BRAdmin Light is a utility for initial setup of Brother network connected devices. It also can search for Brother products on your network, view the status and configure basic network settings, such as IP address. For more information on - Brother International DCP 585CW | Quick Setup Guide - English - Page 41
connected devices. It also can search for Brother products on your network, view the status and configure basic network settings, such as IP address from a computer running Mac OS® X 10.2.4 or greater. The BRAdmin Light software will be installed automatically when you install the printer driver - Brother International DCP 585CW | Quick Setup Guide - English - Page 42
For Wireless Network Users Restore the network settings to factory default To restore all network settings of the internal Print/Scan server to factory default, g The machine will restart, re-connect cables once this is complete. Entering Text for Wireless Settings Press a or b repeatedly to select - Brother International DCP 585CW | Quick Setup Guide - English - Page 43
ink cartridges, an error message will be indicated on the LCD. For more information about the ink cartridges for your machine, visit http://www.brother.com/original/ or contact your local Brother re-seller. Ink cartridge whose software title is mentioned in this manual has a Software License
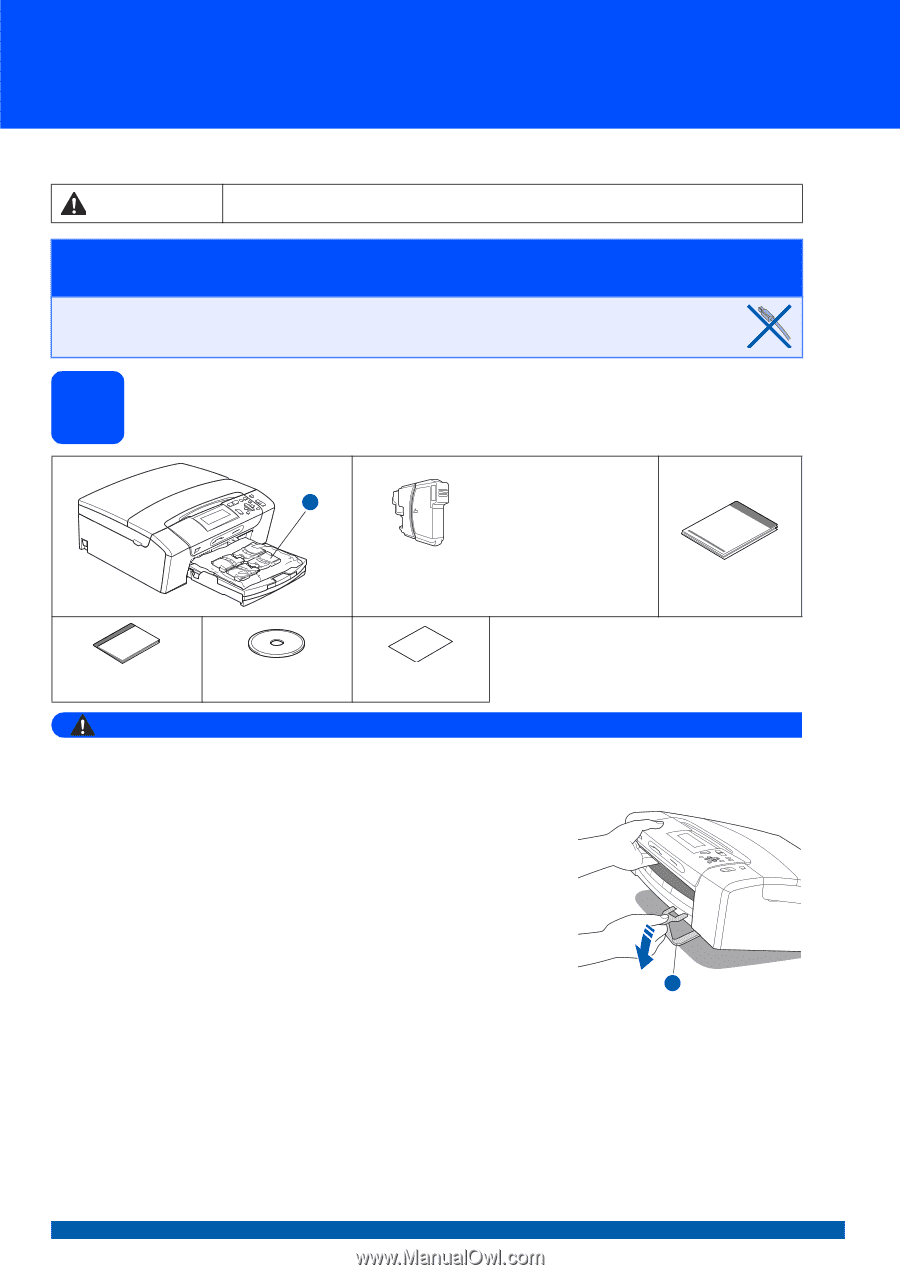
1
Start Here
DCP-585CW
Quick Setup Guide
USA/CAN Version 0
Before you can use the machine, read this Quick Setup Guide for the correct setup and installation.
1
Unpack the machine and check the components
WARNING
Plastic bags are used in the packaging of your machine. To avoid danger of suffocation, please keep
these bags away from babies and children.
a
Remove the protective tape and film covering the scanner glass.
b
Remove the green protective packing
a
by lifting the front of the
machine and then pulling down on the packing part.
c
Remove the plastic bag
b
containing the ink cartridges from on top of
the paper tray.
d
Make sure you have all components.
WARNING
Warnings tell you what to do to prevent possible personal injury.
Important
DO NOT connect the USB cable yet (if you are using a USB
cable).
Starter Ink
Cartridges
[x4]
Black
Yellow
Cyan
Magenta
Quick Setup Guide
User’s Guide
CD-ROM
Accessory Order
Form
2
1