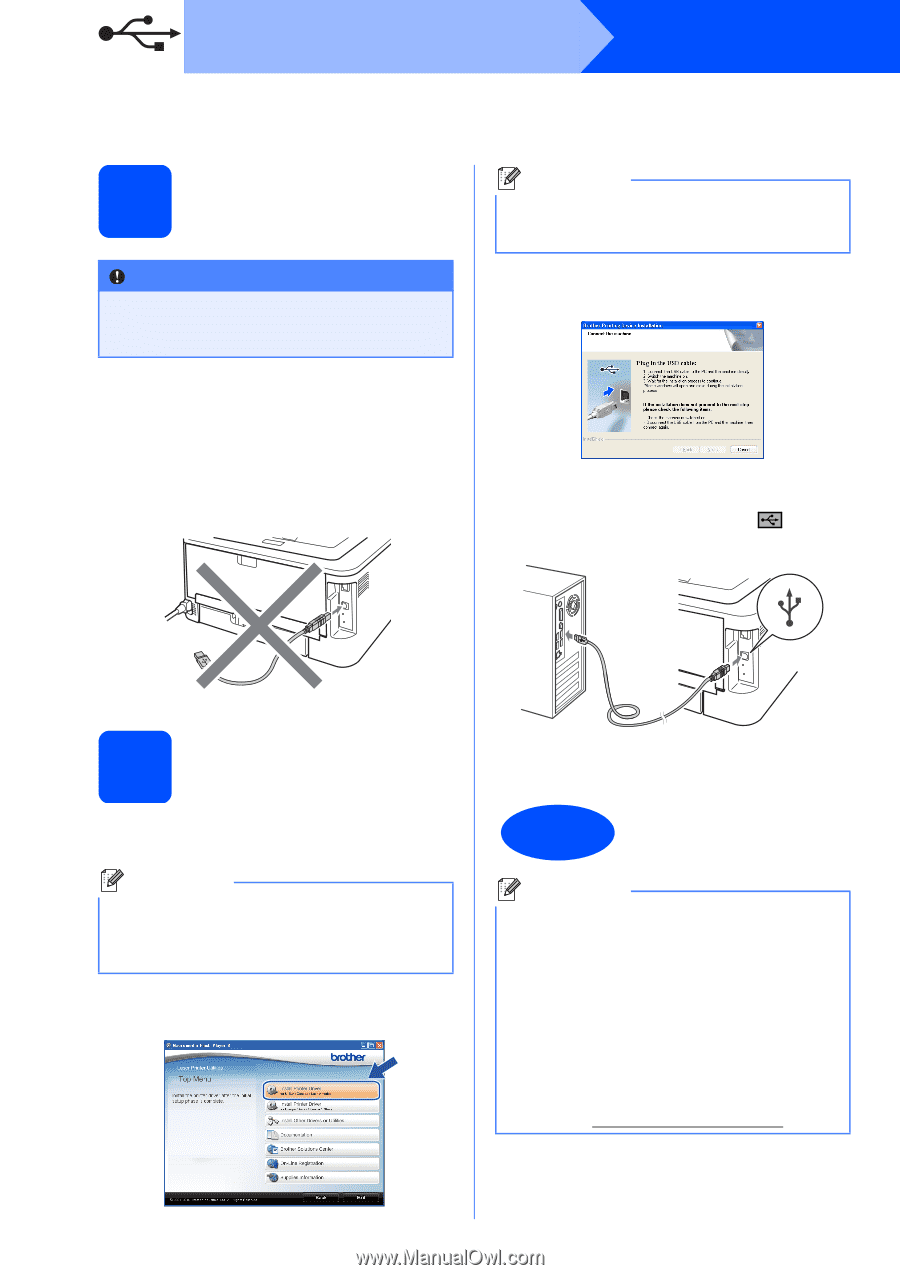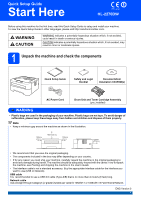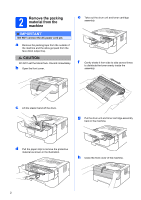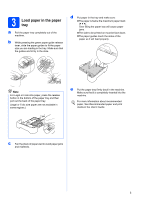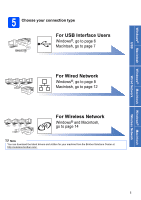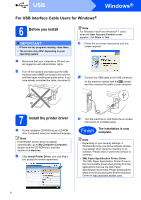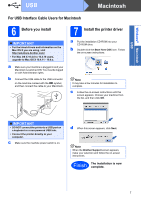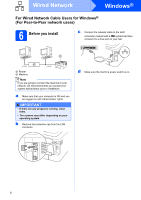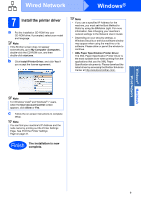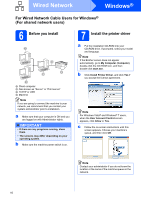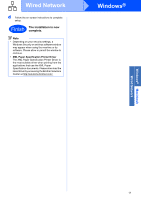Brother International HL-2270DW Quick Setup Guide - English - Page 6
For USB Interface Cable Users for Windows®, 6 Before you install, 7 Install the printer driver - driver download windows 7
 |
UPC - 012502626749
View all Brother International HL-2270DW manuals
Add to My Manuals
Save this manual to your list of manuals |
Page 6 highlights
USB Windows® For USB Interface Cable Users for Windows® 6 Before you install IMPORTANT • If there are any programs running, close them. • The screens may differ depending on your operating system. a Make sure that your computer is ON and you are logged on with Administrator rights. b Turn off the machine and make sure the USB interface cable is NOT connected to the machine, and then begin installing the printer driver. If you have already connected the cable, disconnect it. Note For Windows Vista® and Windows® 7 users, when the User Account Control screen appears, click Allow or Yes. c Follow the on-screen instructions until this screen appears. d Connect the USB cable to the USB connector on the machine marked with the symbol, and then connect the cable to your computer. 7 Install the printer driver a Put the installation CD-ROM into your CD-ROM drive. If prompted, select your model and language. Note If the Brother screen does not appear automatically, go to My Computer (Computer), double-click the CD-ROM icon, and then double-click start.exe. b Click Install Printer Driver, and click Yes if you accept the license agreement. e Turn the machine on, and follow the on-screen instructions to complete setup. Finish The installation is now complete. Note • Depending on your security settings, a Windows Security or antivirus software window may appear when using the machine or its software. Please allow or permit the window to continue. • XML Paper Specification Printer Driver The XML Paper Specification Printer Driver is the most suitable driver when printing from the applications that use the XML Paper Specification documents. Please download the latest driver by accessing the Brother Solutions Center at http://solutions.brother.com/. 6