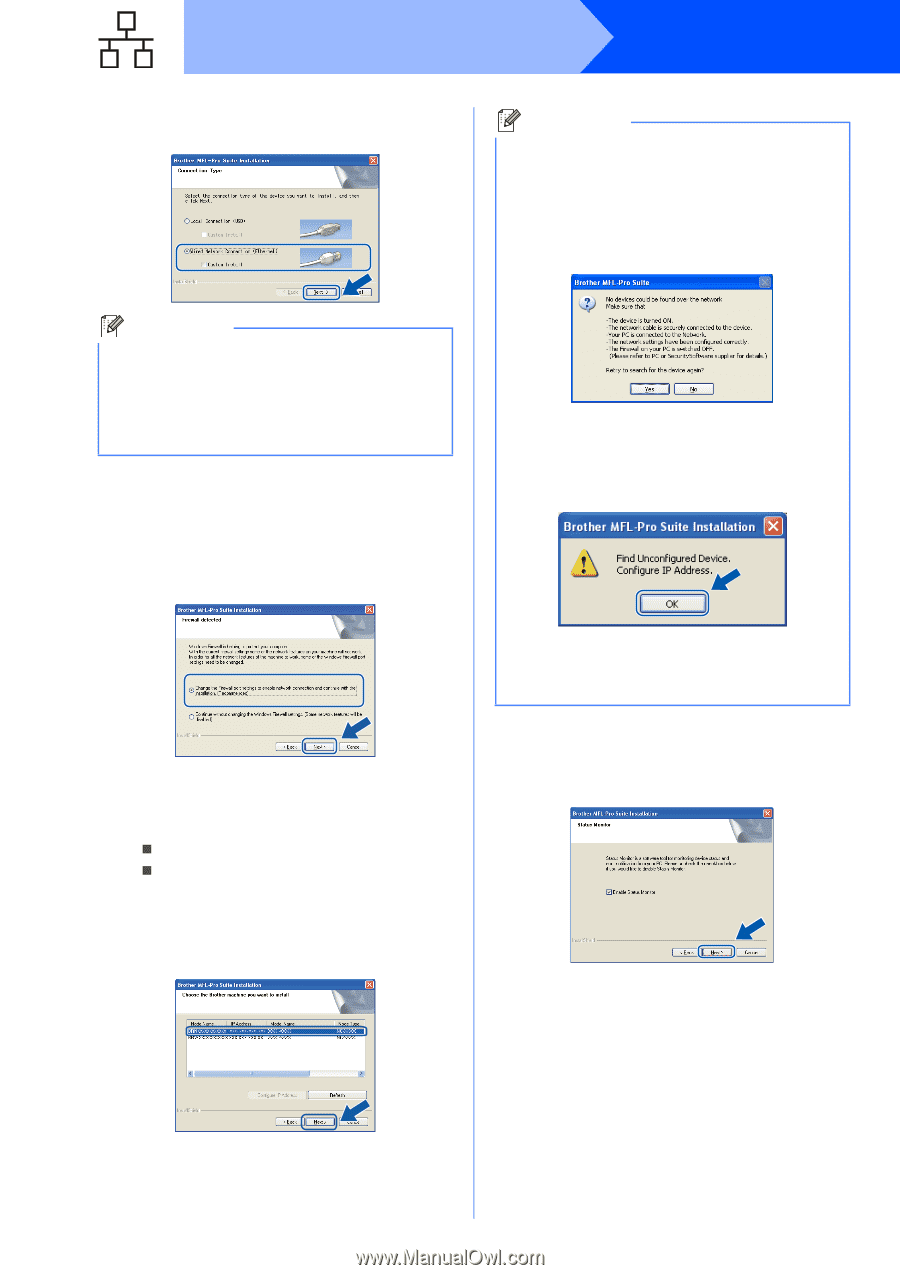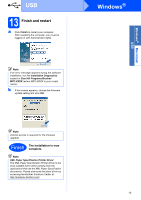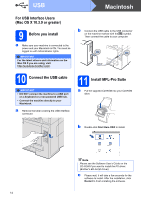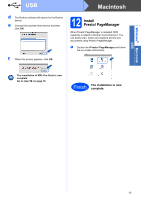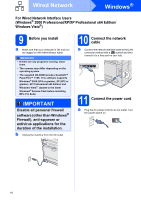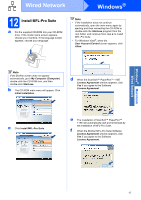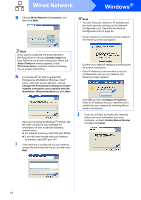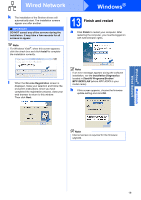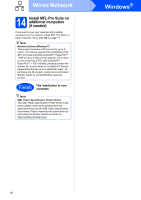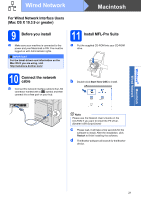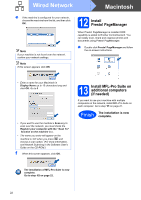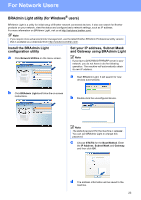Brother International MFC-9010CN Quick Setup Guide - English - Page 18
Custom Install, Select Features, PS Printer Driver, Con IP Address,
 |
UPC - 012502622383
View all Brother International MFC-9010CN manuals
Add to My Manuals
Save this manual to your list of manuals |
Page 18 highlights
Wired Network Windows® g Choose Wired Network Connection, and then click Next. Note • You can find your machine's IP address and the node name by printing out the Network Configuration List. See Print the Network Configuration List on page 25. • If your machine is not found over the network, the following screen will appear. Note If you want to install the PS driver (Brother's BR-Script Driver), choose Custom Install and then follow the on-screen instructions. When the Select Features screen appears, check PS Printer Driver, and then continue following the on-screen instructions. h For Windows® XP SP2 or greater/XP Professional x64 Edition/ Windows Vista® users, when this screen appears, choose Change the Firewall port settings to enable network connection and continue with the installation. (Recommended) and click Next. Confirm your network settings by following the on-screen instructions. • If the IP Address of the machine is not yet configured for use on your network, the following screen appears. If you are not using the Windows® Firewall, see the User's Guide for your software for information on how to add the following network ports. „ For network scanning, add UDP port 54925. „ If you still have trouble with your network connection, add UDP port 137. i If the machine is configured for your network, choose the machine from the list, and then click Next. Click OK and then Configure IP Address. Enter an IP address for your machine that is suitable for your network by following the onscreen instructions. j If you do not want to monitor the machine status and error notification from your computer, uncheck Enable Status Monitor and then click Next. 18