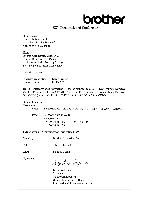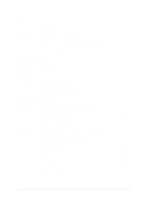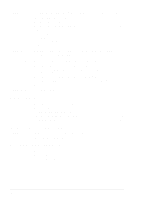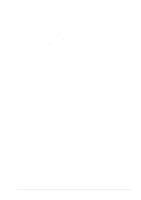Brother International MFC 9760 Owners Manual
Brother International MFC 9760 - B/W Laser - All-in-One Manual
 |
View all Brother International MFC 9760 manuals
Add to My Manuals
Save this manual to your list of manuals |
Brother International MFC 9760 manual content summary:
- Brother International MFC 9760 | Owners Manual - Page 1
MFC-9760 OWNER'S MANUAL - Brother International MFC 9760 | Owners Manual - Page 2
i - Brother International MFC 9760 | Owners Manual - Page 3
Thank you for purchasing a Brother machine. This machine has been designed to be simple to use, with LCD screen prompts to guide you through functions. However, you can use the machine to its fullest potential by taking a few minutes to read this manual. Finding Information All chapter headings - Brother International MFC 9760 | Owners Manual - Page 4
machine as a Printer Special Printing Features 23 Printing From Your PC 23 Simultaneous Printing 27 Printer Menu Functions 28 Acceptable Paper 29 Printer Driver Settings (For Windows® Only) Using the Brother MFC-9760 Printer Driver 30 Basic Tab 30 Advanced Tab 33 Accessories Tab 39 Support - Brother International MFC 9760 | Owners Manual - Page 5
up Your USB Equipped Apple® Macintosh® G3,G4 or iMac™/iBook™ with Mac OS 8.5/8.5.1/8.6/9.0/9.0.4/9.1 64 Using Brother Printer Driver with your Apple® Macintosh 64 Using Brother TWAIN Scanner Driver with Your Apple® Macintosh 66 For DOS User MAINTENANCE Chapter 9 Troubleshooting and Maintenance - Brother International MFC 9760 | Owners Manual - Page 6
APPENDIX Chapter 12 Specifications General Specifications 97 Printer Specifications 97 Computer Requirement 98 Electrical and Environment 99 Compilation and Publication Notice 99 Trademarks 100 Index 101 v - Brother International MFC 9760 | Owners Manual - Page 7
Guide (page 4). 1 Read the Quick Setup Guide Follow the instructions on the Brother Quick Setup Guide to set up the machine. 2 Setting the Document You can scan . (To copy or scan this kind of document, see Using the Glass Platen, page 3.) s Make sure documents written with ink are completely dry. s - Brother International MFC 9760 | Owners Manual - Page 8
3 Stagger the pages. Then place them in the ADF, until you feel the first page lightly touch the feed roller. 4 Pull up the document stopper. Documents are Face Up in the ADF Document Stopper Document Stopper If the document "double-feeds", try to straighten the paper or try again by inserting a - Brother International MFC 9760 | Owners Manual - Page 9
the numeric keys, enter the number of copies you want (up to 99). For example, press 3, 8 for 38 copies. 3 Press Copy. Preparation and Simple Use Guide 3 - Brother International MFC 9760 | Owners Manual - Page 10
Guide Choosing a Location Place the machine on a flat, stable surface, such as a desk. Select a place that is free of vibration and shocks. Locate the machine near a standard earthed electrical socket. Avoid placing the machine in the unit's memory. Do not connect the machine to electrical - Brother International MFC 9760 | Owners Manual - Page 11
PREPARATION AND SIMPLE USE Connecting the Power Cord This machine must be fitted with an earthed plug. IMPORTANT: If you need to remove the moulded mains plug in order to must be connected to the terminal which is marked with the letter "L" or coloured red. Preparation and Simple Use Guide 5 - Brother International MFC 9760 | Owners Manual - Page 12
between 101% and 400%. 8 Reduce (Temporary Setting) Each key press shows the next pre-stored reduction ratios: 100%, 71%, 50%, 25%, AUTO, MANUAL. For more choices, select MANUAL and use the numeric keys to type any percentage between 25% and 99%. Select AUTO to automatically fit the original on the - Brother International MFC 9760 | Owners Manual - Page 13
user machine. D Ratio Enlargement and reduction percentages will be displayed. E Contrast This area shows the degree of contrast you selected by pressing the Options key. F Toner Empty Indicator Flashes when toner cartridge is low and stays lit when toner is empty. Preparation and Simple Use Guide - Brother International MFC 9760 | Owners Manual - Page 14
-Press 2 for Copy Menu-OR-Press 3 for Printer Menu. When you enter the Menu Mode, the machine displays a list of Level One Menus from which 10 Increase life of toner cartridge. 10 Power save mode. 10 Set the time before the machine drops into sleep 11 mode. You can check the remaining drum - Brother International MFC 9760 | Owners Manual - Page 15
PREPARATION AND SIMPLE USE Main Menu 2. COPY 3. PRINTER Submenu Menu Selections Options Descriptions Page 1. COPY MODE AUTO and 28 confirm font types. 2. CONFIGURATION - Printer settings and status are listed here. 28 2. RESET PRINTER - You can restore factory default settings and - - Brother International MFC 9760 | Owners Manual - Page 16
Mode is switched ON, when the machine is idle, it drops into power save mode automatically. 1 Press Menu/Set, 1, 3. 2 Press or to select ON (or OFF). 3 Press Menu/Set when the screen displays your selection. 4 Press Stop. The Scanner Lamp must be switched off before the unit can switch to power-save - Brother International MFC 9760 | Owners Manual - Page 17
scanner lamp manually if you wish by pressing the or keys simultaneously. The scanner lamp will remain turned off until the next time you use the scanning feature. Turning off the scanner keys to enter the amount of time the machine is idle before it drops into sleep mode (00 to 99). - Brother International MFC 9760 | Owners Manual - Page 18
Turning On Lower Tray (With Optional Paper Tray Only) Switch this function ON to use the optional lower tray. 1 After setting up the optional paper tray, press Menu/Set, 1, 8. 2 Press or to turn ON (or OFF) the optional paper tray. 3 Press Menu/Set. 4 Press Stop. 12 Chapter 1 - Brother International MFC 9760 | Owners Manual - Page 19
up to 99 copies at a time. Do NOT pull on the paper while copying is in progress. The scannable area of the machine begins at approximately 4 mm from the edge of the paper. (4 mm) (4 mm) Non-scannable area Making a Single Copy 1 Insert the document face up in the - Brother International MFC 9760 | Owners Manual - Page 20
of Memory Message If the memory becomes full while you're making copies, the screen displays OUT OF MEMORY QUIT:PRESS STOP If you were scanning the first page to be copied, press Stop to cancel the operation and restart to make a single copy. If you were - Brother International MFC 9760 | Owners Manual - Page 21
These settings are temporary, and the machine returns to its default settings 45 seconds Using Multiple Settings You can try different combinations of settings for the best results. selected paper size. -OR- You can press or to select MANUAL, and then use the numeric keys to enter a reduction ratio - Brother International MFC 9760 | Owners Manual - Page 22
B6 When you selected AUTO in your copying by scanning from ADF, the machine will detect the document size automatically, calculate how enlarge to 141%, 150%, 200% or 400%. -OR- You can press or to select MANUAL, and then use the numeric keys to enter an enlargement ratio between 101% and 400%. For - Brother International MFC 9760 | Owners Manual - Page 23
COPIER Using the Options Key The Options key changes the settings for contrast, stack/sort, paper type and paper size options for the next copy only. See the explanation below the table. Press Options Menu Selections CONTRAST STACK/SORT PAPER TYPE PAPER SIZE Options Factory Setting - + - - Brother International MFC 9760 | Owners Manual - Page 24
in the paper tray, and then press 3 Press Copy. When you selected AUTO in the Reduction ratio (page 15) in your copying by scanning from ADF, the machine will detect the document size automatically, calculate how much to reduce it and print it to fit on the output paper size selected in - Brother International MFC 9760 | Owners Manual - Page 25
Copy Mode repeatedly until the LED shows the setting you want. Auto (line art, graphs, or any combination including photograph) Text (text only) Photo (photograph only) 4 Press Copy. Special Copy Options (Using the press Menu/Set. After all document have been scanned, press Copy. Making Copies 19 - Brother International MFC 9760 | Owners Manual - Page 26
2 in 1 12 1 2 4 in 1 1 234 12 34 2in1 or 4in1 copy are not available with Enlarge or Reduce. Poster You can create a poster size copy of a photograph. s Poster size copy can be made only by using glass platen. s Poster is not available with Enlarge or Reduce. s Poster is not available for - Brother International MFC 9760 | Owners Manual - Page 27
COPIER Changing Default Settings Press Menu/Set, 2 to change default settings for Copy mode. These settings will remain until you change them again by pressing Menu/Set. Adjust the Copy Mode and Contrast and Paper Type settings. By pressing a number, you can adjust copy settings as shown in the - Brother International MFC 9760 | Owners Manual - Page 28
Copy Contrast You can adjust copy contrast to make copies darker or lighter. 1 Press Menu/Set, 2, 2. 2 Press to make a copy lighter-OR-Press Menu/Set. to make a copy darker, and then press 3 Press Stop-OR-Press or for additional settings. Paper Type You can use the following types of paper - Brother International MFC 9760 | Owners Manual - Page 29
settings including economy printing mode and custom paper size. Brother Resource Manager The Brother Resource Manager application must be running for you to use the machine with your Windows® computer. MFC Software Suite and the Printer Driver automatically load the Resource Manager, as needed. The - Brother International MFC 9760 | Owners Manual - Page 30
, 98, 98SE, Me and for Windows NT® Workstation Version 4.0 enables manual duplex printing. (For more information, see the Help screen for the printer driver.) The machine prints all the even-numbered pages on one side of the paper first. Then, the Windows® driver instructs you (with a pop-up message - Brother International MFC 9760 | Owners Manual - Page 31
guide of the manual feed slot to the width of the paper you're using. Manual Feed Slot Loading more than One Sheet of Paper 1 Open the Setup dialog box of the Windows® printer driver and select Manual Feed in the Paper Source section. Follow Steps 1 and 2 above to load the first page. The machine - Brother International MFC 9760 | Owners Manual - Page 32
method when you want to print on envelopes, thicker paper or card stock. 1 Select manual feed mode in the printer driver. 2 Send the print data as usual. 3 Lift up the rear cover of the machine. 4 Adjust the manual feed paper guides to the width of the paper you are using. 5 Insert a single sheet of - Brother International MFC 9760 | Owners Manual - Page 33
PRINTER/SCANNER Face Down Output Bin The machine ejects paper with printed surfaces face down into the output bin in the front of the machine. Pull out the output bin extension to support the printed pages. To prevent the possibility of transparencies smudging as they stack in the output bin, - Brother International MFC 9760 | Owners Manual - Page 34
Stop. Restoring Factory Default Settings You can return the machine to original factory settings. Permanent fonts are restored, macros in the temporary settings are cleared. You can change user settings using the Remote Printer Console program. 1 Press Menu/Set, 3, 2. The screen displays 1.RESET - Brother International MFC 9760 | Owners Manual - Page 35
PRINTER/SCANNER Acceptable Paper To achieve high quality printing using the machine, it's very important to select the right kind of paper. Paper Type Upper Tray & Lower Cut sheet Tray Manual Feed Slot: Cut sheet Envelopes Post Card Labels and Transparencies Paper Size A4, Letter, Legal, ISO B5, - Brother International MFC 9760 | Owners Manual - Page 36
4 Printer Driver Settings (For Windows® Only) Using the Brother MFC-9760 Printer Driver A Printer Driver is software that translates data from the format used by a computer into the format required by a particular printer, using a printer command language or page description language. The printer - Brother International MFC 9760 | Owners Manual - Page 37
page will be printed for all the copies selected before the next page in the document is printed. Collate box checked Collate box not checked PRINTER/SCANNER Printer Driver Settings (For Windows® Only) 31 - Brother International MFC 9760 | Owners Manual - Page 38
can use the following types of media in your printer. For the best print quality, select the type of the optional Tray 2. Manual Feeds the 1st page from the Manual Feed Slot. If you choose Tray 1, Tray 2 or Manual the tray you select will be highlighted on the driver screen. Other Pages Feeds - Brother International MFC 9760 | Owners Manual - Page 39
PRINTER/SCANNER Advanced Tab 12345 Change the tab settings by selecting one of the following icons: 1. Print Quality 2. Duplex Printing 3. Watermark 4. Page Setting 5. Device Option Printer Driver Settings (For Windows® Only) 33 - Brother International MFC 9760 | Owners Manual - Page 40
Duplex features available. Manual Duplex Check the Manual Duplex box and there are six types of duplex directions available for each orientation. In this mode, the machine prints all the even numbered pages first. Then the printer driver stops and shows the instructions required to re-install the - Brother International MFC 9760 | Owners Manual - Page 41
PRINTER/SCANNER Watermark You can place a logo or text into your document as a Watermark by using a bitmap file as your source Watermark Style. Watermark Text Enter your Watermark Text into the Text Box and select the Font, Size, Darkness and Style. Printer Driver Settings (For Windows® Only) 35 - Brother International MFC 9760 | Owners Manual - Page 42
your screen. 2. Check Fit to Paper Size, if your document has an unusual size, or if you have only the standard size paper. 3. Check the Free box if you want to reduce or enlarge the output. You can also use the Mirror Print or Reverse Print feature for your page setting - Brother International MFC 9760 | Owners Manual - Page 43
Device Options Set one of the following Printer Functions: • Quick Print Setup • Administrator (For Windows® 95/98/98SE/Me Users Only) • Print Date & Time Quick Print Setup The Quick Print Setup feature allows you to quickly select driver settings. To view settings, simply click your mouse button - Brother International MFC 9760 | Owners Manual - Page 44
Administrator (For Windows® 95/98/98SE/Me Users Only) The administrator selection permits the Copy, Scaling and Watermark features to be locked and Password protected. Record your password and keep it in a safe - Brother International MFC 9760 | Owners Manual - Page 45
settings of your computer. Accessories Tab The Accessories Tab includes the settings for configuring the printer driver for what size paper is being used for each paper source. This tab also Setting is used when selecting Auto Select in the Basic Tab.) Printer Driver Settings (For Windows® Only) 39 - Brother International MFC 9760 | Owners Manual - Page 46
does not match the Paper Source Settings. Available Options In order to access the optional 2nd paper tray the option must be installed in the driver. Highlight the model number from the Available Options list and click Add. The optional tray will then be listed in the Installed box, Paper Source - Brother International MFC 9760 | Owners Manual - Page 47
User Guides, Driver updates and Tips for using the machine. Web Update Web Update checks the Brother web site for updated drivers and automatically downloads and updates the driver on your computer. Check Setting The Check Setting selection displays a list of your current drivers settings. Printer - Brother International MFC 9760 | Owners Manual - Page 48
Features in the Printer Driver (For Windows® 2000) The Windows® 2000 printer driver utilizes Microsoft's uni-driver architecture. The following section describes the driver features and selections available for Windows® 2000. General Tab Printing Preferences In the General tab, click the Printing - Brother International MFC 9760 | Owners Manual - Page 49
2 in 1 4 in 1 Paper/Quality Tab PRINTER/SCANNER Tray Selection Paper Source Possible paper sources are: Automatically Select, Auto, Upper Paper Tray, Lower Paper Tray (optional paper tray) and Manual Feed Slot. s When Automatically Select is chosen the machine automatically will choose the tray - Brother International MFC 9760 | Owners Manual - Page 50
the paper size of the document you are printing. This size should be the same as the paper size that is set in your application software. Copy Count-Type the number of copies you want. Graphic Print Quality-You can change the resolution as follows: 600 x 600 dots per inch 300 - Brother International MFC 9760 | Owners Manual - Page 51
into the machine, you must select the correct size of total memory in the machine for the driver to access the additional memory. Lower Paper Tray-If an optional lower tray is installed, this selection must be set to ON to enable access to the lower tray. Printer Driver Settings (For Windows® Only - Brother International MFC 9760 | Owners Manual - Page 52
5 Using the Windows®-Based Brother Control Centre (ForWindows® Only) Brother Control Centre The Brother Control Centre is a software utility that pops up on the PC screen whenever paper is placed in the ADF. This feature does not work when scanning from the glass platen. This allows you to access - Brother International MFC 9760 | Owners Manual - Page 53
PRINTER/SCANNER How to Turn Off AutoLoad 1 Left click the Control Centre icon and click Show. 2 When the Control Centre A dialog box with a check box labelled "AutoLoad Pop-up" will appear: 3 Uncheck the AutoLoad Pop-Up option. Using the Windows®-Based Brother Control Centre (For Windows® Only) 47 - Brother International MFC 9760 | Owners Manual - Page 54
Brother Control Centre Features Auto Configuration During the installation process the word processing program, such as Word Pad, MS Word, Word Perfect, etc. Scan to Graphic Application-allows you to scan an image directly into any graphic viewer/editor application. You can select the destination - Brother International MFC 9760 | Owners Manual - Page 55
you to use the PC and any Windows® printer driver for enhanced copy functions. You can scan the page on the Brother MFC and print the copies using any of the features of the Brother MFC printer driver-OR-You can direct the copy output to any standard Windows® printer driver installed on the PC - Brother International MFC 9760 | Owners Manual - Page 56
the Brother Control Centre window without first placing a document in the ADF. Place the document in the Brother machine's ADF, then click OK to return to the Brother Control Centre screen. If you want to scan the document from the glass platen, please use the TWAIN driver (see Scanning a Document - Brother International MFC 9760 | Owners Manual - Page 57
PRINTER/SCANNER Scan to File Scanner Settings From the pull-down list, select the scanning mode that is appropriate for the type of file: Faxing, Filing and Copying; Text for OCR; Photos; Photos (High Quality); Photos (Quick Scan); Custom; Draft Copy or Fine Copy. To change any of the settings for - Brother International MFC 9760 | Owners Manual - Page 58
mail Scanner Settings From the pull-down list, select the scanning mode that is appropriate for the type of file: Faxing, Filing and Copying; Text for OCR; Photos; Photos (High Quality); Photos (Quick Scan); Settings... button to set up links. The Link Preferences window will appear: 52 Chapter 5 - Brother International MFC 9760 | Owners Manual - Page 59
combine all files of the same type into one file. Convert non-image files to colour-Click this checkbox to convert all files that have been processed through OCR to colour. Show QuickSend Menu Click this checkbox if you want the Select QuickSend Recipient window to be displayed when you choose Scan - Brother International MFC 9760 | Owners Manual - Page 60
to Word Processor Scanner Settings From the pull-down list, select the scanning mode that is appropriate for the type of file: Faxing, Filing and Copying; Text for OCR; Photos; Photos (High Quality); Photos (Quick Scan); Custom; Draft Copy or Fine Copy. To change any of the settings for that mode - Brother International MFC 9760 | Owners Manual - Page 61
PRINTER/SCANNER OCR Package-From the pull-down list, select TextBridge Classic OCR if you want to use the OCR package that was installed with the Brother MFC Software Suite. Click the OCR Settings... button to choose how the OCR application will read the pages you scan into your word processor - Brother International MFC 9760 | Owners Manual - Page 62
, Filing and Copying; Text for OCR; Photos; Photos (High Quality); Photos (Quick Scan); Custom; Draft Copy or Fine Copy. To change any of the settings for that mode, click the Modify Settings... button. Copy Settings Brother MFC9760 Copies-Enter the number of copies you want to print. To change the - Brother International MFC 9760 | Owners Manual - Page 63
group. The complete ScanSoft™ PaperPort® User's Guide, including ScanSoft™ TextBridge® OCR, is in the Manuals section on the CD-ROM. This chapter is only an introduction to the basic operations. When you install MFC Software Suite, ScanSoft™ PaperPort® for Brother and ScanSoft™ TextBridge® OCR are - Brother International MFC 9760 | Owners Manual - Page 64
files and other files) appear on the Desktop. s You can also use Windows® Explorer to manage the folders and items shown in Desktop View. Links to not automatically recognize one of the applications on your computer, you can manually create a link using the Create New Link command. (See PaperPort® - Brother International MFC 9760 | Owners Manual - Page 65
PRINTER/SCANNER Using ScanSoft™ TextBridge® OCR (Converting Image Text to Text You Can Edit) Software Applications In addition to scanning items, you can , PCX, DCX, JPG, TIF, PDF, PNG, FPX, HFX, or self -down menu in the PaperPort® window. The Export 'XXXXX' As Brother and ScanSoft™ TextBridge® 59 - Brother International MFC 9760 | Owners Manual - Page 66
Accessing the Scanner To choose TWAIN_32 Brother MFL Pro Colour as your scanner driver, select it under the "Select scanner"-OR-"Select source" option in your software. From the PaperPort® window, select Acquire from the File drop-down menu or select the TWAIN or Scan button. The Scanner Setup - Brother International MFC 9760 | Owners Manual - Page 67
PRINTER/SCANNER Settings in the Scanner Window Image Resolution Select the scanning resolution from the Resolution drop down list. Higher resolutions take more memory and transfer time, but can achieve a finer scanned image. Scan Type Black & White: Set the Scan Type to Black & White for text or - Brother International MFC 9760 | Owners Manual - Page 68
x 210 mm) x B5 (182 x 257 mm) x Executive (7 1/4 x 10 1/2 inches) x Business Card (60 x 90 mm) x Custom (User adjustable from 0.35 x 0.35 inches to 8.5 x 14 inches) After you select business card at the centre of the glass platen. When scanning photographs or other images for use in a word processor - Brother International MFC 9760 | Owners Manual - Page 69
the ADF, again, if you use the ADF in Step 1. 5 Adjust the settings for Resolution, Scan Type, Brightness, Contrast, and Size in the Scanner Setup window, as needed. 6 Select the Start button. 7 In the PaperPort® window, use the options available in the Markups pull-down menu and the Crop option in - Brother International MFC 9760 | Owners Manual - Page 70
is no longer than 6 feet (1.8 meters). To work with the machine, your USB-Equipped Apple® Macintosh® must be set up with Mac OS 8.5/8.5.1/8.6/9.0/9.0.4/9.1. (The Brother Scanner Driver works only with Mac OS 8.6/9.0/9.0.4/9.1.) Using Brother Printer Driver with your Apple® Macintosh® To select the - Brother International MFC 9760 | Owners Manual - Page 71
OK. 4 From application software, click File menu and select Print. Click Print to start printing. If you want to change Copies, Pages, Resolution, Paper Source and Media Type, select your settings before clicking Print. Option Setup allows you to change Duplex. Using the Brother MFC with a New Power - Brother International MFC 9760 | Owners Manual - Page 72
Using Brother TWAIN Scanner Driver with Your Apple® Macintosh® The Brother MFC Software Suite includes a TWAIN Scanner driver for Macintosh®. This Macintosh® TWAIN Scanner driver can be used with applications that support the TWAIN specification. Accessing the Scanner Run your Macintosh TWAIN- - Brother International MFC 9760 | Owners Manual - Page 73
PRINTER/SCANNER Settings in the Scanner Window Image Resolution Choose the scanning resolution from the Resolution pop-up menu. Higher resolutions take more memory and transfer time, but can achieve a finer scanned image. Colour Type Black & White-Set the Colour Type to Black & White for text or - Brother International MFC 9760 | Owners Manual - Page 74
25 x 10.5 inches) x Business Card (90 x 60 mm) x Custom (User adjustable from 0.35 x 0.35 inches to 8.5 x 14 inches) After you choose a custom size, you can adjust the scanning area. settings to obtain the best image. The Brother TWAIN Scanner driver offers 100 brightness settings (-50 to 50). - Brother International MFC 9760 | Owners Manual - Page 75
PRINTER/SCANNER Contrast The contrast setting is adjustable only Scanner Setup dialog box, as needed. 6 Click Start. This time only the selected area of the document will appear in the Scanning Area. 7 Use your application, software for editing and refining the image as usual. Using the Brother MFC - Brother International MFC 9760 | Owners Manual - Page 76
5P's emulations. The following table shows the combination of printer driver and emulation mode. To get the most out of this machine, you should install an HP printer driver in your application software. Printer driver supported in your application software HP LaserJet 5P™ Emulation mode to be - Brother International MFC 9760 | Owners Manual - Page 77
the instructions from the installer. Running the Remote Printer Console Main Program Type C:\DOS>RPCX and press the Enter key to start the Remote Printer Console main program. The Main Screen will appear on your computer screen. s Do not use this program from a DOS window running under Windows. For - Brother International MFC 9760 | Owners Manual - Page 78
properly loaded in the paper paper and load it again. tray. COOLING DOWN The temperature of the drum unit or You must wait and allow the toner cartridge is too hot. The machine to resume printing when machine will pause its current print it is ready. job and go into cooling down mode. During - Brother International MFC 9760 | Owners Manual - Page 79
it will display MACHINE ERROR XX. Then contact your Brother dealer for service. TONER EMPTY Toner is used up and printing is not possible, or toner cartridge is not installed into the drum unit. Replace the toner cartridge with a new one, or install the toner cartridge into the drum unit. (See - Brother International MFC 9760 | Owners Manual - Page 80
following two types of printer jams and follow the instructions. • Do not force the jammed paper from the paper tray because you may damage the machine and cause toner to scatter on the next printed pages. • After you have used the machine, some internal parts of the machine are extremely HOT! When - Brother International MFC 9760 | Owners Manual - Page 81
pull out the jammed paper. 4 Reinstall the drum unit. 5 Close the front cover. Paper is Jammed in the Fuser Unit 1 Open the rear cover. 2 Pull out jammed paper. When you have to pull paper out the back of the machine, the fuser may get dirty with toner powder causing the next few printed page(s) to - Brother International MFC 9760 | Owners Manual - Page 82
you think there is a problem with the machine, check the table below and follow the troubleshooting tips. DIFFICULTY SUGGESTIONS General Printing Difficulties The machine does not print. Make sure the machine is turned on. The toner cartridge and drum unit are installed properly. The interface - Brother International MFC 9760 | Owners Manual - Page 83
stripes. You may fix this by wiping the scanner windows with a clean soft cloth. (See Regular Maintenance, page 81 and Cleaning the Printer, page 82.) If you still see white stripes or faint images and the display shows CHANGE DRUM SOON, replace the drum unit with a new one. White Stripes or Faint - Brother International MFC 9760 | Owners Manual - Page 84
cause this condition to occur. Make sure the machine is placed on a flat, horizontal surface. Remove the drum unit with the toner cartridge installed. Try rocking them from side to side. You may clear a blurred page by wiping the scanner window with a clean soft cloth. (See Regular Maintenance, page - Brother International MFC 9760 | Owners Manual - Page 85
machine by failure to lock the scanner lock lever before moving and shipping will void your warranty. 4 Remove the drum unit assembly. Remove the drum unit and toner cartridge assembly. Leave the toner cartridge installed in the drum unit. MAINTENANCE Front Cover Drum Unit Troubleshooting and - Brother International MFC 9760 | Owners Manual - Page 86
AC outlet. 8 Unplug the Parallel cable or USB cable from the machine. 9 Wrap the machine in the plastic bag and place it in the original carton with the original packing material. 10 Place documents (manual, printed material and CD-ROM), drum unit and toner cartridge assembly and power cord into the - Brother International MFC 9760 | Owners Manual - Page 87
it on a regular basis. It is a good idea to clean the drum unit during this routine. Avoid using thinners or other organic solvents to clean the machine and do not use water. Cleaning the Scanner Switch off and unplug the machine and lift the document cover. Clean the glass platen and white film - Brother International MFC 9760 | Owners Manual - Page 88
cover. 3 Remove the drum unit assembly. After you have used the machine, some internal parts of the machine are extremely HOT! When you open the front cover of the machine, never touch the shaded parts shown in the diagram below. HOT! Front view 4 Gently clean the scanner window with a clean soft - Brother International MFC 9760 | Owners Manual - Page 89
reinstalling the drum unit. Corona Wire Tab Home Position ( ) If you do not position the tab at the home position, printed pages may have vertical stripes. 3 Install the drum unit into the machine. (See Replacing the Drum Unit, page 88.) 4 Close the front cover. MAINTENANCE Troubleshooting and - Brother International MFC 9760 | Owners Manual - Page 90
with Brother dealer for service. Be sure to seal the toner cartridge tightly so toner powder does not spill out of the cartridge. When discarding used toner cartridges, keep them separate from domestic garbage. It is recommended that you clean the machine when you replace the toner. Toner Empty - Brother International MFC 9760 | Owners Manual - Page 91
scattering the toner. 2 Hold down the lock lever on the right and pull the toner cartridge out of the drum unit assembly. Lock Lever Handle the toner cartridge carefully. If toner scatters on your hands or clothes, immediately wipe it off or wash them with cold water. Troubleshooting and Maintenance - Brother International MFC 9760 | Owners Manual - Page 92
to local regulations. • Wait to unpack the toner cartridge until immediately before you install it into the machine. If a toner cartridge is left unpacked for a long period of time, the toner life is shortened. • You can use only a genuine Brother toner cartridge (TN-6300 or TN-6600), which is - Brother International MFC 9760 | Owners Manual - Page 93
Toner Cartridge 7 Clean the primary corona wire inside the drum unit by gently sliding the blue tab from right to left several times. Return the blue tab to the home position before reinstalling the drum unit assembly. Corona Wire Tab Home Position ( ) 8 Reinstall the drum unit into the machine - Brother International MFC 9760 | Owners Manual - Page 94
life. Replacing the Drum Unit The machine uses a drum unit to create the print images on paper. If the screen displays CHANGE DRUM SOON, the drum unit is nearly at the end of its life. Prepare a new drum unit to replace the current one. You may need to order one from your Brother dealer. Even if - Brother International MFC 9760 | Owners Manual - Page 95
genuine Brother toner, and the product should be used only in a clean, dust-free environment with adequate ventilation. After you have just used the machine, some internal parts of the machine will be extremely HOT! So please be careful. HOT! Front view Follow these steps to replace the drum unit - Brother International MFC 9760 | Owners Manual - Page 96
, immediately wipe or wash with cold water. • Do not touch the scanner window with your finger. 5 Reinstall the toner cartridge into the new drum unit. (See Replacing the Toner Cartridge, page 84.) 6 Reinstall the new drum unit, keeping the front cover open. 7 Press Clear Settings to reset the - Brother International MFC 9760 | Owners Manual - Page 97
10 Important Safety Information Important Safety Instructions 1 Read all of these instructions. 2 Save them for later reference. 3 Follow all warnings and instructions out parts resulting in a risk of fire or electric shock. Never spill liquid of any kind on the product. 12 Do not attempt to service - Brother International MFC 9760 | Owners Manual - Page 98
LASER KLASSE 1 PRODUKT This machine has a Class 3B Laser Diode which emits invisible laser radiation in the Scanner Unit. The Scanner Unit should not be opened under in this manual may result in hazardous radiation exposure. The following caution label is attached near the scanner unit. CAUTION - Brother International MFC 9760 | Owners Manual - Page 99
For Your Safety To ensure safe operation the three-pin plug supplied must be inserted only into a standard three-pin power point which is effectively grounded through the normal household wiring. The fact that the equipment operates satisfactorily does not imply that the power is grounded and that - Brother International MFC 9760 | Owners Manual - Page 100
The memory board is installed on the main controller board inside the machine. When you add the optional memory board, it increases the performance for printer and copy operations. Model Name Optional Memory (recommended) MFC-9760 with Standard Memory: 8MB 16 MB BUFFARO TECHNOLOGY 12323-0001 32 - Brother International MFC 9760 | Owners Manual - Page 101
2 Remove the screws securing the rear cover and remove the cover. 3 Remove the screws securing the access plate and remove the plate. 4 To install the memory board, align it with the memory socket on the main controller board and push firmly into place, as shown below. Optional Accessories 95 - Brother International MFC 9760 | Owners Manual - Page 102
• Hold the memory board by its edges. Do not touch the surface of the board. • Make sure the memory board is securely seated in the main controller board. 5 Reinstall the access plate and the rear cover, using the removed screws. 6 Reconnect the interface cable, and then plug the power cord into the - Brother International MFC 9760 | Owners Manual - Page 103
Emulation Printer Driver Interface Printer Method Resolution Print Quality Print Speed Brother Printing System for Windows®, emulation mode of HP LaserJet 5P (PCL level 5e) Windows® 95, 98, 98SE, Me, 2000 professional and Windows NT® Workstation Version 4.0 driver supporting Brother Native - Brother International MFC 9760 | Owners Manual - Page 104
print job. Drum Unit: Life Expectancy: Up to 20,000 pages There are many factors that determine the actual drum life, such as temperature, humidity, type of paper and toner that you use, the number of pages per print job, etc. TrueType Fonts on CD-ROM TrueType-compatible soft-fonts for Windows® on - Brother International MFC 9760 | Owners Manual - Page 105
A or less Specifications are subject to change for improvement without prior notice. Compilation and Publication Notice Under the supervision of Brother Industries Ltd., this manual has been complied and published, covering the latest product's descriptions and specifications. The contents of this - Brother International MFC 9760 | Owners Manual - Page 106
title is mentioned in this manual has a Software License Agreement specific to its proprietary programs. IBM and IBM PC are registered trademarks of International Business Machines Corporation. Hewlett Packard is a registered trademark and HP LaserJet 5P is trademark of Hewlett-Packard Company - Brother International MFC 9760 | Owners Manual - Page 107
10 Brother Control Centre 46-47 C CHANGE DRUM SOON 72, 88 CHANGE TONER 72, 84 CHECK PAPER 72 Cleaning (Drum Unit 83 Cleaning (Printer 82 Cleaning (Scanner DOS 70 Drum Unit (Replacing 88 Duplex Printing 34 E Error Messages 72 I iBook 64 iMac 64 Important Safety Instructions 91 Importing - Brother International MFC 9760 | Owners Manual - Page 108
27 S Safety Instructions 91 Scan to File 51 Scan to Word Processor 54 Scanning into PC 60 ScanSoft™ PaperPort 57 Scroll 8 Simultaneous Printing 27 Sleep Mode 11 Specifications 97 T Toner Cartridge (Replacing 84 TONER EMPTY 73 Toner Save 10 Trademarks 100 Troubleshooting 72 W Watermark - Brother International MFC 9760 | Owners Manual - Page 109
UK
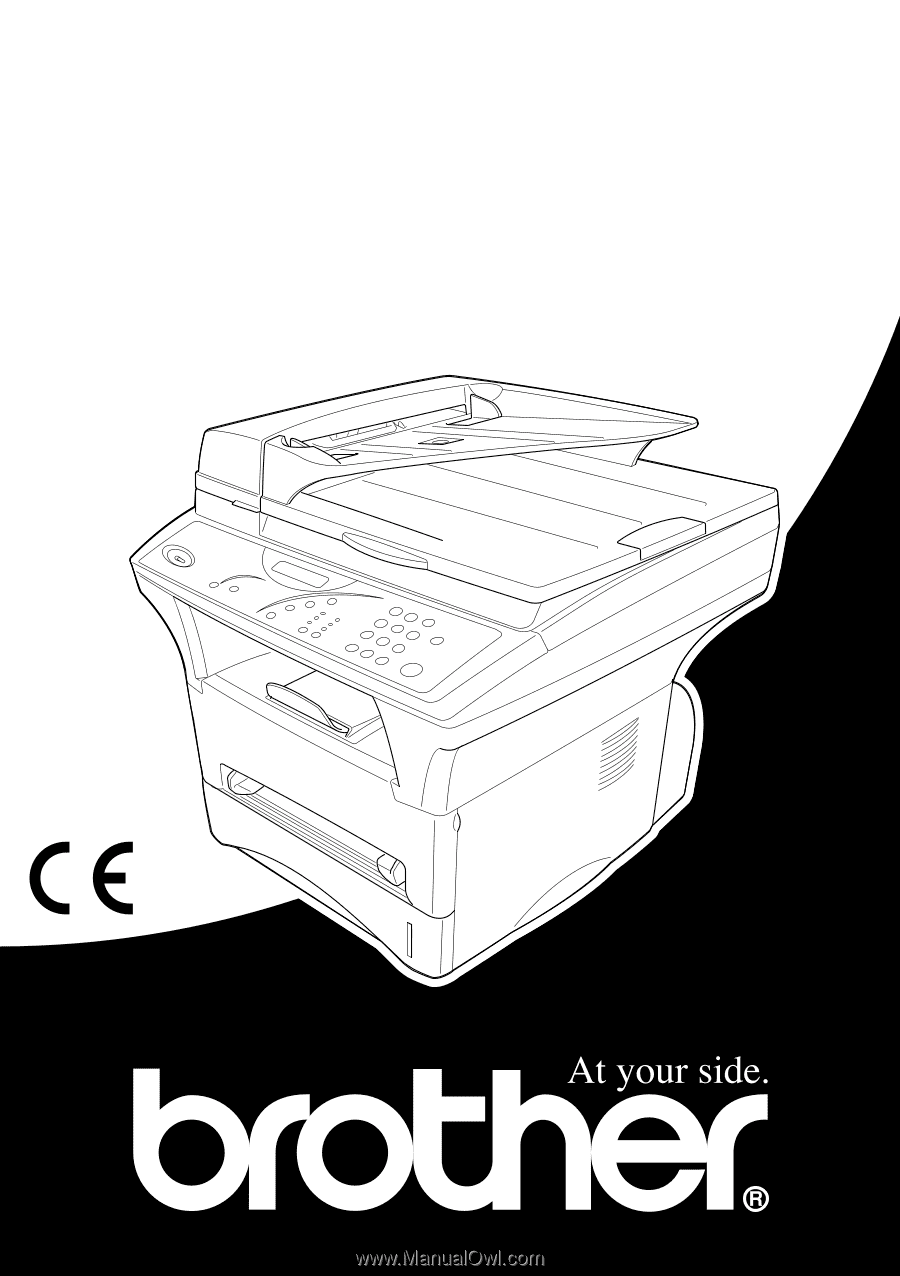
MFC-9760
OWNER’S MANUAL