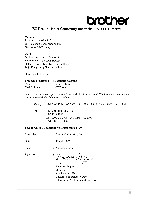Brother International MFC 9880 Owners Manual
Brother International MFC 9880 - B/W Laser - All-in-One Manual
 |
View all Brother International MFC 9880 manuals
Add to My Manuals
Save this manual to your list of manuals |
Brother International MFC 9880 manual content summary:
- Brother International MFC 9880 | Owners Manual - Page 1
MFC-9880 OWNER'S MANUAL - Brother International MFC 9880 | Owners Manual - Page 2
THIS EQUIPMENT IS DESIGNED TO WORK WITH A TWO WIRE ANALOGUE PSTN LINE FITTED WITH THE APPROPRIATE CONNECTOR. APPROVAL INFORMATION Brother advises that this product may not function correctly in a country other than where it was originally purchased, and does not offer any warranty in the - Brother International MFC 9880 | Owners Manual - Page 3
ii - Brother International MFC 9880 | Owners Manual - Page 4
This Manual Thank you for purchasing a Brother machine. This machine has been designed to be simple to use, with LCD screen prompts to guide you through functions. However, you can use the machine to its fullest potential by taking a few minutes to read this manual. Additionally, the machine has - Brother International MFC 9880 | Owners Manual - Page 5
programming. User-friendly programming helps you take full advantage of all the functions the machine has to offer. Since your programming is done on the LCD, we have created step-by-step on-screen prompts to help you program the machine. All you need to do is follow the prompts as they guide you - Brother International MFC 9880 | Owners Manual - Page 6
This Manual User-Friendly Programming Table of Contents v PREPARATION AND SIMPLE USE Preparation and Simple Use Guide Advice for Preparation and Simple Use Guide 4 Control Panel Overview 10 BASIC Advanced Receiving Operation from an External or Extension Telephone 44 Telephone Services 45 v - Brother International MFC 9880 | Owners Manual - Page 7
62 Printing From Your PC 62 Simultaneous Printing/Faxing 66 Printer Menu Functions 67 Acceptable Paper 68 Printer Driver Settings (For Windows® Only) Using the Brother MFC-9880 Printer Driver 69 Basic Tab 69 Advanced Tab 72 Accessories Tab 78 Support Tab 80 General Tab 81 Layout Tab 81 - Brother International MFC 9880 | Owners Manual - Page 8
Printer Driver with your Apple® Macintosh® .........118 Sending a Fax from your Macintosh Application 120 Using Brother TWAIN Scanner Driver with Your Apple® Macintosh 124 For DOS User MAINTENANCE Chapter 18 Troubleshooting and Maintenance Error Messages 130 Document Jams and Paper Jams - Brother International MFC 9880 | Owners Manual - Page 9
Optional Paper Tray 158 Network (LAN) Board 158 APPENDIX Chapter 21 Specifications Fax Specifications 159 Printer Specifications 160 Computer Requirement 161 Electrical and Environment 161 Compilation and Publication Notice 162 Trademarks 162 Entering Text 163 About Fax Machines - Brother International MFC 9880 | Owners Manual - Page 10
If you need further information, refer to BASIC FAX USE or ADVANCED FAX USE. 1 Read the Quick Setup Guide Follow the instructions on the Brother Quick Setup Guide to set up the machine. 2 Setting the Document You can scan the document for faxing and copying from either the ADF (Automatic Document - Brother International MFC 9880 | Owners Manual - Page 11
4 Pull up the document stopper. Document Stopper If the original "double-feeds", try to straighten the paper or try again by inserting a simple sheet of original in the ADF or use glass platen. Using the Glass Platen To use the glass platen, - Brother International MFC 9880 | Owners Manual - Page 12
#001 99% NEXT:PRESS SET DIAL:PRESS START 4 Place the next page on the glass platen and press Set. The machine starts scanning. (Repeat Step 4 for each additional page.) 5 Press Fax Start to begin dialling. 5 Making a Single press 3, 8 for 38 copies. 3 Press Copy. Preparation and Simple Use Guide 3 - Brother International MFC 9880 | Owners Manual - Page 13
Guide Choosing a Location Place the machine on a flat, stable surface, such as a desk. Select a place that is free of vibration and shocks. Locate the machine disruption of power can wipe out information in the unit's memory. Do not connect the machine to electrical outlets on the same circuit as - Brother International MFC 9880 | Owners Manual - Page 14
connect it to a telephone line. Similarly, you can protect yourself when you want to move the machine, by disconnecting the telephone line first, and then the power cord. IMPORTANT: If you need to terminal which is marked with the letter "L" or coloured red. Preparation and Simple Use Guide 5 - Brother International MFC 9880 | Owners Manual - Page 15
or night. If you are installing the machine to work with a PABX: 1 It is not guaranteed that the unit will operate correctly under all circumstances with a Mode be set to MANUAL. All incoming calls should initially be regarded as telephone calls. 3 The unit may be used with either pulse or tone - Brother International MFC 9880 | Owners Manual - Page 16
addition to the machine. While the cause unsatisfactory service, the most such a simple configuration. This machine may also be set to make an extension handset. Such problems can easily be eliminated machine, in a master/slave configuration. In such a configuration, this machine FAX MACHINE MUST - Brother International MFC 9880 | Owners Manual - Page 17
instructions in this manual for recording your outgoing message. Do not use a "tollsaver" ring setting on the TAD. It is important that the TAD is connected via the EXT socket on the machine or on the line jack unit. Do not use a line doubler on the line jack as this can cause answering problems - Brother International MFC 9880 | Owners Manual - Page 18
by pressing 51 and Start" Please note that some faxes that are sent manually cannot be received automatically because some fax machines do not send a fax tone if the call is manually dialled. In these cases you must inform callers that they must enter the remote activation code to send a fax - Brother International MFC 9880 | Owners Manual - Page 19
previous menu option/function. Set Stores a function setting into the machine. (Right Arrow) Moves the LCD cursor to the right and displays the next menu option/function. Clear Deletes entered data or moves back one step in function menu. 0 Print Key: Reset Clears data from the printer memory. 10 - Brother International MFC 9880 | Owners Manual - Page 20
71%, 100%, 141%, 150%, 200%, 400%, For more choices, select MANUAL and use dial pad to type any percentage 25% and 400%. Contrast Press this key to temporarily change the contrast. Options You can quickly and easily select temporary settings. Clear Settings Resets how the machine will handle - Brother International MFC 9880 | Owners Manual - Page 21
Copy Menu -OR-Press 4 for Printer Menu. When you enter the Menu Mode, the machine displays a list of Level One machine is connected to PABX 18 (private automatic Branch Exchange.) Adjust the machine's - clock by one hour for 19 summer/winter time. ON OFF Increase life of toner cartridge - Brother International MFC 9880 | Owners Manual - Page 22
before the - machine drops into sleep 02 01 Number of rings before the machine answers in Fax/Tel (F/T) or Fax 28 51, #51) the machine from a OFF remote location of paper. 7. PRINT - + call another fax SECURE machine to receive a fax Set the machine to send your documents - Brother International MFC 9880 | Owners Manual - Page 23
is full, TX ON you can send faxes in 26 OFF real time. 6. POLLED TX STANDARD Set Polled Transmission SECURE for someone to poll the machine to receive a fax 48 from you. 7. COVERPG NEXT FAX ONLY Automatically sends a SETUP ON OFF programmable cover page or prints a sample 36 PRINT - Brother International MFC 9880 | Owners Manual - Page 24
FWD ON OFF Set the machine to forward faxes. 49 paper in the paper tray. 61 THICKER 4. PRINTER 1. PRINT OPTIONS 1. INTERNAL FONT You can print resident - fonts to check and 67 confirm font types. 2. CONFIGURATION - Printer settings and status are listed here. 67 2. RESET PRINTER - Brother International MFC 9880 | Owners Manual - Page 25
any leading "0" ("9" in Spain) - A space - Your number on the local exchange, using spaces to aid readability as appropriate. As an example, the machine is installed in the United Kingdom, is to be used for both fax and voice calls, and your national telephone number is 0161-444 5555, then you must - Brother International MFC 9880 | Owners Manual - Page 26
. Custom Settings Volume Settings Ring Volume You can select how loud, the machine rings. The ring volume can be turned off for silent reception if required the beeper is set to LOW or HIGH, the machine beeps every time you press a key or make an error, and at the end of sending or receiving a - Brother International MFC 9880 | Owners Manual - Page 27
a central telephone system or Private Automatic Branch Exchange (PABX). Your fax can be connected to most types of PABX. The recall facility on the machine supports timed break recall only (TBR), PBXS normally can work with this for gaining access to an outside line, or for transferring a call to - Brother International MFC 9880 | Owners Manual - Page 28
changing. Toner Save You can conserve toner using this feature. When you set Toner Save to fuser inside the machine, while the machine is idle. You can choose how long the machine is idle (from 00 to 99 minutes) before it drops into sleep mode. The timer automatically resets when the machine - Brother International MFC 9880 | Owners Manual - Page 29
Tray Only) You can set the machine to recognize the optional lower tray. When Lower Tray is set to ON, you can set which tray you want to use for faxes or for copies. For Printer setting, see Paper Source, page 71. 1 After setting up the optional paper tray, press Menu, 2, 0, 2. 2 Press or to turn - Brother International MFC 9880 | Owners Manual - Page 30
BASIC FAX USE Storing Numbers for Easy Dialling You can set up the machine to do three types of easy dialling: One Touch, Speed Dial and Groups for Broadcasting of faxes. (See Broadcasting, page 39.) Even if you lose - Brother International MFC 9880 | Owners Manual - Page 31
Changing One Touch and Speed Dial Numbers If you try to store a One Touch or Speed Dial number in a location where a number is already stored, the screen displays the current name stored there, then prompts you to either change it or exit. 1 Press Menu, 2, 3, 1 and press the One Touch Dial key where - Brother International MFC 9880 | Owners Manual - Page 32
BASIC FAX USE 2 Sending a Fax Scanning Adjustment Contrast If your document is very light or very dark, you might want to set the contrast accordingly. Use LIGHT to send a light document. Use DARK to send a dark document. After sending the document the contrast setting is set to AUTO (suitable for - Brother International MFC 9880 | Owners Manual - Page 33
two or more One Touch and/or Speed Dial numbers and even include manual dialling using the dial pad. You can use these numbers in any combination 7000". To temporarily change a number, you can substitute part of the number with manual dialling using the dial pad. So, if you platen go to One Touch 01 - Brother International MFC 9880 | Owners Manual - Page 34
Pause Press Redial/Pause to insert a pause between digits to be dialled. If the machine is connected to a PABX, you may need to insert an additional number prefix (e.g. to Step 5. 5 Press 1, and replace the handset of the external telephone. Manual transmission does not use memory. Sending a Fax 25 - Brother International MFC 9880 | Owners Manual - Page 35
the operation. 1 Insert the document face up in the ADF, or face down on the glass platen. 2 Enter the fax number. 3 Press Fax Start. The machine starts scanning the document and the screen displays the job number (#XXX) of the fax, and how much memory is available. When the - Brother International MFC 9880 | Owners Manual - Page 36
will need to connect an external telephone to select Fax/Tel (F/T) or Manual Mode or an external TAD to select TAD Mode. Receive Mode For still dial out and make voice calls. (This setting is recommended if the machine is on its own dedicated line.) 2. FAX/TEL (F/T) (with an External Telephone - Brother International MFC 9880 | Owners Manual - Page 37
AUTO 100% FAX/TEL AUTO TAD:ANSWER MACH. 100% AUTO 100% MANUAL AUTO If you are changing the Receive Mode while in another operation, EXTERNAL ANSWERING MACHINE MAN:MANUAL Current Receive Mode Setting the Ring Delay The Ring Delay setting determines the number of times the machine rings before - Brother International MFC 9880 | Owners Manual - Page 38
screen or when you hear "chirps" through the handset of an extension phone connected to another wall socket, just replace the handset, and the machine does the rest. Selecting ON allows the machine to receive fax calls automatically, even if you lift the handset of an external or extension telephone - Brother International MFC 9880 | Owners Manual - Page 39
Receiving a Fax Printing a Reduced Incoming Document (Auto Reduction) If you choose ON, the machine reduces an incoming document automatically, so that it fits on one page of A4 recording paper, regardless of the size of the original document. 1 Press Menu, 2, 1, 5. The screen displays 5.AUTO - Brother International MFC 9880 | Owners Manual - Page 40
in the paper tray. 1 Press Menu, 2, 1, 6. 2 Use or to select ON (or OFF), and press Set when the screen displays your selection. 3 Press Stop/Exit. Printing a Fax from Memory If you have fax storage ON for remote retrieval or fax forwarding, you can still print a fax from the machine's memory when - Brother International MFC 9880 | Owners Manual - Page 41
telephone to the machine, the machine can be used Manual Dialling with an External Telephone Manual dialling is simply pressing all of the digits of the phone number. 1 Pick up the external telephone's handset. 2 When you hear a dial tone, dial the number, using the dial pad. 3 To hang up, replace - Brother International MFC 9880 | Owners Manual - Page 42
21.) 3 To hang up, replace the external telephone's handset. Tone/Pulse If you have pulse dialling service, but need to send tone signals machine returns to pulse dialling service. Fax/Tel (F/T) Mode When you share one line for your telephone and fax machine, in the Fax/Tel (F/T) Mode, the machine - Brother International MFC 9880 | Owners Manual - Page 43
printed automatically only if an error occurred during transmission. If the report indicates ERROR, send the document again. ON+IMAGE. 3 Press Set. 4 Press Stop/Exit. Setting the Journal Period You can set the machine to print activity reports at specific intervals (1, 3, 6, 12, 24 hours, 2, 4 or 7 - Brother International MFC 9880 | Owners Manual - Page 44
for GENERAL SETUP, SETUP RECEIVE, SETUP SEND, REPORT SETTING, REMOTE FAX OPT and MISCELLANEOUS. You can print an accessories order form to your Brother dealer for service. To Print a Report 1 Press Reports. 2 Press or to select the report you want, and then press Set. -OR- Enter the number of the - Brother International MFC 9880 | Owners Manual - Page 45
Station ID, page 16.) This feature does not work without the Station ID. You can set the machine to send a cover page with a particular document. This cover page will include the number of pages choosing settings, and go to Step 10. 10 Enter the fax number and then press Fax Start. 36 Chapter 6 - Brother International MFC 9880 | Owners Manual - Page 46
This feature does not work without the Station ID. You can set the machine to send a cover page whenever you send a fax. The number of PRINT SAMPLE, and press Set when the screen displays your 3 Press Fax Start. The machine prints a copy of your cover page. 4 Press Stop/Exit. Composing Your Own - Brother International MFC 9880 | Owners Manual - Page 47
when sending a fax to overseas numbers, problems can be experienced. This mode makes the machine work better for such calls. After you the fax. Delayed Batch Transmission Before sending the delayed faxes, your Brother machine will economize by sorting all the documents in memory by destination and - Brother International MFC 9880 | Owners Manual - Page 48
enter the next number. 4 Enter the next number. Example: Speed Dial 5 Press Broadcast. 6 Enter the next fax number. Example: Manual dialling, using the dial pad. 7 Press Fax Start. The machine will read the documents into memory and then start sending faxes to all the numbers you entered. I To stop - Brother International MFC 9880 | Owners Manual - Page 49
Setting Up Groups for Broadcasting Groups allow you to send the same fax message to many fax numbers by pressing only one One Touch key. (This is called Broadcasting.) First, you will need to store each fax number as a One Touch or Speed Dial number. (See Storing One Touch Dial Numbers, page 21. - Brother International MFC 9880 | Owners Manual - Page 50
by following Steps 1 and 2 above. ADVANCED FAX USE Memory Security This feature allows you to prevent unauthorised access to the machine. When switched ON, Memory Security prohibits most functions. The following functions listed are available while Memory Security is switched ON. I Receiving - Brother International MFC 9880 | Owners Manual - Page 51
the password. 4 Enter a 4-digit password, followed by Set. PASSWORD:XXXX ENTER & SET KEY This is the same as the security password of the machine already stored. The screen displays ACCEPTED for 2 seconds, followed by SECURE MODE - Memory Security is now switched ON. If the password you enter at - Brother International MFC 9880 | Owners Manual - Page 52
to displaying SECURE MODE. You must then start from Step 1 to switch OFF Memory Security. If you forget the Memory Security password, please contact your Brother dealer for service or the help number given with the warranty documentation. ADVANCED FAX USE Advanced Sending 43 - Brother International MFC 9880 | Owners Manual - Page 53
have to press 5 1, just hold the handset and wait for several seconds. (See Fax Detect (with an External or Extension Telephone), page 29.) If the machine answers a voice call and F/T pseudo-rings for you to take over, use the Deactivation Code # 5 1 to take the call at an extension phone. (You have - Brother International MFC 9880 | Owners Manual - Page 54
Exit. Telephone Services BT Call Sign (For U.K. Only) This machine feature lets you use the BT Call Sign subscriber service which allows reset this function. • To have your external TAD answer only the main number, the machine must be in Manual Mode. • In FAX/TEL (F/T) or FAX ONLY mode, the machine - Brother International MFC 9880 | Owners Manual - Page 55
is a way to keep your documents and others' from falling into the wrong hands while the fax machines are set up for polling. You can use Secure Polling only with another Brother fax machine. Anyone who polls to receive a fax must enter the polling secure code. Polling Receive Polling Receive is - Brother International MFC 9880 | Owners Manual - Page 56
you entered. ENTER FAX NO. PRESS FAX START You can set up only one Delayed Polling. Sequential Polling The machine can request documents from several fax units in a single operation. You just specify several destinations in Step 4. Afterward, a Sequential Polling Report will be printed. 1 Press - Brother International MFC 9880 | Owners Manual - Page 57
to be polled. Setup for Polling Transmit with Secure Code When you choose POLLING:SECURE, anyone who polls the machine must enter the polling secure code. 1 Insert the document face up in the ADF, or face down on polled. You can use Secure Polling only with another Brother fax machine. 48 Chapter 8 - Brother International MFC 9880 | Owners Manual - Page 58
Backup Print If you've set FAX STORAGE to ON, the machine automatically prints fax messages as they are received into memory. This is OFF), and press Set. The screen prompts you to enter the number of the fax machine where faxes will be forwarded. 3 Enter the forwarding number (up to 20 digits), and - Brother International MFC 9880 | Owners Manual - Page 59
No long beep - No messages 4 The machine prompts you with two short beeps to enter a command. If you wait longer than 30 seconds to enter a command, the machine hangs up. If you enter an invalid command, the machine beeps three times. 5 Press 9 0 to reset the machine when you finish. 6 Hang up. 50 - Brother International MFC 9880 | Owners Manual - Page 60
faxes have been erased using Remote Control 9 6 3). Retrieve or Erase a Fax Press 9 6 then to Retrieve all faxes-Press 2, then enter the number of remote fax machine and then press # #. After the beep, hang up and wait. Erase all fax messages-Press 3. If the data stored in the memory has not been - Brother International MFC 9880 | Owners Manual - Page 61
dial pad, enter the number (up to 20 digits) of the remote fax machine where you want your fax messages forwarded, and then press # #. You 5 4. 4 Enter the new number (up to 20 digits) of the remote fax machine where you want your fax messages forwarded, and then press # #. You cannot use and - Brother International MFC 9880 | Owners Manual - Page 62
10 Making Copies Basic Copy Operations Using the Machine as a Copier You can use the machine as a copy machine, making up to 99 copies at a time. Do NOT pull on the paper while copying is in progress. The scannable area of the machine begins at approximately 4mm from the edge of the paper. (4 mm) - Brother International MFC 9880 | Owners Manual - Page 63
continue. To gain extra memory, you can turn off Fax Storage-OR-Print fax messages in memory. (See Setting Fax Storage, page 49.) 54 Chapter 10 - Brother International MFC 9880 | Owners Manual - Page 64
Copy Setting You can improve your copies by using the Copy keys: Enlarge/Reduce, Contrast, and Options. These settings are temporary, and the machine returns to its default settings 45seconds after it finishes copying. If you want to use these temporary settings again, place the next original in - Brother International MFC 9880 | Owners Manual - Page 65
4 Press or to choose an enlargement or reduction ratio. You can reduce to 71%, 50% or 25% of the original size by pressing key. -OR- % or 400% by pressing key. -OR- You can press or to select MANUAL and use the dial pad to enter an enlargement or reduction ratio between 25% settings. 56 Chapter 10 - Brother International MFC 9880 | Owners Manual - Page 66
options for the next copy only. See the explanation below the table. Press Options Menu Selections NO. OF COPIES COPY MODE STACK/SORT SPECIAL PAPER TYPE Options Factory Setting NO. OF COPIES:XX 01 AUTO/TEXT/PHOTO AUTO STACK/SORT STACK 2 IN 1/4 IN 1/POSTER/ OFF OFF THIN/PLAIN/THICK - Brother International MFC 9880 | Owners Manual - Page 67
press Set. 5 Press Copy-OR-Press or for additional settings. Special Copy Options (Using the Glass Platen) You can save paper by copying either two or four pages onto one page or you can create a poster size copy of a photograph. 1 Copy. NEXT:PRESS SET END:PRESS COPY 2 in 1 12 1 2 58 Chapter 10 - Brother International MFC 9880 | Owners Manual - Page 68
4 in 1 1 234 Poster You can create a poster size copy of a photograph. 12 34 COPIER Special Copy Options (2in1, 4in1 or Poster) are not available with Enlarge/Reduce. Poster size copy can be made only by using glass platen. Poster is not available for multiple copies. Making Copies 59 - Brother International MFC 9880 | Owners Manual - Page 69
paper PLAIN (70-95 g/m2) For ordinary plain paper THICK (96-120 g/m2) For heavy weight paper or rough paper THICKER (121-161 g/m2) For heavier weight paper, rough paper or bond paper by pressing Menu. Adjust the Copy Mode and Contrast and Paper Type settings. By pressing a number, you can adjust - Brother International MFC 9880 | Owners Manual - Page 70
make a copy lighter-OR-Press to make a copy darker, and then press Set. 3 Press Stop/Exit-OR-Press for additional settings. Paper Type You can use the following types of paper for copying. For the best print quality, select the type of media that you use most often. THIN (60-69 g/m2 - Brother International MFC 9880 | Owners Manual - Page 71
installer program (see Quick Setup Guide). The driver supports our unique compression mode to enhance printing speed in Windows® applications, and allows you to set various printer settings including economy printing mode and custom paper size. Enhanced Memory Management The machine has its own Data - Brother International MFC 9880 | Owners Manual - Page 72
Help screen for the printer driver.) The machine prints all the even-numbered pages on one side of the paper first. Then, the Windows® driver instructs you (with a pop-up message) to reinsert the paper. Before reinserting the paper, straighten it well, or you may get a paper jam. Very thin or very - Brother International MFC 9880 | Owners Manual - Page 73
guide of the manual feed slot to the width of the paper you're using. Manual Feed Slot Loading more than One Sheet of Paper 1 Open the Setup dialog box of the Windows® printer driver and select Manual Feed in the Paper Source section. Follow Steps 1 and 2 above to load the first page. The machine - Brother International MFC 9880 | Owners Manual - Page 74
method when you want to print on envelopes, thicker paper or card stock. 1 Select manual feed mode in the printer driver. 2 Send the print data as usual. 3 Lift up the rear cover of the machine. 4 Adjust the manual feed paper guides to the width of the paper you are using. 5 Insert a single sheet of - Brother International MFC 9880 | Owners Manual - Page 75
machine ejects paper with printed surfaces face down into the output bin in the front of the machine. Pull out the output bin extension to support the printed pages. To prevent the possibility of transparencies smudging as they stack in the output bin, remove each transparency after it exits. Reset - Brother International MFC 9880 | Owners Manual - Page 76
. You can change user settings using the Remote Printer Console program. 1 Press Menu, 4, 2. The screen displays 1.RESET 2.QUIT 2 Please choose 1 to restore the factory setting-OR-Press 2 to exit without making a change. 3 Press Stop/Exit. PRINTER/SCANNER Using the machine as a Printer 67 - Brother International MFC 9880 | Owners Manual - Page 77
4.57-14 inches) DL, C5, COM-10, Monarch - A4, Letter Paper Capacity Paper Tray: Output Tray (in front of the machine): Up to 27 mm (1.06 inches) in paper types: Plain Paper: Transparency: Label: Xerox Premire 80 3M CG3300 for laser printers or equivalent Avery laser label L7163 68 Chapter - Brother International MFC 9880 | Owners Manual - Page 78
12 Printer Driver Settings (For Windows® Only) Using the Brother MFC-9880 Printer Driver A Printer Driver is software that translates data from the format used by a computer into the format required by a particular printer, using a printer command language or page description language. The printer - Brother International MFC 9880 | Owners Manual - Page 79
Page selection can reduce the image size of a page allowing multiple pages to be printed on one sheet of paper or enlarging the image size for printing one page on multiple sheets of paper. Ex. 4 in 1 Ex. 1 in 2x2 pages Border Line When printing multiple pages on one sheet with the Multiple - Brother International MFC 9880 | Owners Manual - Page 80
Slot. If you choose Tray1, Tray2 or Manual the tray you select will be highlighted on the driver screen. PRINTER/SCANNER Other Pages Feeds the remaining pages of your document from the selected source. Same as First page Tray1 Tray2 (Option) Manual Printer Driver Settings (For Windows® Only) 71 - Brother International MFC 9880 | Owners Manual - Page 81
Advanced Tab 12345 Change the tab settings by selecting one of the following icons: 1. Print Quality 2. Duplex Printing 3. Watermark 4. Page Setting 5. Device Option 72 Chapter 12 - Brother International MFC 9880 | Owners Manual - Page 82
to re-install the paper. When you click OK the odd numbered pages are printed. Binding Offset Check the Binding Offset option, you can specify the offset value of the binding side in inches or millimetres (0 - 8 inches) [0 - 203.2 mm]. Printer Driver Settings (For Windows® Only) 73 PRINTER/SCANNER - Brother International MFC 9880 | Owners Manual - Page 83
Watermark You can place a logo or text into your document as a Watermark by using a bitmap file as your source file or select one of the preset Watermarks. Print Watermark The Print Watermark feature offers printing choices of: On all pages On first page only From second page Custom In background - Brother International MFC 9880 | Owners Manual - Page 84
, if your document has an unusual size, or if you have only the standard size paper. 3. Check the Free box if you want to reduce or enlarge the output. You can also use the Mirror Print or Reverse Print feature for your page setting. Printer Driver Settings (For Windows® Only) 75 PRINTER/SCANNER - Brother International MFC 9880 | Owners Manual - Page 85
Device Options Set one of the following Printer Functions: • Quick Print Setup • Administrator (For Windows® 95/98/98SE/Me Users Only) • Print Date & Time Quick Print Setup The Quick Print Setup feature allows you to quickly select driver settings. To view settings, simply click your mouse button on - Brother International MFC 9880 | Owners Manual - Page 86
Password protected. Record your password and keep it in a safe place for future reference. If you forget your password these settings can not be accessed. Printer Driver Settings (For Windows® Only) 77 PRINTER/SCANNER - Brother International MFC 9880 | Owners Manual - Page 87
Tab includes the settings for configuring the printer driver for what size paper is being used for each paper source. This tab also installs any additional options into the driver settings. Paper Source Setting To configure the paper size for each paper source, highlight the source from the - Brother International MFC 9880 | Owners Manual - Page 88
in the driver. Highlight the model number from the Available Options list and click Add. The optional tray will then be listed in the Installed box, Paper Source Setting list and the screen illustration will display the 2nd tray. Printer Driver Settings (For Windows® Only) 79 PRINTER/SCANNER - Brother International MFC 9880 | Owners Manual - Page 89
a Web site offering information about your Brother product including FAQ's, User Guides, Driver updates and Tips for using the machine. Web Update Web Update checks the brother web site for updated drivers and automatically downloads and updates the driver on your computer. Check Setting The Check - Brother International MFC 9880 | Owners Manual - Page 90
Features in the Printer Driver (For Windows® 2000) The Windows® 2000 printer driver utilizes Microsoft's uni-driver architecture. The following section describes the driver features and selections available for Windows® 2000. General Tab PRINTER/SCANNER Printing Preferences In the General tab, - Brother International MFC 9880 | Owners Manual - Page 91
to fit on the paper. 2 in 1 4 in 1 Paper/Quality Tab Tray Selection Paper Source Possible paper sources are: Automatically Select, Auto, Upper Paper Tray, Lower Paper Tray (optional paper tray) and Manual Feed Slot. I When Automatically Select is chosen the machine automatically will choose the - Brother International MFC 9880 | Owners Manual - Page 92
Paper/Quality tab to access the screen below: Paper/Output Paper Size-Select the paper size of the document you are printing. This size should be the same as the paper size that is set in your application software 6 x 6 Dither 8 x 8 Printer Driver Settings (For Windows® Only) 83 PRINTER/SCANNER - Brother International MFC 9880 | Owners Manual - Page 93
: A4 A5 B5 (JIS) Executive Legal Letter Installable Options Printer Memory-If you installed optional memory into the machine, you must select the correct size of total memory in the machine for the driver to access the additional memory. Lower Paper Tray-If an optional lower tray is installed, this - Brother International MFC 9880 | Owners Manual - Page 94
turn off AutoLoad. If the Control Centre icon does not appear in your taskbar, you will have to launch this software. From the Start menu, select Programs, PaperPort, and then double-click Brother SmartUI PopUp. Using the Windows®-Based Brother Control Centre (For Windows® Only) 85 PRINTER/SCANNER - Brother International MFC 9880 | Owners Manual - Page 95
"AutoLoad Pop-up" will appear: 3 Uncheck the AutoLoad Pop-Up option. Using the Scan Keys with Windows PC If you have connected a Macintosh, the Scan keys will not work with your computer. (See Using the Brother MFC with a New Power Macintosh® G3, G4 or iMac™/iBook™, page 118.) You can use the Scan - Brother International MFC 9880 | Owners Manual - Page 96
down on the glass platen. 2 Press Scan to OCR. 3 The machine will scan the document perform OCR in ScanSoft™ TextBridge®, and then display the result in your word processing application for viewing and editing. Using the Windows®-Based Brother Control Centre (For Windows® Only) 87 PRINTER/SCANNER - Brother International MFC 9880 | Owners Manual - Page 97
Brother Control Centre Features Auto Configuration During the installation process the Control Centre checks your system to determine the default applications for E-mail, word processing and - Brother International MFC 9880 | Owners Manual - Page 98
the Brother MFC printer driver-OR-You can direct the copy output to any standard Windows® printer driver installed on the PC. PC-FAX Operation Send a Fax-allows you to scan a picture or text original and automatically send the image as a fax from the PC using the Brother PC-FAX software. Scanner - Brother International MFC 9880 | Owners Manual - Page 99
Defaults button when the scanning mode is displayed. To access the Scanner Configurations screen: 1 Insert the document face up in the ADF. document in the ADF. Place the document in the Brother machine's ADF, then click OK to return to the Brother Control Centre screen. If you want to scan the - Brother International MFC 9880 | Owners Manual - Page 100
(*.EXE) PaperPort 5.0 Files (*.MAX) PaperPort 4.0 Files (*.MAX) PaperPort 3.0 Files (*.MAX) Windows Bitmap (*.BMP) PC Paintbrush (*.PCX) Multi-page PCX (*.DCX) JPEG Image Files (*.JPG) OK to save your settings. Using the Windows®-Based Brother Control Centre (For Windows® Only) 91 PRINTER/SCANNER - Brother International MFC 9880 | Owners Manual - Page 101
Scan to E-mail Scanner Settings From the pull-down list, select the scanning mode that is appropriate for the type of file: Faxing, Filing list, select your E-mail application. E-mail Settings-Click the E-mail Settings... button to set up links. The Link Preferences window will appear: 92 Chapter 13 - Brother International MFC 9880 | Owners Manual - Page 102
the User button, then click OK to return to the Link Preferences window. From the Link Preferences window, you can remove a name from the QuickSend list, by highlighting the name and clicking the Delete button. Using the Windows®-Based Brother Control Centre (For Windows® Only) 93 PRINTER/SCANNER - Brother International MFC 9880 | Owners Manual - Page 103
Scan to Word Processor Scanner Settings From the pull-down list, select the scanning mode that is appropriate for the type of file: Faxing, Filing and Copying; Text for OCR; - Brother International MFC 9880 | Owners Manual - Page 104
OCR if you want to use the OCR package that was installed with the Brother MFC Software Suite. Click the OCR Settings... button to choose how the OCR application will up links for your user-defined application. Using the Windows®-Based Brother Control Centre (For Windows® Only) 95 PRINTER/SCANNER - Brother International MFC 9880 | Owners Manual - Page 105
Copy Scanner Settings From the pull-down list, select the scanning mode that Copy. To change any of the settings for that mode, click the Modify Settings... button. Copy Settings Brother MFC9880 Copies-Enter the number of copies you want to print. To change the copy options, click the Copy Options - Brother International MFC 9880 | Owners Manual - Page 106
button. The Brother PC-FAX Properties screen appears: 2 Select the Paper Size and Orientation (Portrait or Landscape) and click OK. To return to the factory default settings, click the Restore Defaults button. Using the Windows®-Based Brother Control Centre (For Windows® Only) 97 PRINTER/SCANNER - Brother International MFC 9880 | Owners Manual - Page 107
group. The complete ScanSoft™ PaperPort® User's Guide, including ScanSoft™ TextBridge® OCR, is in the Manuals section on the CD-ROM. This chapter is only an introduction to the basic operations. When you install MFC Software Suite, ScanSoft™ PaperPort® for Brother and ScanSoft™ TextBridge® OCR are - Brother International MFC 9880 | Owners Manual - Page 108
® does not automatically recognize one of the applications on your computer, you can manually create a link using the Create New Link command. (See PaperPort® Help for more information about creating new links.) PRINTER/SCANNER Using ScanSoft™ PaperPort® for Brother and ScanSoft™ TextBridge® 99 - Brother International MFC 9880 | Owners Manual - Page 109
OCR (Converting Image Text to Text You Can Edit) Software by: ScanSoft™ ScanSoft™ TextBridge® OCR is automatically installed Image File 1 Select the Export command from the File pull-down menu in the PaperPort® window. The Export 'XXXXX' As dialog box will be displayed. 2 Select the drive and - Brother International MFC 9880 | Owners Manual - Page 110
Accessing the Scanner To choose TWAIN_32 Brother MFL Pro Colour as your scanner driver, select it under the "Select scanner"-OR-"Select source" option in your software. From the PaperPort® window, select Acquire from the File drop-down menu or select the TWAIN or Scan button. The Scanner Setup - Brother International MFC 9880 | Owners Manual - Page 111
the Scanner Window Image Grey (Error Diffusion) or True Grey. Grey (Error Diffusion): is used for documents that contain photographic images or graphics. (Error Diffusion Adjusting the brightness settings to obtain the best image. The MFC Software Suite offers 100 brightness settings (-50 to 50). The - Brother International MFC 9880 | Owners Manual - Page 112
) N A5 (148 x 210 mm) N B5 (182 x 257 mm) N Executive (7 1/4 x 10 1/2 inches) N Business Card (60 x 90 mm) N Custom (User adjustable from 0.35 x 0.35 inches to 8.5 x 14 inches) After you select a custom size, you . Using ScanSoft™ PaperPort® for Brother and ScanSoft™ TextBridge® 103 PRINTER/SCANNER - Brother International MFC 9880 | Owners Manual - Page 113
the glass platen. 2 Select the PreScan button: The entire document will be scanned into the PC and will appear in the Scanning Area of the Scanner window. You can crop the prescanned image 3 To crop a portion of the document to be scanned, drag any side or corner of the dotted outline in - Brother International MFC 9880 | Owners Manual - Page 114
(See Using ScanSoft™ PaperPort® for Brother and ScanSoft™ TextBridge®, page 98.) Brother Resource Manager The Brother Resource Manager application must be running for you to use the machine with your Windows® computer. MFC Software Suite and the Printer Driver automatically load the Resource Manager - Brother International MFC 9880 | Owners Manual - Page 115
Address Book Search feature to quickly find them to address your fax. Setting Up User Information 1 From the Start menu, select Programs, Brother, MFC Software Suite, and then select PC- FAX Setting. You can also access the Brother PC-FAX Setup dialog box from the FAX Sending dialog box by clicking - Brother International MFC 9880 | Owners Manual - Page 116
Setting Up Sending To access the Sending tab from the Brother PC-FAX Setup dialog box, click the Sending tab. Outside line access Enter the number . When you use it, check the Enable box. (See Chapter 14 in NC-8100h User's Guide.) Setting Up and Using PC-FAX (For Windows® Only) 107 PRINTER/SCANNER - Brother International MFC 9880 | Owners Manual - Page 117
. Simple Style Facsimile Style Setting Up Speed Dial Access the Speed Dial tab from the Brother PC-FAX Setup dialog box by clicking the Speed Dial tab. (To use the feature you must select the Facsimile Style user interface.) You can register any address or group on one of the ten Speed - Brother International MFC 9880 | Owners Manual - Page 118
Brother Address Book Member Setup dialog box will appear: 2 In the Brother Address Book Member Setup dialog box, type the member's information. Name and Fax are required fields. Click the OK button to save the member's information. Setting Up and Using PC-FAX (For Windows® Only) 109 PRINTER/SCANNER - Brother International MFC 9880 | Owners Manual - Page 119
listed in the Group Members box. 4 After all the members have been added, click OK. Editing Member Information To edit a Member or Group: 1 In the Brother Address Book dialog box, select the Member or Group you want to edit. 2 Click the icon. 3 Edit the Member or Group information. 4 Click OK to - Brother International MFC 9880 | Owners Manual - Page 120
the OK button to save the data. 5 Type in the name of the file, and then select Save. Setting Up and Using PC-FAX (For Windows® Only) 111 PRINTER/SCANNER - Brother International MFC 9880 | Owners Manual - Page 121
Importing to the Address Book You can import ASCII text files (*.csv) or Vcards into your Address Book. To import an ASCII text file: 1 From the Address Book select File, point to Import, and then click Text-OR-Click Vcard and go to Step 5. 2 Select the data fields you wish to Import from the - Brother International MFC 9880 | Owners Manual - Page 122
PC-FAX Cover Page Setting from the FAX Sending dialog box by clicking . (See User interface, page 108.) The Brother PC-FAX Cover Page Setup dialog box will appear: To You can enter information in the Cover Page will not be included. Setting Up and Using PC-FAX (For Windows® Only) 113 PRINTER/SCANNER - Brother International MFC 9880 | Owners Manual - Page 123
, Excel, Paint, Draw, or any other application on your PC. 2 From the File menu, select Print. The Print dialog box will appear: 3 Select Brother PC-FAX as your printer, and then click OK. The FAX Sending dialog box will appear: 4 In the To: field, type the fax number of the receiving party - Brother International MFC 9880 | Owners Manual - Page 124
: 3 Select Brother PC-FAX as your printer, and then click OK. The FAX Sending dialog box will appear: PRINTER/SCANNER 4 Enter a telephone number by using any of the following methods: A. Enter the number using the numeric keypad. B. Click any of the 10 Windows® Only) 115 - Brother International MFC 9880 | Owners Manual - Page 125
faxes into your PC. Running PC FAX Receiving Form the Start menu, select Program File, Brother, MFC Software Suite and then select "PCFAX Receiving". The PC FAX session. icon will appear on your PC Task tray for this Windows® Setting Up Your PC 1 Right-click the PC-FAX PC-Fax RX Setup. 2 The - Brother International MFC 9880 | Owners Manual - Page 126
and view them. icons will blink on the PC Task The title example of your unread PC message. "Fax 2-20-2002 16:40:21 max" PRINTER/SCANNER Setting Up and Using PC-FAX (For Windows® Only) 117 - Brother International MFC 9880 | Owners Manual - Page 127
is no longer than 6 feet (1.8 meters). To work with the machine, your USB-Equipped Apple® Macintosh® must be set up with Mac OS 8.5/8.5.1/8.6/9.0/9.0.4/9.1. (The Brother Scanner Driver works only with Mac OS 8.6/9.0/9.0.4/9.1.) Using Brother Printer Driver with your Apple® Macintosh® To select the - Brother International MFC 9880 | Owners Manual - Page 128
Print. Click Print to start printing. If you want to change Copies, Pages, Resolution, Paper Source and Media Type, select your settings before clicking Print. Option Setup allows you to change Duplex. Using the Brother MFC with a New Power Macintosh® G3, G4 or iMac™/iBook™ 119 PRINTER/SCANNER - Brother International MFC 9880 | Owners Manual - Page 129
using the following steps: 1 Create a document in a Macintosh application. 2 To begin the fax transmission, select Print from the File menu. The Printer dialog box appears: When Printer is selected, the top button shows Print and the Address button is greyed. 3 From the Output pull-down menu, select - Brother International MFC 9880 | Owners Manual - Page 130
, page 123.) 7 If you are finished addressing your fax, click Send Fax. If you click Send Fax without addressing your fax, the following error message appears: Click OK to return to the Send Fax dialog box. Using the Brother MFC with a New Power Macintosh® G3, G4 or iMac™/iBook™ 121 PRINTER/SCANNER - Brother International MFC 9880 | Owners Manual - Page 131
Setting Up Your Address Book You can add new members and groups to your Address Book, even while you are addressing a fax. Adding a New Member 1 To add a new member to the Address Book, in the Facsimile dialog box click Address. The Address Book dialog box appears: 2 Click New. The following dialog - Brother International MFC 9880 | Owners Manual - Page 132
dialog box reappears: 6 If you are ready to send your fax, click Send Fax. (Follow the steps on page 120 for sending a fax.) Using the Brother MFC with a New Power Macintosh® G3, G4 or iMac™/iBook™ 123 PRINTER/SCANNER - Brother International MFC 9880 | Owners Manual - Page 133
Using Brother TWAIN Scanner Driver with Your Apple® Macintosh® The Brother MFC Software Suite includes a TWAIN Scanner driver for Macintosh®. This Macintosh® TWAIN Scanner driver can be used with applications that support the TWAIN specification. Accessing the Scanner Run your Macintosh TWAIN- - Brother International MFC 9880 | Owners Manual - Page 134
in the Scanner Window Image Resolution Type to Grey (Error diffusion) or True Grey. Grey (Error Diffusion)-is used for documents that contain photographic images or graphics. (Error Diffusion is a Colour. Using the Brother MFC with a New Power Macintosh® G3, G4 or iMac™/iBook™ 125 PRINTER/SCANNER - Brother International MFC 9880 | Owners Manual - Page 135
x 210 mm) N B5 (182 x 257 mm) N Executive (7.25 x 10.5 inches) N Business Card (90 x 60 mm) N Custom (User adjustable from 0.35 x 0.35 inches to 8.5 x 14 inches) After you choose settings to obtain the best image. The Brother TWAIN Scanner driver offers 100 brightness settings (-50 to 50). - Brother International MFC 9880 | Owners Manual - Page 136
Scanner Setup dialog box, as needed. 6 Click Start. This time only the selected area of the document will appear in the Scanning Area. 7 Use your application, software for editing and refining the image as usual. Using the Brother MFC with a New Power Macintosh® G3, G4 or iMac™/iBook™ 127 PRINTER - Brother International MFC 9880 | Owners Manual - Page 137
emulations. The following table shows the combination of printer driver and emulation mode. To get the most out of this machine, you should install an HP printer drivers in your application software. Printer driver supported in your application software HP LaserJet™ Emulation mode to be selected - Brother International MFC 9880 | Owners Manual - Page 138
. Running the Remote Printer Console Main Program Type C:\RPCX>RPCX and press the Enter key to start the Remote Printer Console main program. The Main Screen will appear on your computer screen. I Do not use this program from a DOS window running under Windows. For DOS User 129 PRINTER/SCANNER - Brother International MFC 9880 | Owners Manual - Page 139
a print quality life. problem, replace the drum unit with a new one. The drum counter was not reset after 1. Open the front cover and press a new drum was fitted. Clear. 2. Press 1 to reset. CHANGE TONER If the display shows CHANGE Order a new toner cartridge now. TONER and at the same - Brother International MFC 9880 | Owners Manual - Page 140
is been exceeded. used as a printer.) - Press Reset to delete data remaining in the memory of the machine. - If you have installed the Windows® driver, try again after setting the True Type mode to "Print as Graphics" in the PRINT menu of your application software. - Reduce the print resolution or - Brother International MFC 9880 | Owners Manual - Page 141
machine cannot reset itself and return to the date and time prompt, it will display MACHINE ERROR XX. Then contact your Brother dealer for service. TONER EMPTY Toner is used up and printing is not possible, or toner cartridge is not installed into the drum unit. Replace the toner cartridge - Brother International MFC 9880 | Owners Manual - Page 142
ADF Unit Printer Jam or Paper Jam Before you can clear a paper jam error, you must find out where the paper is stuck. Review the following two types of printer jams and follow the instructions. • Do not force the jammed paper from the paper tray because you may damage the machine and cause toner - Brother International MFC 9880 | Owners Manual - Page 143
the jammed paper from the paper tray. 3 Gently pull out the jammed paper. 4 Reinstall the drum unit. 5 Close the front cover. Paper is Jammed in the Fuser Unit 1 Open the rear cover. 2 Pull out jammed paper. When you have to pull paper out the back of the machine, the fuser may get dirty with toner - Brother International MFC 9880 | Owners Manual - Page 144
, or the sending party's fax scanner may be dirty. Clean your primary corona wire, or ask the sender to make a copy to see if the problem is with the sending machine. Try receiving from another fax machine. If the problem continues, call Brother dealer for service. Machine "hears" voice as CNG tone - Brother International MFC 9880 | Owners Manual - Page 145
. The toner cartridge and drum unit are installed properly. The interface cable is securely connected between the machine and computer. Check to see if LCD is showing an error message. The machine prints unexpectedly or it prints garbage. Unplug the machine. Make sure your application software is - Brother International MFC 9880 | Owners Manual - Page 146
the manual feed mode is not selected in the printer driver. (See Paper Source, page 71.) How can I clear paper jams? See Document Jams and Paper Jams, page 133. Copy Quality Difficulties Vertical streaks appear in copies Sometimes you may see vertical streaks on your copies. Either the scanner - Brother International MFC 9880 | Owners Manual - Page 147
use heat-sensitive paper as it will cause this problem. After cleaning, if the printed pages are still black or the display shows CHANGE DRUM SOON, replace the drum unit with a new one. The drum unit may be damaged. Nothing is printed on the page. Make sure that the toner cartridge is not empty - Brother International MFC 9880 | Owners Manual - Page 148
drum unit with the toner cartridge installed. Try rocking them from side to side. You may clear a blurred page by wiping the scanner window with a clean soft cloth. (See Regular Maintenance, page 142.) If a blurred page occurs after cleaning and the display shows CHANGE DRUM SOON, replace the drum - Brother International MFC 9880 | Owners Manual - Page 149
Unlock Damage caused to the machine by failure to lock the scanner lock lever before moving and shipping will void your warranty. 6 Remove the drum unit assembly. Remove the drum unit and toner cartridge assembly. Leave the toner cartridge installed in the drum unit. 140 Chapter 18 Front Cover - Brother International MFC 9880 | Owners Manual - Page 150
. MAINTENANCE 10 Place documents (manual, printed material and CD-ROM), document tray, and document support, drum unit and toner cartridge assembly, the telephone line cord and power cord into the carton as shown below. 11 Close the carton and tape it shut. Troubleshooting and Maintenance - Brother International MFC 9880 | Owners Manual - Page 151
by cleaning it on a regular basis. It is a good idea to clean the drum unit during this routine. Avoid using thinners or other organic solvents to clean the machine and do not use water. Cleaning the Scanner Unplug the machine and lift the document cover. Clean the glass platen and white film with - Brother International MFC 9880 | Owners Manual - Page 152
Printer • Do not use isopropyl alcohol to remove dirt from the control panel. It may cause a crack on the panel. • Do not use isopropyl alcohol to clean the scanner window or the toner sensor. • Do not touch the scanner window with your finger. • Handle the drum unit carefully as it contains toner - Brother International MFC 9880 | Owners Manual - Page 153
position (M mark position) before reinstalling the drum unit. Corona Wire Tab Home Position ( ) If you do not position the tab at the home position, printed pages may have vertical stripes. 3 Install the drum unit into the machine. (See Replacing the Drum Unit, page 149.) 4 Close the front cover - Brother International MFC 9880 | Owners Manual - Page 154
with Brother dealer for service. Be sure to seal the toner cartridge tightly so toner powder does not spill out of the cartridge. When discarding used toner cartridges, keep them separate from domestic garbage. It is recommended that you clean the machine when you replace the toner. Toner Empty - Brother International MFC 9880 | Owners Manual - Page 155
cover and pull out the drum unit. Front Cover Drum Unit Place the drum unit on a drop cloth or large piece of disposable paper to avoid spilling and scattering the toner. 2 Hold down the lock lever on the right and pull the toner cartridge out of the drum unit assembly. Lock Lever Handle the - Brother International MFC 9880 | Owners Manual - Page 156
), which is specially formulated to ensure top print quality. Using another brand of toner cartridge may void the machine's warranty. 4 Gently rock the toner cartridge from side to side five or six times. Toner Cartridge 5 Remove the protective cover. Troubleshooting and Maintenance 147 MAINTENANCE - Brother International MFC 9880 | Owners Manual - Page 157
Toner Cartridge 7 Clean the primary corona wire inside the drum unit by gently sliding the blue tab from right to left several times. Return the blue tab to the home position before reinstalling the drum unit assembly. Corona Wire Tab Home Position ( ) 8 Reinstall the drum unit into the machine - Brother International MFC 9880 | Owners Manual - Page 158
CHANGE DRUM SOON is shown, then the drum unit should be replaced. You should clean the machine when you replace the drum unit. When removing the drum unit, handle carefully because it contains toner. When you replace the drum unit, you should clean the machine. MAINTENANCE Troubleshooting and - Brother International MFC 9880 | Owners Manual - Page 159
genuine Brother toner, and the product should be used only in a clean, dust-free environment with adequate ventilation. After you have just used the machine, some internal parts of the machine will be extremely HOT! So please be careful. HOT! Front view Follow these steps to replace the drum unit - Brother International MFC 9880 | Owners Manual - Page 160
• Do not touch the scanner window with your finger. 5 Reinstall the toner cartridge into the new drum unit. (See Replacing the Toner Cartridge, page 145.) 6 Reinstall the new drum unit, keeping the front cover open. 7 Press Clear to reset the drum life counter. REPLACE DRUM? 1.YES 2.NO 8 Press - Brother International MFC 9880 | Owners Manual - Page 161
not allow anything to rest on the power cord. Do not locate this product where people can walk on the cord. 10 Do not place anything in front of the machine that will block received faxes. Do not place anything in the path of received faxes. 11 Do not touch a document during - Brother International MFC 9880 | Owners Manual - Page 162
The label shown below is attached in countries where required. CLASS 1 LASER PRODUCT APPAREIL À LASER DE CLASSE 1 LASER KLASSE 1 PRODUKT This machine has a Class 3B Laser Diode which emits invisible laser radiation in the Scanner Unit. The Scanner Unit should not be opened under any circumstances - Brother International MFC 9880 | Owners Manual - Page 163
For Your Safety To ensure safe operation the three-pin plug supplied must be inserted only into a standard three-pin power point which is effectively grounded through the normal household wiring. The fact that the equipment operates satisfactorily does not imply that the power is grounded and that - Brother International MFC 9880 | Owners Manual - Page 164
the performance for both fax and printer operations. Model Name Optional Memory (recommended) MFC-9880 with Standard Memory: 8MB 16MB BUFFARO machine. For more information, consult the dealer where you purchased the machine. For the latest information from Brother visit: http://solutions.brother - Brother International MFC 9880 | Owners Manual - Page 165
2 Remove the screws securing the rear cover and remove the cover. Back Up Battery 3 Remove the screws securing the access plate and remove the plate. Back Up Battery 4 Disconnect the connector of the back up battery. 156 Chapter 20 - Brother International MFC 9880 | Owners Manual - Page 166
OPTIONAL ACCESSORIES 5 To install the memory board, align it with the memory socket on the main controller board and push firmly into place, as shown below. • Hold the memory board by its edges. Do not touch the surface of the board. • Make sure the memory board is securely seated in the main - Brother International MFC 9880 | Owners Manual - Page 167
Print/Fax Server you can connect the machine into your network (LAN) and use the machine for Internet Fax, Network PC-FAX, Network Scanner, Network Printer. To manage these network features Brother supplies Network Management tools in the form of BRAdmin software and an embedded web server. 158 - Brother International MFC 9880 | Owners Manual - Page 168
Paper tray Printer type Grey scale Display Polling types Contrast control Resolution Out of paper Scanner) 208 mm Up to 50 sheets (75 g/m2) 250 sheets (75 g/m2) Laser Printer 64 levels (Error Diffusion) LCD, 16 characters x2 Standard, Secure, Delayed, Sequential Automatic/Light/Dark (manual - Brother International MFC 9880 | Owners Manual - Page 169
Emulation Interface Printer Method Resolution Print Quality Print Speed Print Media Brother Printing System for Windows®, emulation mode of HP LaserJet (PCL level 5e) Windows® 95, 98, 98SE, Me, 2000 professional and Windows NT® Workstation Version 4.0 driver supporting Brother Native Compression - Brother International MFC 9880 | Owners Manual - Page 170
95, 98, 98SE NT Workstation4.0 2000 Professional Me For Windows® CPU (Pentium) RAM 75 MHz 24 MB (32 OS 8.6/9.0/9.0.4/9.1 (Printer & Scanner) Electrical and Environment Temperature Warm-up Power source Power consumption Noise Humidity Dimensions Weight Memory (Allowable) 10 - 32.5°C - Brother International MFC 9880 | Owners Manual - Page 171
most Brother dealers or alternatively you can contact our mail order department on telephone number 0161 931 2258 or fax number 0161 931 2218. (For UK only) Model Name Description Laser Fax Toner TN-6300 (Able to print up to 3,000 pages) TN-6600 (Able to print up to 6,000 pages) Laser Fax Drum - Brother International MFC 9880 | Owners Manual - Page 172
APPENDIX Entering Text When you are setting certain functions, such as the Station ID, you may need to enter text into the machine. Most keys on the dial pad have three or four letters printed above them. The keys for 0, #, and don't have printed letters because they are - Brother International MFC 9880 | Owners Manual - Page 173
. Pay special attention to the directions in the Preparation and Simple Use Guide for connecting a TAD (or answering machine) to the machine. ECM (Error Correction Mode) The Error Correction Mode (ECM) is a way for the fax machine to check the integrity of a fax transmission while it is in progress - Brother International MFC 9880 | Owners Manual - Page 174
fax at a later time that day. Drum unit A printing device for the machine. Dual Access The machine can scan outgoing faxes or scheduled jobs errors. Electronic Cover Page A preprogrammed cover page that is transmitted from the machine's memory, eliminating the need for making up cover pages manually - Brother International MFC 9880 | Owners Manual - Page 175
when the machine is idle. Manual fax When you lift the external telephone's handset so you can hear the receiving fax machine answer before key for each number. Out of Paper Reception Receives faxes into the machine's memory when the machine is out of paper. Overseas Mode Makes temporary changes to - Brother International MFC 9880 | Owners Manual - Page 176
Setup List A printed report that shows the current setting of the machine. Temporary Setting You can select certain options for each fax transmission telephones. Toner cartridge An accessory that holds toner for the drum unit on Brother laser models. Toner Save A process that causes less toner to be - Brother International MFC 9880 | Owners Manual - Page 177
CHANGE TONER 130, 145 CHECK PAPER 130 CHECK PAPER SIZE 130 Cleaning (Drum Unit 144 Cleaning (Printer 143 Cleaning (Scanner 142 Clock Change 19 COMM.ERROR 130 Connect (External Telephone Answering Machine 8 Connect (External Telephone 9 Contrast 23 Control Panel Overview 10 COOLING DOWN - Brother International MFC 9880 | Owners Manual - Page 178
Safety Instructions 152 Importing 100 Inserting Spaces 163 International Calls 38 J Job Cancel 41 JOURNAL 35 JOURNAL PERIOD 34 Journal Period 34 L Lower Tray 20 M Macintosh® G3, G4 or iMac 118 Maintenance 130 Manual Dialling 32 Memory Security 41 Memory Storage 6 MFC Software Suite - Brother International MFC 9880 | Owners Manual - Page 179
Printer Driver Settings Remote Setup 105 Reports 10, 34 Reset Key 66 Resolution 23 Ring Delay 28 Ring Volume 17 S Safety Instructions 152 Scan Image 87 Scan 45 Tone/Pulse 20 Toner Cartridge (Replacing 145 TONER EMPTY 132 Toner Save 19 Trademarks 162 Troubleshooting 130 W Watermark 74 - Brother International MFC 9880 | Owners Manual - Page 180
Access Code F/T (FAX/TEL), press 2. FAX, press 3. 1 Dial the machine phone number from a touch tone phone. Exit Remote Operation Press 9 0. 2 After 2 short beeps, enter a command. changed. 5 Press 9 0 to reset the machine when you 3 Press Set. finish. 4 Press Stop/Exit. 4 6 Hang up. 1 - Brother International MFC 9880 | Owners Manual - Page 181
to Turn Fax Forwarding off press 1. Turn Fax Forwarding on press 2. Program Fax Forward Number press 4. Enter the new number of the remote fax machine where you want your fax message forwarded and then press # #. Turn Fax Storage on press 6. Turn Fax Storage off press 7. Retrieve Fax Press 9 6 then - Brother International MFC 9880 | Owners Manual - Page 182
This machine is approved for use in the country of purchase only, local Brother companies or their dealers will only support machines purchased in their own countries. UK

MFC-9880
OWNER’S MANUAL