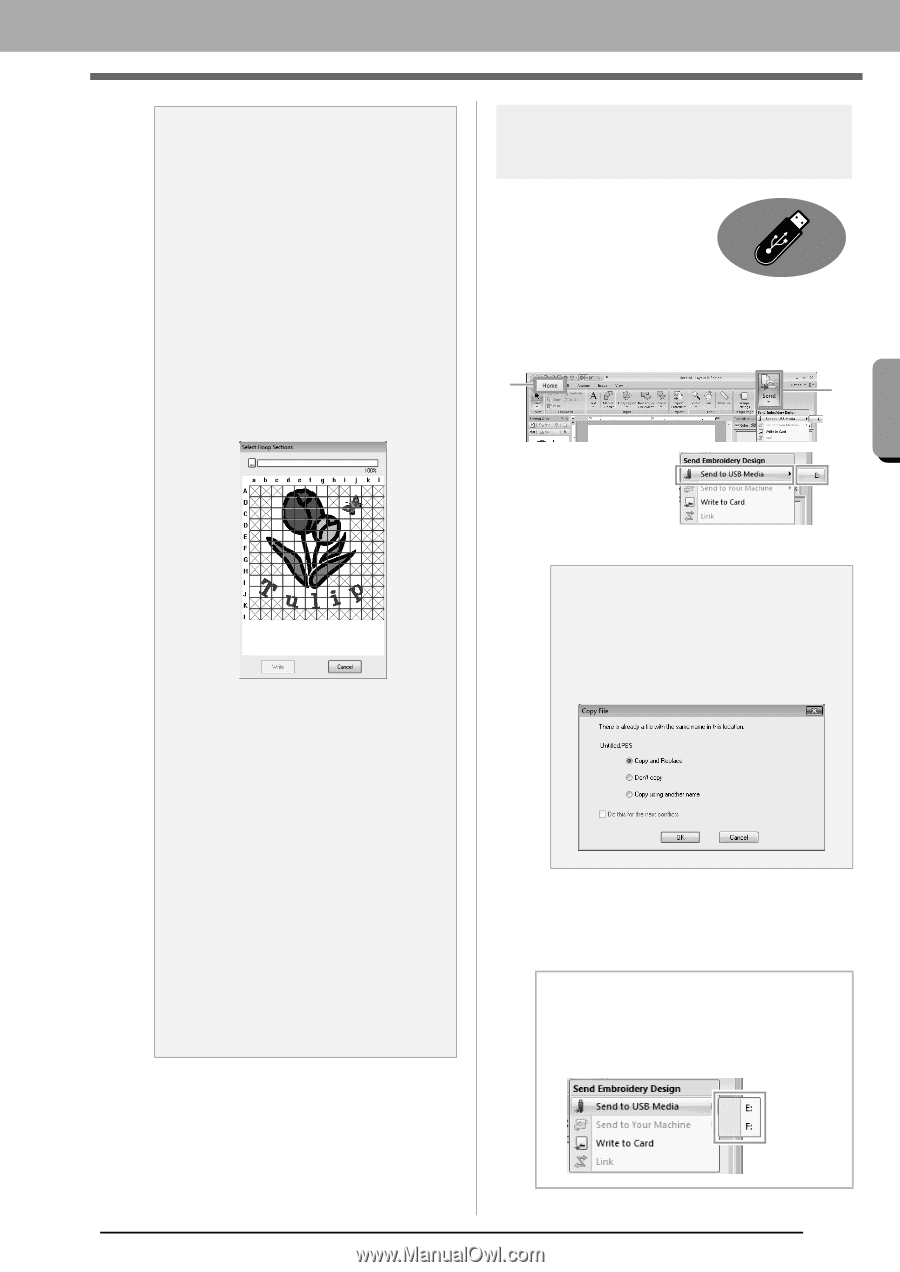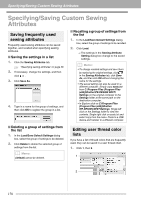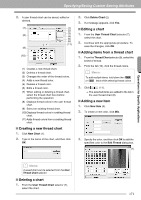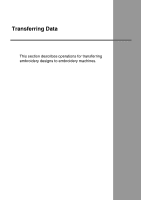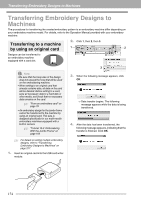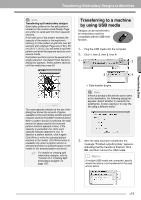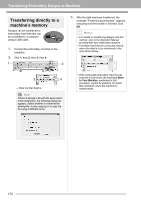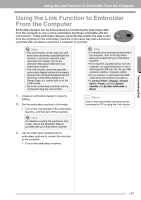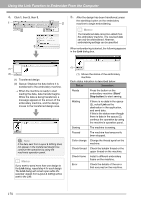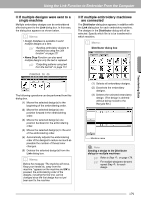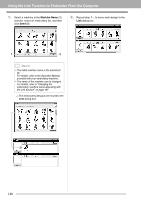Brother International PEDESIGNNEXT Users Manual - English - Page 177
Transferring to a machine, by using USB media
 |
View all Brother International PEDESIGNNEXT manuals
Add to My Manuals
Save this manual to your list of manuals |
Page 177 highlights
Transferring Data Transferring Embroidery Designs to Machines a Note: Transferring split embroidery designs Embroidery patterns for the split patterns created on the custom-sized Design Page are written to cards split into their separate sections. If the total size of the pattern exceeds the capacity of the media or the machine's memory or if the pattern is split into over 80 sections with a Design Page size of 90 × 90 cm (35.4" × 35.4"), you will need to split the pattern and write the separate sections onto several media. If all pattern sections cannot be saved with a single operation, the Select Hoop Sections dialog box appears. Select pattern sections until the media becomes full. Transferring to a machine by using USB media Designs can be transferred to an embroidery machine compatible with the USB Host function. 1. Plug the USB media into the computer. 2. Click 1, then 2, then 3, then 4. 1 2 3 4 The card capacity indicator at the top of the dialog box shows the amount of space available on the card (white) and the amount of space used by the pattern sections (blue). When a pattern section is selected, the total amount of space used by the selected pattern sections appears in blue. If the capacity is exceeded, the entire card capacity indicator appears in red. To deselect a pattern section, click it again. Click Write to write the selected pattern sections to the media. (The Write button is available only when a pattern section is selected and there is sufficient space on the media for the selected pattern sections.) c For details on creating split embroidery designs, refer to "Tutorial 10-1: Creating Split Embroidery Designs" on page 155. Data transfer begins. a Note: If there is already a file with the same name at the destination, the following dialog box appears. Select whether to overwrite the existing file, to stop copying or to copy the file using a different name. 3. After the data has been transferred, the message "Finished outputting data." appears, indicating that the transfer is finished. Click OK, and then remove the USB media. b Memo: If multiple USB media are connected, specify where the data is to be transferred in the area shown below. 175