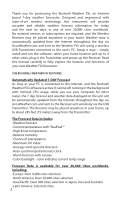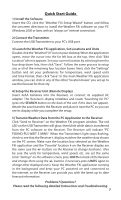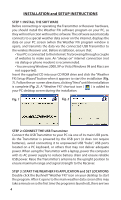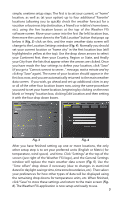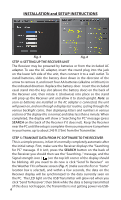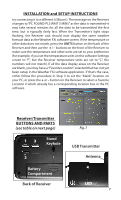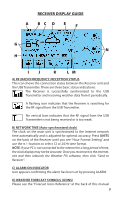Bushnell Weather FXI Owner's Manual - Page 4
Installation And Setup Instructions - weather
 |
View all Bushnell Weather FXI manuals
Add to My Manuals
Save this manual to your list of manuals |
Page 4 highlights
INSTALLATION and SETUP INSTRUCTIONS STEP 1: INSTALL THE SOFTWARE Before connecting or operating the Transmitter or Receiver hardware, you should install the Weather FXi software program on your PC, as they will not function without the software. The software automatically connects to a special weather data server on the internet, displays the data on your PC screen (when the Weather FXi program window is open), and transmits the data via the connected USB Transmitter to the wireless Receiver unit. Before installation, ensure that: • Your PC is connected to the Internet. Try browsing through a couple of websites to make sure. An "always on" internet connection (not via dialup or phone modem) is recommended. • You are using Windows 2000, XP or Vista (Windows 98 and Macs are not supported). Insert the supplied CD into your CD ROM drive and click the "Weather FXi Setup Wizard" button when it appears to start the installation (Fig. 1). Follow the on-screen directions, clicking"Next"until the installation is complete (Fig. 2). A "Weather FXi" shortcut icon ( ) is added to your PC desktop screen during the installation. Fig. 1 Fig. 2 STEP 2: CONNECT THE USB Transmitter Connect the USB Transmitter to your PC via one of its main USB ports. As the Transmitter is powered by the USB port (it does not require batteries), avoid connecting it to unpowered USB "hubs", USB ports located on a PC keyboard, or others that may not deliver adequate power. When using the Transmitter with a laptop, power the computer with its AC power supply to reduce battery drain and ensure reliable USB power. Raise the Transmitter's antenna to the upright position to ensure maximum range and signal strength to the Receiver. STEP 3: START THE WEATHER FXi APPLICATION and SET LOCATIONS Double click the Bushnell "Weather FXi" icon on your desktop to start the program. After it opens to the main weather data screen (this may take a minute or so the first time the program is launched), there are two 4