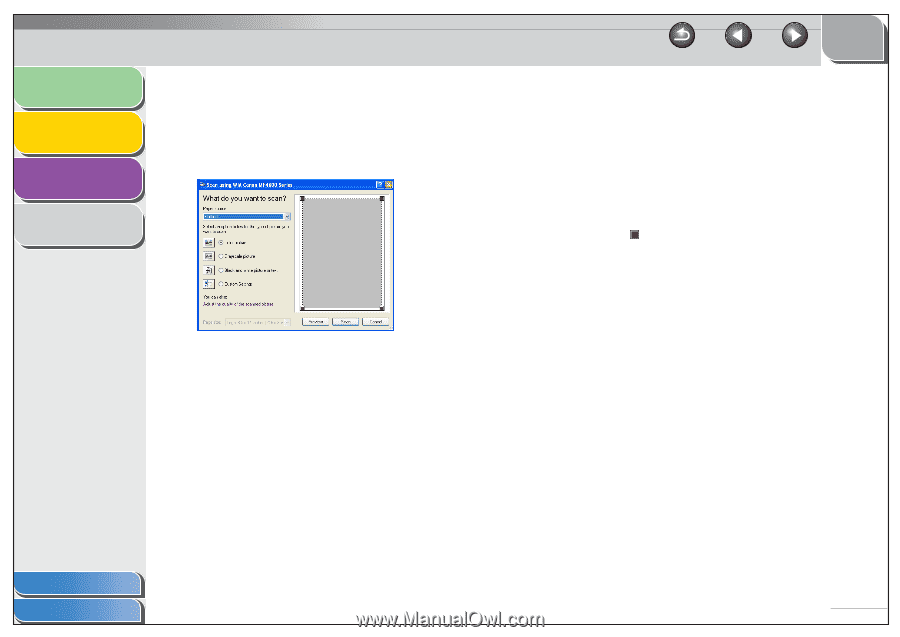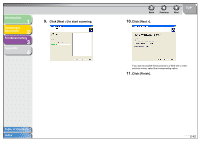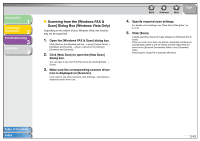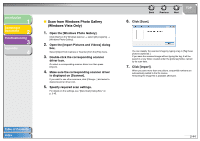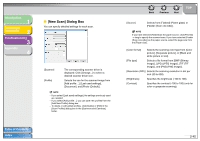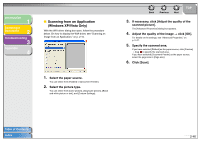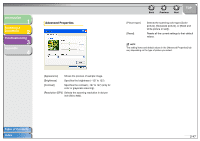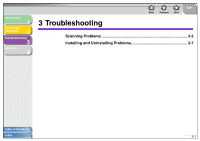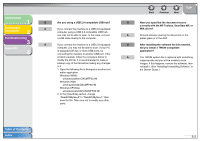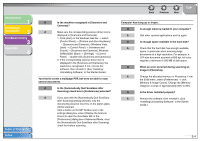Canon MF4690 Scanner Driver Guide MF4600 Series - Page 60
Scanning from an Application (Windows XP/Vista Only), Click [Scan].
 |
UPC - 013803076820
View all Canon MF4690 manuals
Add to My Manuals
Save this manual to your list of manuals |
Page 60 highlights
Introduction 1 Scanning a Document 2 Troubleshooting 3 Appendix 4 ■ Scanning from an Application (Windows XP/Vista Only) With the WIA driver dialog box open, follow the procedure below. On how to display the WIA driver, see "Scanning an Image from an Application," on p. 2-15. 1. Select the paper source. You can select from [Flatbed] or [Document Feeder]. 2. Select the picture type. You can select from [Color picture], [Grayscale picture], [Black and white picture or text], and [Custom Settings]. Back Previous Next TOP 3. If necessary, click [Adjust the quality of the scanned picture]. The [Advanced Properties] dialog box appears. 4. Adjust the quality of the image → click [OK]. For details on the settings, see "Advanced Properties," on p. 2-47. 5. Specify the scanned area. If you have selected [Flatbed] as the paper source, click [Preview] → drag to specify the scanned area. If you have selected [Document Feeder] as the paper source, select the page size in [Page size]. 6. Click [Scan]. Table of Contents Index 2-46