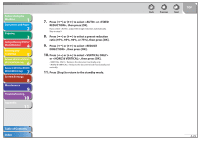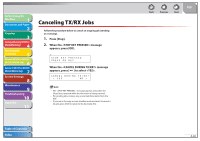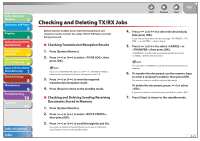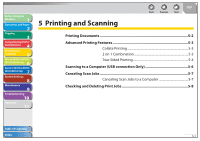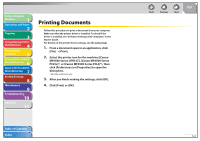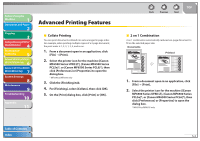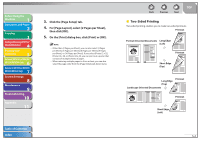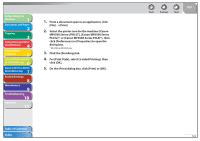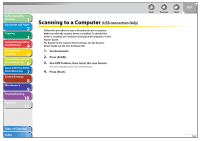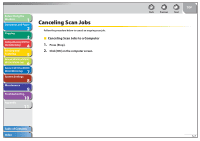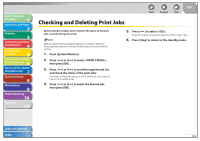Canon MF6590 imageCLASS MF6500 Series Reference Guide - Page 105
Advanced Printing Features, Collate Printing, 2 on 1 Combination
 |
UPC - 013803082043
View all Canon MF6590 manuals
Add to My Manuals
Save this manual to your list of manuals |
Page 105 highlights
Before Using the Machine 1 Document and Paper 2 Copying 3 Sending and Receiving (MF6595cx/ MF6595/MF6590 Only) 4 Printing and Scanning 5 Network (MF6595cx/MF6595/ 6 MF6590/MF6540 Only) Remote UI (MF6595cx/MF6595/ 7 MF6590/MF6540 Only) System Settings 8 Maintenance 9 Troubleshooting 10 Appendix 11 Advanced Printing Features ˙ Collate Printing You can print documents collated into sets arranged in page order. For example, when printing multiple copies of a 3-page document, the print order is 1, 2, 3, 1, 2, 3, and so on. 1. From a document open in an application, click [File] → [Print]. 2. Select the printer icon for the machine ([Canon MF6500 Series UFRII LT], [Canon MF6500 Series PCL5e]*, or [Canon MF6500 Series PCL6]*), then click [Preferences] or [Properties] to open the dialog box. * MF6595cx/MF6595 only 3. Click the [Finishing] tab. 4. For [Finishing], select [Collate], then click [OK]. 5. On the [Print] dialog box, click [Print] or [OK]. Back Previous Next TOP ˙ 2 on 1 Combination 2 on 1 combination automatically reduces two-page document to fit on the selected paper size. 1. From a document open in an application, click [File] → [Print]. 2. Select the printer icon for the machine ([Canon MF6500 Series UFRII LT], [Canon MF6500 Series PCL5e]*, or [Canon MF6500 Series PCL6]*), then click [Preferences] or [Properties] to open the dialog box. * MF6595cx/MF6595 only Table of Contents Index 5-3