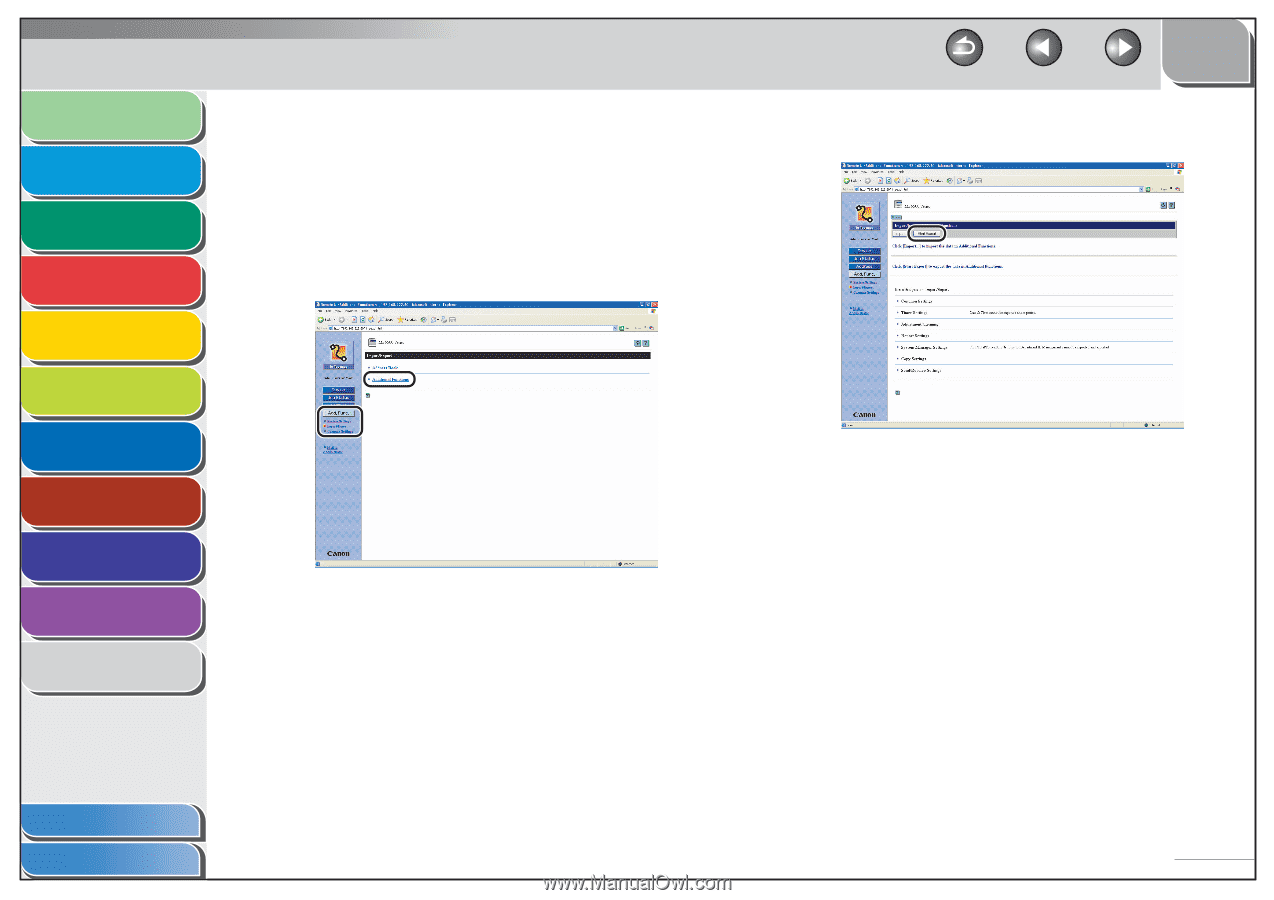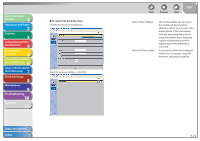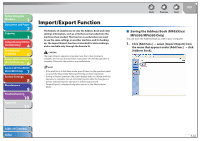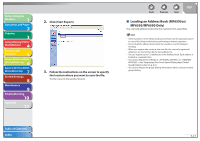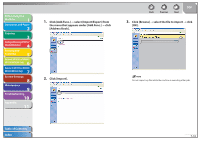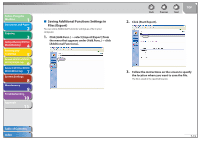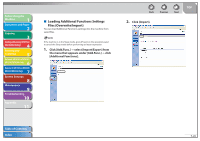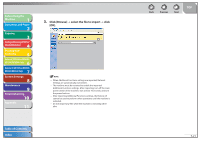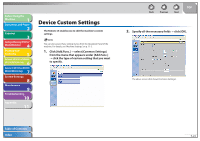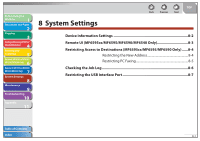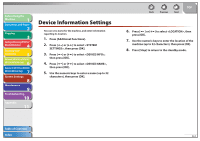Canon MF6590 imageCLASS MF6500 Series Reference Guide - Page 150
Saving Additional Functions Settings in Files (Export), Click [Start Export].
 |
UPC - 013803082043
View all Canon MF6590 manuals
Add to My Manuals
Save this manual to your list of manuals |
Page 150 highlights
Before Using the Machine 1 Document and Paper 2 Copying 3 Sending and Receiving (MF6595cx/ MF6595/MF6590 Only) 4 Printing and Scanning 5 Network (MF6595cx/MF6595/ 6 MF6590/MF6540 Only) Remote UI (MF6595cx/MF6595/ 7 MF6590/MF6540 Only) System Settings 8 Maintenance 9 Troubleshooting 10 Appendix 11 ˙ Saving Additional Functions Settings in Files (Export) You can store Additional Functions settings as a file in your computer. 1. Click [Add.Func.] → select [Import/Export] from the menu that appears under [Add.Func.] → click [Additional Functions]. Back Previous Next 2. Click [Start Export]. TOP 3. Follow the instructions on the screen to specify the location where you want to save the file. The file is saved in the specified location. Table of Contents Index 7-19