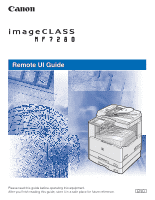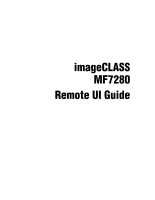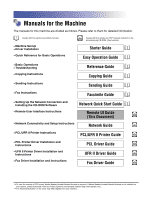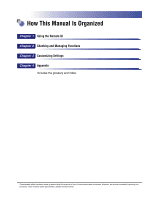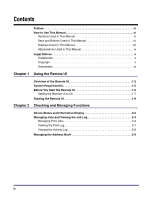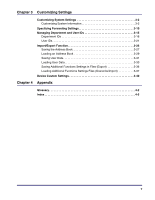Canon MF7280 imageCLASS MF7280 Remote UI Guide
Canon MF7280 - ImageCLASS B/W Laser Manual
 |
UPC - 013803056129
View all Canon MF7280 manuals
Add to My Manuals
Save this manual to your list of manuals |
Canon MF7280 manual content summary:
- Canon MF7280 | imageCLASS MF7280 Remote UI Guide - Page 1
Remote UI Guide Please read this guide before operating this equipment. After you finish reading this guide, store it in a safe place for future reference. ENG - Canon MF7280 | imageCLASS MF7280 Remote UI Guide - Page 2
0 Ot¯ imageCLASS MF7280 Remote UI Guide - Canon MF7280 | imageCLASS MF7280 Remote UI Guide - Page 3
PCL/UFR II Printer Guide CD-ROM • PCL Printer Driver Installation and Instructions • UFR II Printer Driver Installation and Instructions • Fax Driver Installation and Instructions PCL Driver Guide CD-ROM UFR II Driver Guide CD-ROM Fax Driver Guide CD-ROM • To view the manual in PDF format - Canon MF7280 | imageCLASS MF7280 Remote UI Guide - Page 4
Managing Functions Chapter 3 Customizing Settings Chapter 4 Appendix Includes the glossary and index. Considerable effort has been made to ensure that this manual is free of inaccuracies and omissions. However, as we are constantly improving our products, if you need an exact specification, please - Canon MF7280 | imageCLASS MF7280 Remote UI Guide - Page 5
Contents Preface vi How to Use This Manual vi Symbols Used in This Manual vi Keys and Buttons Used in This Manual vii Displays Used in This Manual viii Abbreviations Used in This Manual ix Legal Notices x Trademarks x Copyright x Disclaimers xi Chapter 1 Using the Remote UI Overview of the - Canon MF7280 | imageCLASS MF7280 Remote UI Guide - Page 6
Chapter 3 Customizing Settings Customizing System Settings 3-2 Customizing System Information 3-2 Specifying Forwarding Settings 3-10 Managing Department and User IDs 3-15 Department IDs 3-16 User IDs 3-21 Import/Export Function 3-26 Saving the Address Book 3-27 Loading an Address Book 3-29 - Canon MF7280 | imageCLASS MF7280 Remote UI Guide - Page 7
Preface Thank you for purchasing the Canon imageCLASS MF7280. Please read this manual thoroughly before operating the machine to familiarize yourself with its capabilities, and to make the most of its many functions. After reading this manual, store it in a safe place for future reference. How to - Canon MF7280 | imageCLASS MF7280 Remote UI Guide - Page 8
The following symbols and key/button names are a few examples of how keys and buttons to be pressed are expressed in this manual: Touch Panel Display Keys: [Key Name] Examples: [System Settings] [Done] Control Panel Keys: +(Key Name) Examples: (Additional Functions) - (Numeric - Canon MF7280 | imageCLASS MF7280 Remote UI Guide - Page 9
Displays Used in This Manual The keys or buttons that you need to press during the procedure are marked with a , as shown in the or button according to your needs. 1 Click [Job Status] ➞ [Print Job] from the menu that is displayed under [Job Status]. Click one of these keys for operation. viii - Canon MF7280 | imageCLASS MF7280 Remote UI Guide - Page 10
Abbreviations Used in This Manual In this manual, product names and model names are abbreviated as follows: Microsoft® Windows® 2000 operating system: Microsoft® Windows® 98 operating system: Microsoft® Windows NT® 4.0 operating system: Microsoft® Windows® Millennium Edition operating system: - Canon MF7280 | imageCLASS MF7280 Remote UI Guide - Page 11
Canon, the Canon logo, and imageCLASS are registered trademarks of Canon Inc. in the United States and may also be trademarks or registered trademarks in other countries. Adobe, and Adobe Acrobat are trademarks of Adobe Systems Incorporated. Microsoft, MS-DOS, the Windows logo, Windows, and Windows - Canon MF7280 | imageCLASS MF7280 Remote UI Guide - Page 12
AS PROVIDED HEREIN, INCLUDING WITHOUT LIMITATION, THEREOF, WARRANTIES AS TO MARKETABILITY, MERCHANTABILITY, FITNESS FOR A PARTICULAR PURPOSE OF USE OR NON-INFRINGEMENT. CANON INC. SHALL NOT BE LIABLE FOR ANY DIRECT, INCIDENTAL, OR CONSEQUENTIAL DAMAGES OF ANY NATURE, OR LOSSES OR EXPENSES RESULTING - Canon MF7280 | imageCLASS MF7280 Remote UI Guide - Page 13
Using the Remote UI 1 CHAPTER This chapter describes the features and benefits of the Remote UI, and how to start it. Overview of the Remote UI 1-2 System Requirements 1-5 Before You Start the Remote UI 1-6 Setting the Remote UI to On 1-7 Starting the Remote UI 1-9 1-1 - Canon MF7280 | imageCLASS MF7280 Remote UI Guide - Page 14
machine through the Remote UI from a PC using a web browser. Windows PC Screen Shots PC Connected to Network Touch Panel Display Screen Shots COPY Stop Start Processing/ Data Error Power Control Panel of Machine imageCLASS MF7280 You can operate the machine from the control panel and touch - Canon MF7280 | imageCLASS MF7280 Remote UI Guide - Page 15
to navigate the functions of the Remote UI. Takes you to the Remote UI top page. Displays information such as the product name, printer status, scanner status, and fax status. Displays information such as the machine's current status, and settings information. Displays the current status of print - Canon MF7280 | imageCLASS MF7280 Remote UI Guide - Page 16
This updates or refreshes the currently displayed screen with the latest information. Information is not updated automatically. When you click this button, the latest information from the machine is acquired. ■ Setting and Controlling the Machine from a Computer The Remote UI enables you to view - Canon MF7280 | imageCLASS MF7280 Remote UI Guide - Page 17
Windows • OS (Operating System) - Microsoft Windows 98 - Microsoft Windows 2000 Professional - Microsoft Windows Me - Microsoft Windows NT Workstation 4.0 + Service Pack 3, or later - Microsoft Windows do not make this setting, you may have problems accessing the machine using other web browsers. - Canon MF7280 | imageCLASS MF7280 Remote UI Guide - Page 18
network administrator. (See Chapter 3, "Using a TCP/ IP Network," in the Network Guide.) ■ Set Remote UI to On Set Remote UI in System Settings (from the the latest setting that was made is enabled. It is recommended that only one Remote UI be running at a time. • To enter characters from a - Canon MF7280 | imageCLASS MF7280 Remote UI Guide - Page 19
Setting the Remote UI to On You must use the machine's control panel to set the Remote UI on or off. 1 Press (Additional Functions) ➞ [System Settings]. 1 Using the Remote UI If the System Manager ID and System Password have already been set, enter the System Manager ID and System Password using - Canon MF7280 | imageCLASS MF7280 Remote UI Guide - Page 20
Using the Remote UI 3 Press [On] or [Off] ➞ [OK]. 1 The selected mode is set. 4 Press [Done] repeatedly until the Basic Features screen appears. 5 Turn OFF the main power of the machine, wait 10 seconds, and then turn ON the power. IMPORTANT The [Remote UI On/Off] setting is made effective only - Canon MF7280 | imageCLASS MF7280 Remote UI Guide - Page 21
Starting the Remote UI To start the Remote UI, follow the procedure described below. 1 Using the Remote UI 1 Start your web browser. 2 Enter the appropriate URL into [Address] or [Location]. http:/// The Remote UI's top page is displayed. NOTE • If you do not know - Canon MF7280 | imageCLASS MF7280 Remote UI Guide - Page 22
3 Enter the required data. The required data differ depending on the authentication mode you are using. ● When Department ID Management and User ID Management are set to 'Off': 1 ❑ Select a log on mode ➞ enter the password or owner name. Using the Remote UI 1-10 Starting the Remote UI - Canon MF7280 | imageCLASS MF7280 Remote UI Guide - Page 23
Using the Remote UI ● When Department ID Management is set to 'On': ❑ Enter a Department ID and password. If the System Manager ID and password have been set, you can also enter the System Manager ID in [Department ID] and the System Manager password in [Password] to log on as the system manager - Canon MF7280 | imageCLASS MF7280 Remote UI Guide - Page 24
Using the Remote UI ● When User ID Management is set to 'On': ❑ Enter a User ID and password. 1 1-12 Starting the Remote UI - Canon MF7280 | imageCLASS MF7280 Remote UI Guide - Page 25
Using the Remote UI 4 Click [OK]. The [Device]-[Status] page is displayed. 1 Starting the Remote UI 1-13 - Canon MF7280 | imageCLASS MF7280 Remote UI Guide - Page 26
Checking and Managing Functions 2 CHAPTER This chapter describes the various functions for checking and managing the Remote UI. Device Status and Information Display 2-2 Managing Jobs and Viewing the Job Log 2-4 Managing Print Jobs 2-4 Viewing the Print Log 2-7 Viewing the Activity Log 2-8 - Canon MF7280 | imageCLASS MF7280 Remote UI Guide - Page 27
Device Status and Information Display You can use the Remote UI (User Interface) to check the machine's current status, such as the amount of paper remaining in the various paper sources, and to check 2 for any errors. You can also obtain information on the machine's system manager, the location - Canon MF7280 | imageCLASS MF7280 Remote UI Guide - Page 28
[Features]: Displays information about the maximum print speed, total and available memory, and number of drawers installed. [Network]: Displays the machine's network settings. When in the Administrator Mode you can specify these settings by clicking [Change]. [Counter Check]: Displays the total - Canon MF7280 | imageCLASS MF7280 Remote UI Guide - Page 29
Managing Jobs and Viewing the Job Log The Remote UI enables you to manage print jobs. It also allows you to view the results of print, send and receive jobs. The [Job Status] page includes the following 2 sections: • Print Job • Print Log • Activity Log Checking and Managing Functions - Canon MF7280 | imageCLASS MF7280 Remote UI Guide - Page 30
Checking and Managing Functions 1 Click [Job Status] ➞ [Print Job] from the menu that is displayed under [Job Status]. 2 A list of [Print Jobs] being processed or waiting to be processed by the machine is displayed. Managing Jobs and Viewing the Job Log 2-5 - Canon MF7280 | imageCLASS MF7280 Remote UI Guide - Page 31
Checking and Managing Functions 2 To delete a print job, select [ ] to the left of the job to delete ➞ click . 2 The selected job is deleted. NOTE You cannot recover the job once it is deleted. 2-6 Managing Jobs and Viewing the Job Log - Canon MF7280 | imageCLASS MF7280 Remote UI Guide - Page 32
Viewing the Print Log The Remote UI enables you to view the [Print Log] of print jobs. The [Print Log] shows the last 128 jobs that have been processed by the machine. 1 Click [Job Status] ➞ [Print Log] from the menu that is displayed under [Job Status]. 2 Checking and Managing Functions The [ - Canon MF7280 | imageCLASS MF7280 Remote UI Guide - Page 33
Viewing the Activity Log The Remote UI enables you to view the [Activity Log] of send and receive jobs. The [Activity Log] shows the last 40 jobs that have been processed by the machine. 1 Click [Job Status] ➞ [Activity Log] from the menu that is 2 displayed under [Job Status]. Checking and - Canon MF7280 | imageCLASS MF7280 Remote UI Guide - Page 34
. NOTE The Address Book management operations available using the Remote UI are the same as those available from the control panel of the machine. For instructions on using the control panel to manage the Address Book, see Chapter 5, "Storing/Editing Address Book Settings," in the Facsimile - Canon MF7280 | imageCLASS MF7280 Remote UI Guide - Page 35
Checking and Managing Functions 1 Click [Address] ➞ select [One-touch] or [Address Book] from the menu that is displayed under [Address]. 2 The list of addresses stored in the machine is displayed. NOTE You can - Canon MF7280 | imageCLASS MF7280 Remote UI Guide - Page 36
machine. NOTE For more information on the various settings for the different types of addresses, see Chapter 5, "Storing/Editing Address Book Settings," in the Facsimile Guide, or Chapter 8, "Storing/Editing Address Book Settings," in the Sending - Canon MF7280 | imageCLASS MF7280 Remote UI Guide - Page 37
Checking and Managing Functions ● Storing a group address: ❑ Click on a [None] number. ❑ Select [Group] from [Type]. ❑ Enter a name for the group in [Group Name] ➞ click [Address Book] under Members List. 2 The list of addresses stored in the machine is displayed. 2-12 Managing the Address Book - Canon MF7280 | imageCLASS MF7280 Remote UI Guide - Page 38
Checking and Managing Functions ❑ Click [ ] to select [Address] or [One-touch] ➞ click [Select] next to each address you want to add to the group address ➞ click [OK]. 2 The selected addresses are displayed in the Members List. Managing the Address Book 2-13 - Canon MF7280 | imageCLASS MF7280 Remote UI Guide - Page 39
settings for the different types of addresses, see Chapter 5, "Storing/Editing Address Book Settings," in the Facsimile Guide, or Chapter 8, "Storing/Editing Address Book Settings," in the Sending Guide. ● To edit the details of the address: ❑ Click the name of the address. You can also display - Canon MF7280 | imageCLASS MF7280 Remote UI Guide - Page 40
❑ Click [Edit]. The Change Address screen is displayed. Managing the Address Book 2-15 - Canon MF7280 | imageCLASS MF7280 Remote UI Guide - Page 41
for the different types of addresses, see Chapter 5, "Storing/Editing Address Book Settings," in the Facsimile Guide, or Chapter 8, "Storing/Editing Address Book Settings," in the Sending Guide. ● Deleting an address: ❑ Click [ ] (Select) next to the address name ➞ click [ ] (Delete) The selected - Canon MF7280 | imageCLASS MF7280 Remote UI Guide - Page 42
Customizing Settings 3 CHAPTER This chapter describes the various functions for customizing settings of the Remote UI. The system manager for the machine is the only user authorized to make some of these settings if System Management mode has been enabled. Customizing System Settings 3-2 - Canon MF7280 | imageCLASS MF7280 Remote UI Guide - Page 43
by pressing (Additional Functions) ➞ [System Settings]. For instructions on using the control panel to specify system settings, see Chapter 5, ," in the Reference Guide, and Chapter 6, "System Settings," in the Facsimile Guide, or Chapter 9, "System Settings," in the Sending Guide. 1 Click [Add - Canon MF7280 | imageCLASS MF7280 Remote UI Guide - Page 44
2 Click [Edit]. The Edit System Settings screen is displayed. 3 Customizing Settings Customizing System Settings 3-3 - Canon MF7280 | imageCLASS MF7280 Remote UI Guide - Page 45
3 Enter the necessary information ➞ click [OK]. 3 Customizing Settings 1. Specify the Device Information Settings. Device Name: Enter a name for the machine (32 characters maximum). Location: Enter the location where the machine is installed (32 characters maximum). 2. Specify the Checking - Canon MF7280 | imageCLASS MF7280 Remote UI Guide - Page 46
Manager (64 characters maximum). 4. Specify the support information. URL: Specify the URL for support. 3 5. Specify the USB Settings. in the Report Settings. (See Chapter 10, "Printing Communication Reports," in the Sending Guide.) [Set Memory Lock Time]: If you want to set up time for the - Canon MF7280 | imageCLASS MF7280 Remote UI Guide - Page 47
7. Specify the E-mail/I-Fax Settings. Maximum TX Data Size: Specify the maximum data size for outgoing e-mail messages and I-fax documents. Divided TX over Maximum Data Size: Sets if the document which exceeds the maximum data size specified is divided when it is sent. Default Subject: The - Canon MF7280 | imageCLASS MF7280 Remote UI Guide - Page 48
keys or the Recall button, and the registering or editing of new addresses is restricted. Allow Fax Driver Send: If you want to allow the sending of faxes from a computer using the fax driver, select this check box. NOTE For more information on Restrict New Address, see Chapter 9, "System Settings - Canon MF7280 | imageCLASS MF7280 Remote UI Guide - Page 49
● To set the System Manager ID and password: ❑ Click [Register ID and Password] or [Register Password]. The Register ID and Password or Register Password screen is displayed. ❑ Specify the necessary fields ➞ click [OK]. 3 Customizing Settings Details of each item are shown below. Set ID and - Canon MF7280 | imageCLASS MF7280 Remote UI Guide - Page 50
Permit End-user's Job Operation:. When this check box is selected, print jobs can be deleted in the End-User Mode under the owner name entered when logging in. NOTE When Department ID Management is set to 'off', the setting items for the System Manager ID are not displayed. 3 Customizing Settings - Canon MF7280 | imageCLASS MF7280 Remote UI Guide - Page 51
Additional Functions) ➞ [System Settings] ➞ [Forwarding Settings]. For instructions on using the control panel to specify forwarding settings and more on forwarding settings, see Chapter 9, "System Settings," in the Sending Guide. 1 Click [Add. Func.] ➞ select [Forwarding Settings] from the - Canon MF7280 | imageCLASS MF7280 Remote UI Guide - Page 52
Customizing Settings 2 Select the receiving mode from [Receive Type]. If you select [All], all the forwarding settings stored in the machine are displayed. ● To add a New forwarding condition: ❑ Click [ ] (Add New Conditions) on the Forwarding Settings screen. The Add new Conditions screen is - Canon MF7280 | imageCLASS MF7280 Remote UI Guide - Page 53
select [Divide into Pages], you can forward files as divided pages. NOTE For more information on forwarding conditions, see Chapter 9, "System Settings," in the Sending Guide. Customizing Settings 3-12 Specifying Forwarding Settings - Canon MF7280 | imageCLASS MF7280 Remote UI Guide - Page 54
● To forward all received documents without specific conditions: ❑ Click [Forwarding without Conditions] on the Forwarding Setting screen. The Add New Conditions screen is displayed. ❑ Specify the necessary fields ➞ click [OK]. 3 Customizing Settings Details of each item are shown below. Receive - Canon MF7280 | imageCLASS MF7280 Remote UI Guide - Page 55
Customizing Settings ● To edit a forwarding condition: ❑ Click the name of the forwarding condition that you want to edit. The Edit Conditions screen is displayed. ❑ Edit the necessary fields ➞ click [OK]. 3 ● To delete a forwarding condition: ❑ On the Forwarding Setting screen, click [ ] (Select) - Canon MF7280 | imageCLASS MF7280 Remote UI Guide - Page 56
Functions) ➞ [System Settings] ➞ [Department ID Management]. For instructions on using the control panel to specify Department ID Management settings and Management, see Chapter 5, "System Manager Settings," in the Reference Guide. • The User ID information can be managed from the Remote UI - Canon MF7280 | imageCLASS MF7280 Remote UI Guide - Page 57
/User Management] from the menu that is displayed under [Add. Func.]. 3 The list of Department IDs registered in the machine is displayed in groups of one hundred. If you want to display another group, click [ ] on the top right corner of the screen ➞ select a group from the drop-down list. If - Canon MF7280 | imageCLASS MF7280 Remote UI Guide - Page 58
Customizing Settings 2 To specify Department ID Management settings, click [Settings] on the top right corner of the screen ➞ specify the desired settings on the Department ID/User Management Settings screen ➞ click [OK]. 3 Details of each item are shown below. Enable Department ID Management: If - Canon MF7280 | imageCLASS MF7280 Remote UI Guide - Page 59
Enable User Management: If this check box is selected, User Management is enabled. When User Management is enabled, the user must enter the User ID to be able to use functions, such as the Copy and Fax functions. (This enables you to keep track of the total number of prints by user and set - Canon MF7280 | imageCLASS MF7280 Remote UI Guide - Page 60
Details of each item are shown below. Department ID: Enter a number (seven digits maximum). Set Password: Select this check box to set a password for the Department ID. Password: Enter a number (seven digits maximum). Confirm: Enter the password again. If the number you enter here is - Canon MF7280 | imageCLASS MF7280 Remote UI Guide - Page 61
Customizing Settings 5 To edit a department, click [ ] to the left of the desired Department ID ➞ change the necessary fields on the Edit Department ID screen ➞ click [OK]. 3 3-20 Managing Department and User IDs - Canon MF7280 | imageCLASS MF7280 Remote UI Guide - Page 62
. Func.] ➞ select [Department ID/User Management] from the menu that is displayed under [Add. Func.]. 3 The list of User IDs is displayed in groups of one hundred. If you want to display another group, click [ ] on the top right corner of the screen ➞ select a group from the drop-down list. If - Canon MF7280 | imageCLASS MF7280 Remote UI Guide - Page 63
Customizing Settings 2 To specify User ID Management settings, click [Settings] ➞ specify the desired settings on the Department ID/User Management Settings screen ➞ click [OK]. 3 For details of each setting item, see step 2 of "Department IDs," on p. 3-16. 3-22 Managing Department and User IDs - Canon MF7280 | imageCLASS MF7280 Remote UI Guide - Page 64
3 To register a new user, click [User Management Settings] ➞ specify the necessary fields on the Register New User screen ➞ click [OK]. 3 Customizing Settings You can also display the Register New User screen by clicking [ step 1. Details of each item are shown below. ] (New) in User ID: Enter - Canon MF7280 | imageCLASS MF7280 Remote UI Guide - Page 65
Password: Confirm: User Type: Display Name: E-mail Address: Enter a number (seven digits maximum). Enter the password again. If the number you enter here is different from the number entered for [Password], an error dialog box appears. Classify the user in two categories [User] (End-User Mode) or [ - Canon MF7280 | imageCLASS MF7280 Remote UI Guide - Page 66
Customizing Settings 5 To edit a user information, click the desired User ID ➞ change the necessary fields on the Edit User screen ➞ click [OK]. 3 Managing Department and User IDs 3-25 - Canon MF7280 | imageCLASS MF7280 Remote UI Guide - Page 67
Import/Export Function The Remote UI enables you to save the Address Book and other settings information, such as Additional Functions settings, as a file that can be loaded into the machine when needed. This function is useful when you want to use the same settings on another machine, and for - Canon MF7280 | imageCLASS MF7280 Remote UI Guide - Page 68
Customizing Settings Saving the Address Book You can store the Address Book as a file in your computer. 1 Click [Add. Func.] ➞ select [Import/Export] from the menu that is displayed under [Add. Func.]. 3 NOTE [Import/Export] under [Add. Func.] is displayed only when in the Administrator Mode. 2 - Canon MF7280 | imageCLASS MF7280 Remote UI Guide - Page 69
Customizing Settings 3 Click [Start Export]. 3 4 Follow the instructions on the screen to specify the location where you want to save the file. The file is saved in the specified location. 3-28 Import/Export Function - Canon MF7280 | imageCLASS MF7280 Remote UI Guide - Page 70
Loading an Address Book You can load address books into the machine from saved files. IMPORTANT • When you register the contents of a new file, the currently registered addresses are overwritten by the new address list. • Do not load the address book when the machine is set for Delayed Transmission - Canon MF7280 | imageCLASS MF7280 Remote UI Guide - Page 71
Customizing Settings 3 Click [Import]. 3 3-30 Import/Export Function - Canon MF7280 | imageCLASS MF7280 Remote UI Guide - Page 72
Customizing Settings 4 Click [Browse] ➞ select the file to import ➞ click [OK]. 3 Saving User Data You can store user data registered in the machine as a file in your computer. Use this function when you want to use the user data registered in the machine with another device or when you want to - Canon MF7280 | imageCLASS MF7280 Remote UI Guide - Page 73
Customizing Settings 3 Click [Start Export]. 3 4 Follow the instructions on the screen to specify the location where you want to save the file. The file is saved in the specified location. 3-32 Import/Export Function - Canon MF7280 | imageCLASS MF7280 Remote UI Guide - Page 74
Loading User Data You can load user data registered in another machine from a file. IMPORTANT Imported user data is registered or overwritten as [User] (End-User Mode). 1 Click [Add. Func.] ➞ select [Import/Export] from the menu that is displayed under [Add. Func.]. If necessary, see the screen - Canon MF7280 | imageCLASS MF7280 Remote UI Guide - Page 75
Customizing Settings 3 Click [Import]. 3 3-34 Import/Export Function - Canon MF7280 | imageCLASS MF7280 Remote UI Guide - Page 76
Customizing Settings 4 Click [Browse] ➞ select the file to import ➞ click [OK]. 3 NOTE Do not import any files while the machine is executing other jobs. Import/Export Function 3-35 - Canon MF7280 | imageCLASS MF7280 Remote UI Guide - Page 77
Saving Additional Functions Settings in Files (Export) You can store Additional Functions settings as a file in your computer. 1 Click [Add. Func.] ➞ select [Import/Export] from the menu that is displayed under [Add. Func.]. If necessary, see the screen shot in step 1 of "Saving the Address Book," - Canon MF7280 | imageCLASS MF7280 Remote UI Guide - Page 78
Customizing Settings 4 Follow the instructions on the screen to specify the location where you want to save the file. The file is saved in the specified location. Loading Additional Functions - Canon MF7280 | imageCLASS MF7280 Remote UI Guide - Page 79
Customizing Settings 3 Click [Import]. 3 3-38 Import/Export Function - Canon MF7280 | imageCLASS MF7280 Remote UI Guide - Page 80
Customizing Settings 4 Click [Browse] ➞ select the file to import ➞ click [OK]. 3 IMPORTANT When Additional Functions settings are imported, the System Manager ID, Department IDs, and Network settings are automatically overwritten. NOTE Do not import any files while the machine is executing other - Canon MF7280 | imageCLASS MF7280 Remote UI Guide - Page 81
control panel of the machine. For instructions on using the control panel to specify the machine's custom settings, see Chapter 3, "Customizing Settings," in the Reference Guide. • For more information on the machine's custom settings, see the other manuals relating to the function that needs to - Canon MF7280 | imageCLASS MF7280 Remote UI Guide - Page 82
Customizing Settings 1 Click [Add. Func.] ➞ select [Common Settings] from the menu that is displayed under [Add. Func.]. 3 2 Click the type of custom setting that you want to specify. A settings screen for the type of selected setting is displayed. Device Custom Settings 3-41 - Canon MF7280 | imageCLASS MF7280 Remote UI Guide - Page 83
Customizing Settings 3 Specify all the necessary fields ➞ click [OK]. 3 The above screen shot shows [Timer Settings]. NOTE For more information on each setting, see other manuals relating to the function that needs to be set. 3-42 Device Custom Settings - Canon MF7280 | imageCLASS MF7280 Remote UI Guide - Page 84
Appendix This section contains the glossary and index. 4 CHAPTER Glossary 4-2 Index 4-5 4-1 - Canon MF7280 | imageCLASS MF7280 Remote UI Guide - Page 85
and IP address, so that it is not necessary to enter these items manually. 4 bps Bits per second. The measure of transmission speed used in relationship Protocol. A client-server protocol enabling a user to transfer files on one computer to and from another computer over a TCP/IP network. The - Canon MF7280 | imageCLASS MF7280 Remote UI Guide - Page 86
FQDN Fully Qualified Domain Name. A full domain name, consisting of its local host name and its domain name. An FQDN is sufficient to ascertain a specific Internet address for any host on the Internet. This (name resolution) process uses DNS (Domain Name System). H HTTP Hypertext Transfer Protocol. - Canon MF7280 | imageCLASS MF7280 Remote UI Guide - Page 87
R RARP Reverse Address Resolution Protocol. A protocol which associates a network adapter address (MAC address) with an IP (Internet Protocol) address. Remote UI Remote User Interface. The Remote UI is software that enables you to perform operations, which are - Canon MF7280 | imageCLASS MF7280 Remote UI Guide - Page 88
Index A Abbreviations used in this manual, ix Additional Functions settings Exporting, 3-36 Importing, 3-37 Address Book Deleting , 2-2 Network, 2-3 Status, 2-2 DHCP, 4-2 Disclaimers, xi Displays used in this manual, viii E Enable Department ID Management, 3-17 Export function, 3-26 F FTP, 4-2 - Canon MF7280 | imageCLASS MF7280 Remote UI Guide - Page 89
, 4-3 R RARP, 4-4 Remote UI, 4-4 K Keys used in this manual, vii L Legal notices Copyright, x Disclaimers, xi Trademarks, x Limit Functions of machine, checking, 1-3 Store Address, 2-11 Support information, 3-5 Symbols used in this manual, vi System information Customizing, 3-2 Setting the System - Canon MF7280 | imageCLASS MF7280 Remote UI Guide - Page 90
T TCP/IP, 4-4 TIFF, 4-4 Trademarks, x U URL, 4-4 4 Appendix Index 4-7 - Canon MF7280 | imageCLASS MF7280 Remote UI Guide - Page 91
3-chome, Ohta-ku, Tokyo 146-8501, Japan CANON U.S.A., INC. One Canon Plaza, Lake Success, NY 11042, U.S.A. CANON CANADA INC. 6390 Dixie Road Mississauga, Ontario L5T 1P7, Canada CANON EUROPA N.V. Bovenkerkerweg 59-61 1185 XB Amstelveen, The Netherlands CANON FRANCE S.A.S. 17, quai du Président Paul
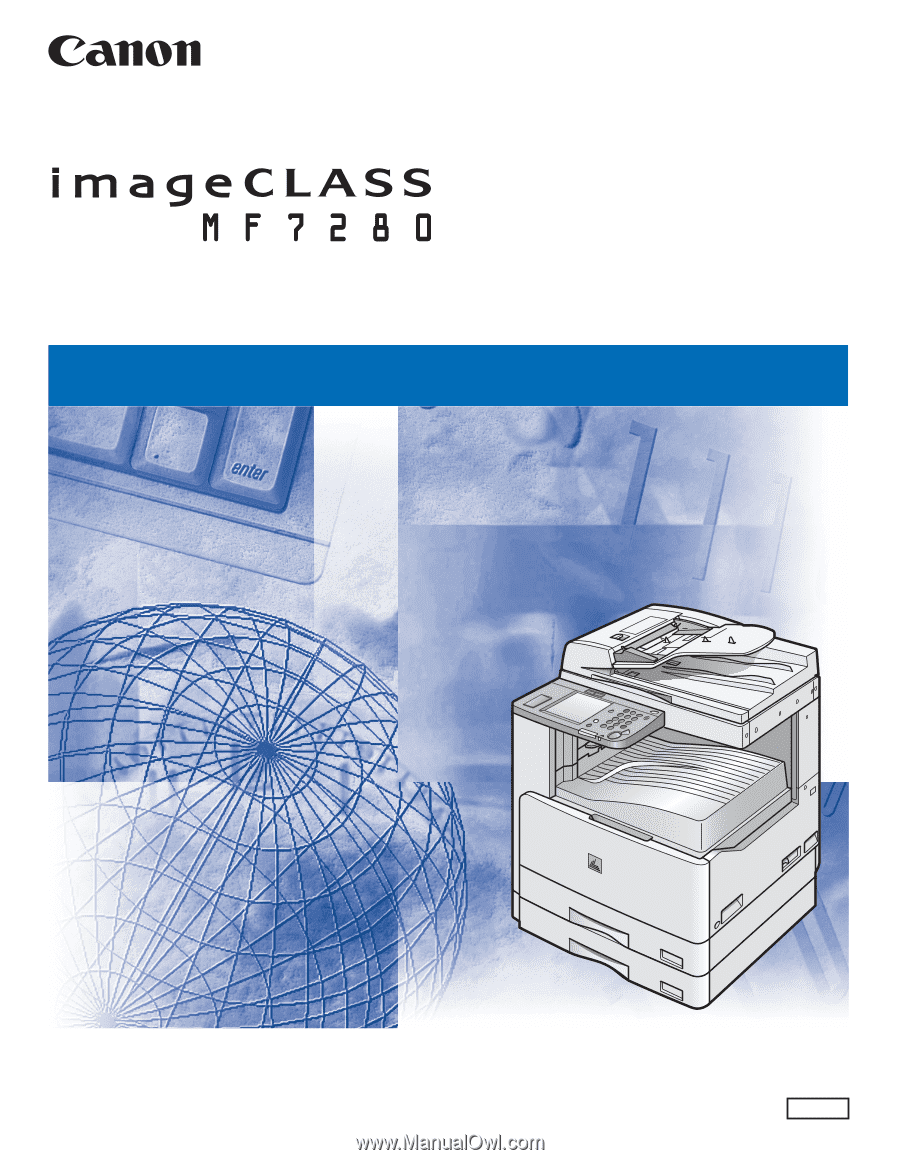
Please read this guide before operating this equipment.
After you finish reading this guide, store it in a safe place for future reference.
Remote UI Guide
Remote UI Guide
ENG