Canon MultiPASS C555 User Manual
Canon MultiPASS C555 Manual
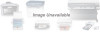 |
View all Canon MultiPASS C555 manuals
Add to My Manuals
Save this manual to your list of manuals |
Canon MultiPASS C555 manual content summary:
- Canon MultiPASS C555 | User Manual - Page 1
User's Manual - Canon MultiPASS C555 | User Manual - Page 2
in any form, in whole or part, without prior written consent of CCSI. © 2000 Canon Computer Systems, Inc. Disclaimer Canon Computer Systems, Inc. has reviewed this User's Guide thoroughly in order to make it an easy to use guide for your Canon MultiPASS C555 system. All statements, technical - Canon MultiPASS C555 | User Manual - Page 3
DIAL) LINE IF YOU COMMUNICATE OVERSEAS n Canon recommends an individual line following industry standards, e.g. the 2500 (Touch Tone) or 500 (Rotary/Pulse Dial) telephones. A dedicated extension off a PBX unit without "Call Waiting" can be used with your MultiPASS C555. Key telephone systems are not - Canon MultiPASS C555 | User Manual - Page 4
changes in facilities and services which may affect the operation of this equipment. When such changes are necessary, the telephone company is required to give adequate prior notice to the user. FCC Notice MultiPASS C555: Facsimile Transceiver, Model H12197 This device complies with Part 15 of the - Canon MultiPASS C555 | User Manual - Page 5
business or other entity, or other individual sending the message and the telephone number of the sending machine or such business, other entity, or individual. To automatically enter this information into your MultiPASS C555, follow the instructions in Chapter 3 of this User's Guide. Preface v - Canon MultiPASS C555 | User Manual - Page 6
Users in Canada Pre-Installation Requirements for Canon Facsimile Equipment A. Location Supply a suitable table, cabinet, MultiPASS C555. Key telephone systems are not recommended because they send non-standard signals to individual telephones for ringing and special codes, which may cause a fax - Canon MultiPASS C555 | User Manual - Page 7
installed using an acceptable method of connection. The customer should be aware that compliance with the above conditions may not prevent degradation of service particularly important in rural areas. c Users should not attempt to make such CANON CANADA INC. 1-800-263-1121 24 HOURS A DAY, SEVEN - Canon MultiPASS C555 | User Manual - Page 8
2-9 Front View...2-9 Back View ...2-10 Inside View ...2-10 Operation Panel 2-11 One-Touch Speed Dialing/Special Function Buttons 2-12 Installing the BJ Cartridge 2-13 Guidelines ...2-13 Installing the BJ Cartridge in the MultiPASS 2-14 Loading Paper ...2-17 Paper Guidelines 2-17 Loading Paper - Canon MultiPASS C555 | User Manual - Page 9
4-3 Problems With Multipage Documents 4-5 Adding Pages to the Document 4-5 Chapter 5: Paper Handling Print Media Requirements 5-2 Printable Areas 5-3 Selecting Print Media 5-4 Setting the Paper Thickness Lever 5-6 Loading Paper ...5-7 Loading Envelopes 5-8 Using Canon Specialty Print Media - Canon MultiPASS C555 | User Manual - Page 10
Faxes Manually: MANUAL MODE 8-6 Setting MANUAL MODE 8-6 Receiving a Fax Manually 8-6 Receiving Faxes Automatically: FAX ONLY MODE 8-8 Setting FAX ONLY MODE 8-8 Receiving With an Answering Machine: ANS.MACHINE MODE 8-9 Setting ANS.MACHINE MODE 8-9 Using the MultiPASS With an Answering Machine - Canon MultiPASS C555 | User Manual - Page 11
-7 When to Replace a BJ Cartridge or BJ Tank 12-8 Testing and Cleaning the BJ Cartridge Print Head 12-10 Printing the Nozzle Check Pattern 12-10 Cleaning the BJ Cartridge Print Head 12-11 Replacing the BJ Cartridge 12-12 Replacing a BJ Tank 12-15 Transporting the MultiPASS 12-18 Preface xi - Canon MultiPASS C555 | User Manual - Page 12
13: Troubleshooting If You Cannot Solve the Problem 13-2 Clearing Jams...13-3 Jams in the ADF 13-3 Jams in the Multi-Purpose Tray 13-4 LCD Messages ...13-5 Printing Problems 13-13 Print Quality Problems 13-15 Color Printing and Color Copying Problems 13-17 Paper Feeding Problems 13-18 Faxing - Canon MultiPASS C555 | User Manual - Page 13
a summary of its features and details on how to use this guide. Welcome ...1-2 Main Features of the MultiPASS 1-3 Using Your Documentation 1-5 How to Use This Guide 1-5 Type Conventions Used in This Guide 1-6 Customer Support 1-7 Important Safety Instructions 1-7 Chapter 1 Introduction 1-1 - Canon MultiPASS C555 | User Manual - Page 14
the Canon MultiPASS C555 (hereafter referred to as the MultiPASS). The MultiPASS is a complete multifunction system for your home or small office. It combines the following essential office machines into a single, convenient, compact desktop unit: • Color Printer • Plain Paper Color Fax Machine - Canon MultiPASS C555 | User Manual - Page 15
directly to your PC • Canon's exclusive software package, the MultiPASS Suite, provides you with a "PC Fax" to print, fax, scan, and use the telephone from within your PC's Windows® environment n For more details on the MultiPASS Suite features, 1 MultiPASS Suite User's Guide. * 20 lb. (75 g/m2 - Canon MultiPASS C555 | User Manual - Page 16
Color Scanner Features • TWAIN compatible to scan images using any graphics or optical character recognition (OCR) applications that also support the TWAIN standard • 600 letter or A4) at a time when using Windows® applications that support the TWAIN scanning standard and multipage scans • Adjustable - Canon MultiPASS C555 | User Manual - Page 17
you use your MultiPASS quickly and easily: • MultiPASS C555 User's Guide (this guide): Provides detailed information on how to set up, operate, maintain, and troubleshoot your MultiPASS. • MultiPASS Suite for Windows® Software User's Guide: Describes how to use your MultiPASS to print, fax, and scan - Canon MultiPASS C555 | User Manual - Page 18
or fax menu d and u buttons transaction number TX/RX NO. TX RX A number preceded by an arrow and enclosed in parenthesis references a page number in this guide which contains more information on the topic of the previous sentence. Refer to the MultiPASS Suite for Windows® Software User's Guide for - Canon MultiPASS C555 | User Manual - Page 19
trouble-free operation. If you encounter a problem with the unit's operation, try to solve it by using the information in Troubleshooting (1 Chapter 13). If you cannot solve the problem or if you think your MultiPASS needs servicing, contact the Customer Care Center. Getting Help From Canon Canon - Canon MultiPASS C555 | User Manual - Page 20
it. • To avoid paper jams, never unplug the power cord, open the printer cover, or remove paper from the multi-purpose tray while printing. • Always lift the MultiPASS as shown below. Never lift it by its multi-purpose tray, document support, or document tray. • Do not push objects of any kind into - Canon MultiPASS C555 | User Manual - Page 21
shall be installed near the equipment and shall be easily accessible. • Place the MultiPASS near the PC you will be connecting it to. Make sure you can reach it easily as you will be using it as a printer, fax machine, copier, and scanner. • To ensure reliable operation of the MultiPASS and to - Canon MultiPASS C555 | User Manual - Page 22
V AC 60 Hz, three-prong grounded outlet. Only operate the MultiPASS from the type of power source indicated on the unit's . Such devices generate electrical noise that can interfere with your MultiPASS' ability to send and receive faxes. • During electrical storms, disconnect the power cord from the - Canon MultiPASS C555 | User Manual - Page 23
2-9 Front View 2-9 Back View 2-10 Inside View 2-10 Operation Panel 2-11 One-Touch Speed Dialing/Special Function Buttons 2-12 Installing the BJ Cartridge 2-13 Guidelines 2-13 Installing the BJ Cartridge in the MultiPASS 2-14 Loading Paper 2-17 Paper Guidelines 2-17 Loading Paper in - Canon MultiPASS C555 | User Manual - Page 24
page: • QUICK START GUIDE • STAND-ALONE FAX MANUAL • CANON CREATIVE CD for MultiPASS C555 • LIMITED WARRANTY CARD The following items are in MultiPASS SUITE SOFTWARE/PRINTER DRIVER CD-ROM: • MultiPASS C555 USER'S GUIDE (This guide) • MultiPASS SUITE FOR WINDOWS SOFTWARE USER'S GUIDE 2-2 Setting Up - Canon MultiPASS C555 | User Manual - Page 25
BJ CARTRIDGE r DOCUMENT SUPPORT t BJ CARTRIDGE CONTAINER Setting Up y MultiPASS C555 UNIT u BCI-21 BLACK BJ TANK • If any of the items are damaged or missing, notify the Customer Care Center immediately. • In addition to the items shipped with your MultiPASS, you will need to purchase a printer - Canon MultiPASS C555 | User Manual - Page 26
in the future: 1 Remove the shipping tapes from the top of the MultiPASS. 2 Remove the protective piece from the multipurpose tray. 3 Remove the shipping the ADF. Close the operation panel by pressing it down from the center until it locks into place. 7 Open the printer cover, then remove the - Canon MultiPASS C555 | User Manual - Page 27
that it curves toward the back of the unit and fit the tabs of the support into the slots above the ADF. 2 The MultiPASS comes with the document tray already attached. However, if you accidentally remove the tray, attach it by fitting the slots on the tray into the - Canon MultiPASS C555 | User Manual - Page 28
of the telephone line, a telephone, and an additional external device such as an extension phone, answering machine, or data modem. If you only have one telephone line and plan to use the MultiPASS for receiving both faxes and voice calls, you will need to connect a telephone and/or an answering - Canon MultiPASS C555 | User Manual - Page 29
Canon dealer. n You only need to connect one of the above cables. Follow this procedure to connect the appropriate cable: Setting Up s Connecting a USB Cable Connect the USB cable during software installation to ensure proper operation of the printer driver. (1 MultiPASS Suite User's Guide - Canon MultiPASS C555 | User Manual - Page 30
Instructions. (1 p. 1-8) Follow this procedure to connect the power cord: Connect the supplied power cord to the power cord connector on the back of the MultiPASS . Then connect the other end into a properly grounded 120 V AC threeprong outlet. The MultiPASS The MultiPASS is MultiPASS - Canon MultiPASS C555 | User Manual - Page 31
. When closed, serves as a cover for the operation panel. PAPER OUTPUT GUIDES Hold high resolution paper when using the Photo BJ cartridge. Also hold banner paper. Chapter 2 OUTPUT TRAY EXTENSION Holds printed pages as they exit the MultiPASS. OUTPUT TRAY Holds printed pages as they exit the - Canon MultiPASS C555 | User Manual - Page 32
gap between the print head and the print media to suit the print media's thickness. (1 p. 5-6) C (CARTRIDGE) BUTTON Moves the cartridge holder to the center for replacement of the BJ cartridge or tanks. PARALLEL INTERFACE PORT USB PORT TELEPHONE JACK EXTENSION PHONE/ ANSWERING MACHINE/ DATA MODEM - Canon MultiPASS C555 | User Manual - Page 33
press this button to turn on its light. s Hook Button Engages or disengages the telephone line. s Alarm Light Flashes when an error occurs, or when the MultiPASS is out of paper or ink. s Receive Mode Button (1 Chapter 8, Receiving Faxes) Selects the receive mode. s Copy Button (1 p. 10-2) Sets the - Canon MultiPASS C555 | User Manual - Page 34
menus for customizing your MultiPASS. s u, d Buttons Scroll through the settings so you can see other selections in the menus during data registration. s Memory Reference Button (1 pp. 7-16, 7-17, 7-18, 8-14) Performs operations with documents stored in memory. Also prints documents in memory you - Canon MultiPASS C555 | User Manual - Page 35
Up Installing the BJ Cartridge Install the BJ cartridge as explained in this section. For additional information on BJ cartridges and tanks, and for instructions on replacing, see BJ Cartridge (1 p. 12-6). Guidelines Follow these guidelines to ensure optimum performance of your BJ cartridges and - Canon MultiPASS C555 | User Manual - Page 36
shake or drop BJ cartridges or tanks, or tip the print head downward. Installing the BJ Cartridge in the MultiPASS When there is no BJ cartridge installed in the MultiPASS, the LCD displays PUT IN CARTRIDGE. Follow this procedure to install the BJ cartridge: 1 Make sure the MultiPASS is plugged in - Canon MultiPASS C555 | User Manual - Page 37
to manually move or stop the cartridge holder since this may damage the unit. • Do not touch the components shown or any metal parts since this may adversely affect operation of the unit and/or affect print quality. 4 Raise the blue cartridge lock lever on the cartridge holder. RIBBON CABLE GUIDE - Canon MultiPASS C555 | User Manual - Page 38
unit and begins cleaning the BJ cartridge print head. This process takes about 55 seconds. c Do not try to manually move or stop the cartridge holder since this may damage the unit. 8 Close the printer cover. 9 Close the document tray. n If you need to unplug the MultiPASS, wait until the unit is in - Canon MultiPASS C555 | User Manual - Page 39
be used for the MultiPASS (1 p. 5-2). Thick paper can come into contact with the print head nozzles and cause damage to the BJ cartridge. • Do not load paper beyond the paper limit mark (P) or beyond the tab on the multipurpose tray. Doing so may cause paper feeding or printing problems. Also, make - Canon MultiPASS C555 | User Manual - Page 40
or curl over time, and cause paper jams or misfeeding problems. • Certain environmental conditions, such as extreme temperatures or humidity, can cause some print media to misfeed in the multi-purpose tray. If you have trouble with print media becoming skewed or multiple sheets being fed, do not - Canon MultiPASS C555 | User Manual - Page 41
5-6). c Do not set the paper thickness lever while the MultiPASS is printing since this will cause problems. CIanBrktrCiBdlg-lea2Mc1akJdaepainn CIanBrktrCidCgl-eo2l1MoardJaepainn 2 Raise the paper rest until it stops q, then move the paper guide to the left 2 1 to match the size of your paper - Canon MultiPASS C555 | User Manual - Page 42
have assembled the MultiPASS, installed the BJ cartridge, and loaded the paper, you can make sure the MultiPASS is printing properly by making several copies of a document. For instructions, (1 Chapter 10, Making Copies). If you have problems printing, (1 Chapter 13, Troubleshooting). 2-20 Setting - Canon MultiPASS C555 | User Manual - Page 43
information in the MultiPASS. You will also find instructions for entering the MultiPASS 3-2 Guidelines for Entering Numbers, Letters, and Symbols 3-3 Correcting a Mistake 3-5 Registering Required Sender Information 3-6 What is Sender Information 3-6 Registering Sender Information 3-7 Printing - Canon MultiPASS C555 | User Manual - Page 44
s Method 2: Using the MultiPASS Suite Software You can adjust settings using the MultiPASS Suite software included with your MultiPASS. For detailed instructions, 1 MultiPASS Suite User's Guide. Before adjusting any settings, decide whether you prefer to make changes from the operation panel or from - Canon MultiPASS C555 | User Manual - Page 45
which numeric button to press for the character you want: Button 1 ABC 2 DEF 3 GHI 4 JKL 5 MNO 6 PRS 7 TUV 8 WXY 9 OPER 0 SYMBOLS # Letters (:A) ABCabc DEFdef GHIghi JKLjkl MNOmno PQRSpqrs TUVtuv WXYZwxyz Letter input (:A) Tone Numbers (:1) 1 2 3 4 5 6 7 8 9 0 Number input (:1) n If you pause - Canon MultiPASS C555 | User Manual - Page 46
s Entering Letters 1 Press to switch to letter mode (:A). Tone 2 Press the numeric button that contains the letter you want. • Press repeatedly until the letter you want appears. Each button cycles through the letters it contains. • If you are unsure which button to press for the letter you want, (1 - Canon MultiPASS C555 | User Manual - Page 47
under the incorrect character. Ex: CANEN :A 2 Use the numeric buttons to enter the correct character over the incorrect character. Ex: CANON :A 3 When you have finished making corrections, Set press to register your new entry. Registering Information Chapter 3 Registering Information 3-5 - Canon MultiPASS C555 | User Manual - Page 48
number of the fax. n • You can set the sender information to print inside or outside the image area. (1 TTI POSITION, p. 14-3) • You can enter the sender information from the operation panel (1 next page) or from the MultiPASS Suite. (1 MultiPASS Suite User's Guide) 3-6 Registering Information - Canon MultiPASS C555 | User Manual - Page 49
and time, register the fax/telephone number for your MultiPASS, and register your name or company name: Function 1 Press . 01 2 Press . Data Registration DATA REGSTRATION Set 3 Press three times. • The date and time currently set for the unit are displayed. USER - Canon MultiPASS C555 | User Manual - Page 50
. • The MultiPASS prints the User's Data List. ACTIVITY REPORT USER DATA LIST PRINTING REPORT The sender information is shown at the beginning of the list. The current settings of the MultiPASS are listed after this. 12/27/2000 17:23 FAX 123 4567 CANON 001 USER'S DATA LIST 1.USER SETTINGS - Canon MultiPASS C555 | User Manual - Page 51
company. Your unit is factory-set to operate with a tone line (TOUCH TONE). If you need to change the telephone line type setting to ROTARY PULSE, follow this procedure: Function 1 Press . 01 2 Press . Data Registration Set 3 Press twice. DATA REGSTRATION USER SETTINGS 08 4 Use 02 or to select - Canon MultiPASS C555 | User Manual - Page 52
details on the requirements for documents you load into the MultiPASS. Whether you are sending, copying, or scanning a document, read this section carefully for information on the types of documents you can load, and instructions on loading documents for your specific needs. Document Requirements - Canon MultiPASS C555 | User Manual - Page 53
manual document feed with the document feed lever located at the top of the operation panel. a (Automatic Document Feed) m (Manual mm) 24 to 90.7 lb. (90 to 340 g/m2) s Problem Documents • To prevent document jams in the ADF, do not use • Make sure any glue, ink, or correction fluid on the paper - Canon MultiPASS C555 | User Manual - Page 54
mm) Letter/Legal MAX. 0.18" (MAX. 4.5 mm) MAX. 0.16" (MAX. 4.0 mm) COLOR FAX: MAX. 0.24" (MAX. 6.0 mm) MAX. 0.18" (MAX. 4.5 mm) Loading Documents Follow this . 2 Set the document feed lever to a (automatic) or m (manual) document feed. • If you are unsure which to select, (1 p. 4-2). Document - Canon MultiPASS C555 | User Manual - Page 55
the document guides to the width of the document. (Automatic document feed) 4 Gently insert the document, face down (top of the document first), into the ADF until you hear a beep. • Tap multipage documents on a flat surface to even the edges before inserting them into the ADF. (Manual document - Canon MultiPASS C555 | User Manual - Page 56
Problems With Multipage Documents If you have trouble feeding multipage documents into the ADF, remove the stack and tap it on a flat surface to even the edges. Then "slant" the stack so that - Canon MultiPASS C555 | User Manual - Page 57
in the MultiPASS. It also gives details on special print media. Print Media Requirements 5-2 Printable Areas 5-3 Selecting Print Media 5-4 Setting the Paper Thickness Lever 5-6 Loading Paper 5-7 Loading Envelopes 5-8 Using Canon Specialty Print Media 5-10 Specialty Print Media Guidelines - Canon MultiPASS C555 | User Manual - Page 58
. 0.4 in./10 mm stack) p (Left) Fabric sheet 9.5 × 14 in. (241 × 356 mm) 1 sheet e (Right) Transparencies Letter, A4 50 sheets p (Left) Back print film Letter, A4 10 sheets p (Left) High gloss film Letter, A4 1 sheet p (Left) * 20 lb. (75 g/m2) paper 5-2 Paper Handling Chapter 5 - Canon MultiPASS C555 | User Manual - Page 59
mm) for black & white printing when not using the printer driver (0.16 in. (4 mm) when printing from memory). - 0.63 in. (16 mm) for black & white and color printing when using the printer driver. - 0.83 in. (21 mm) for color copying and printing of received color faxes. Chapter 5 Paper Handling - Canon MultiPASS C555 | User Manual - Page 60
Be sure to test print media before purchasing large quantities. s Plain Paper The MultiPASS supports letter, legal, and A4-size paper in portrait orientation. You can use regular copier paper, cotton bond paper, and typical letterhead. Your unit does not require special ink jet paper, and produces - Canon MultiPASS C555 | User Manual - Page 61
the best color print quality for the Color BJ cartridge. s Transparencies CF-102 Canon Transparencies CF-102 produce excellent contrast, sharpness, and color, creating crisp and professional overhead presentations. Do not use normal transparencies in the MultiPASS as they do not absorb ink and may - Canon MultiPASS C555 | User Manual - Page 62
guides outward and then open the printer cover. DOCUMENT GUIDES 3 Press C. c • Do not try to manually move or stop the cartridge holder since this may damage the unit. • Do not touch the components shown or any metal parts since this may adversely affect operation of the unit and/or affect print - Canon MultiPASS C555 | User Manual - Page 63
the BJ cartridge print head. This process takes about 55 seconds*. c Do not try to manually move or stop the cartridge holder since MultiPASS. For details, (1 p. 2-19). You can also load other types of print media in the multi-purpose tray. (1 p. 5-2) Paper Handling * For the Black BJ cartridge - Canon MultiPASS C555 | User Manual - Page 64
the paper thickness lever is set to e (right). • For details, (1 p. 5-6). c Do not set the paper thickness lever while the MultiPASS is printing since this will cause problems. 2 Prepare the envelopes as follows: „ Arrange the stack of envelopes on a firm, clean surface, and press down firmly on the - Canon MultiPASS C555 | User Manual - Page 65
the right edge of the stack is aligned with the right side of the multipurpose tray. Slide the paper guide snugly against the left edge of the stack w. • Insert the envelopes with the print side up (flaps should not be visible). • Feed the top of the envelope (return address portion) into the - Canon MultiPASS C555 | User Manual - Page 66
section provides guidelines for printing on Canon specialty print media and describes special procedures required for high resolution paper, fabric sheets, and banner paper. Specialty Print Media Guidelines n Be sure to read any instructions that come with your Canon specialty print media, as these - Canon MultiPASS C555 | User Manual - Page 67
n Always lower the paper output guides when using the MultiPASS as a fax machine, or they can cause received faxes to pile up and jam. Some types of high resolution paper require you to clean the MultiPASS' rollers after using a package of this paper. Refer to the instructions included with the high - Canon MultiPASS C555 | User Manual - Page 68
tray until it stops q, so that the right edge of the sheet is aligned with the right side of the multipurpose tray. Slide the paper guide snugly against the left edge of the sheet w. Function 4 Press . 10 5 Press . Cleaning 08 02 6 Use or CLEANING. to select ROLLER Set 7 Press . • The - Canon MultiPASS C555 | User Manual - Page 69
Canon Fabric Sheet FS-101. This agent is not necessary when printing with the MultiPASS. • Do not touch newly printed fabric sheets until the ink thickness lever while the MultiPASS is printing since this will cause problems. CIanBrktrCiBdlg-lea2Mc1akJdaepainn CIanBrktrCidCgl-eo2l1MoardJaepainn - Canon MultiPASS C555 | User Manual - Page 70
you think your BJ tanks may run out of ink, use new BJ tanks. • For best print results on banner paper, use light design patterns. Follow this procedure to load banner paper in the multi-purpose tray: 1 Place the MultiPASS near the edge of a table so that the paper can flow over the - Canon MultiPASS C555 | User Manual - Page 71
CIanBrktrCidCgl-eo2l1MoardJaepainn 2 Raise both paper output guides. 3 Make sure the paper thickness lever is set to p (left). • For details, (1 p. 5-6). c Do not set the paper thickness lever while the MultiPASS is printing since this will cause problems. 4 Cut the banner paper along one - Canon MultiPASS C555 | User Manual - Page 72
with the multi-purpose tray. 8 Your MultiPASS is now ready to print. Set your PC to print on the banner paper. • Allow the paper to flow over the edge of the table as it exits the MultiPASS. n Be sure to lower the paper output guides when you finish printing on banner paper. 5-16 Paper Handling - Canon MultiPASS C555 | User Manual - Page 73
chapter describes how to register and use the speed dialing features of your MultiPASS. What is Speed Dialing 6-2 Speed Dialing Methods 6-2 One-Touch Speed Dialing Using Group Dialing 6-12 Speed Dialing Lists 6-13 Printing Speed Dialing Lists 6-13 Speed Dialing Chapter 6 Speed Dialing 6-1 - Canon MultiPASS C555 | User Manual - Page 74
fax to several destinations. The following pages describe how to register numbers for speed dialing and how to send using speed dialing. n• You can also register numbers for speed dialing from the MultiPASS Suite. (1 MultiPASS Suite User's Guide) • Any settings adjusted from the MultiPASS operation - Canon MultiPASS C555 | User Manual - Page 75
numbers; one for every one-touch speed dialing button on the operation panel. n You can also register fax/telephone numbers for one-touch speed dialing from the MultiPASS Suite. (1 MultiPASS Suite User's Guide) Follow this procedure to register numbers and names for one-touch speed dialing - Canon MultiPASS C555 | User Manual - Page 76
to return to standby mode. The fax/telephone number and name registered under that step. Set 10 Press . Ex: Canon EUROPA :A DATA ENTRY OK Ex: 05 print the 1-Touch Spd Dial List showing all the numbers and names registered for one-touch speed dialing (1 p. 6-13). Keep this list near your MultiPASS - Canon MultiPASS C555 | User Manual - Page 77
wrong button, press Stop, then press the correct button. • If no fax number is assigned to the one-touch speed dialing button you press, sending, or wait a few seconds for the MultiPASS to begin scanning automatically. • If you prefer the MultiPASS never to scan a document automatically after a - Canon MultiPASS C555 | User Manual - Page 78
/telephone numbers for coded speed dialing. nYou can also register fax/telephone numbers for coded speed dialing from the MultiPASS Suite. (1 MultiPASS Suite User's Guide) Follow this procedure to register numbers and names for coded speed dialing: Function 1 Press . 01 2 Press . Data Registration - Canon MultiPASS C555 | User Manual - Page 79
fax/ . Press Stop to return to standby mode. The fax/telephone number and the name registered under that code will same name, ignore this step. Set 12 Press . Ex: Canon Inc. :A DATA ENTRY OK Ex: A02= 13 To /27 FaxTel Speed Dialing n You can print the Coded Speed Dial List showing all the numbers - Canon MultiPASS C555 | User Manual - Page 80
buttons to enter the two-digit code assigned to the number you wish to fax. Ex: A01 • The number registered under that coded speed dialing code is or wait a few seconds for the MultiPASS to begin scanning automatically. • If you prefer the MultiPASS never to scan a document automatically after - Canon MultiPASS C555 | User Manual - Page 81
for one-touch or coded speed dialing. • A group can contain up to 111 destinations. • You can also create groups from the MultiPASS Suite. (1 MultiPASS Suite User's Guide) Follow this procedure to create groups: Function 1 Press . 01 2 Press . Data Registration 08 3 Use 02 or Set 4 Press . 08 - Canon MultiPASS C555 | User Manual - Page 82
„ To register a group under a coded speed dialing code: Coded Dial Press , then use the numeric buttons to Ex: enter the code under which you want to register the group (00 to 99). • If a coded speed dialing code has already been registered, CODED SPEED or GROUP DIAL appears. n If you wish to - Canon MultiPASS C555 | User Manual - Page 83
registered, press Clear, then enter the new name. Set 12 Press . Ex: Canon GROUP 2_ :1 DATA ENTRY OK Ex: 04=1-TOUCH SPD 13 To continue registering You can print the Group Dial List showing all the numbers and names registered for group dialing (1 p. 6-13). Keep this list near your MultiPASS so you - Canon MultiPASS C555 | User Manual - Page 84
buttons to enter the two-digit code assigned to the group you wish to fax. • If you enter the wrong code, press Stop. Then press Coded Dial , or wait a few seconds for the MultiPASS to begin scanning automatically. • If you prefer the MultiPASS never to scan a document automatically after a - Canon MultiPASS C555 | User Manual - Page 85
registered for one-touch and coded speed dialing, and group dialing. Keep these lists near your MultiPASS so you can refer to them when dialing. Printing Speed Dialing Lists Follow this procedure to print speed dialing lists: Function 1 Press . 07 2 Press . Report 08 3 Use 02 or to select SPEED - Canon MultiPASS C555 | User Manual - Page 86
LIST: DESTINATIONS LISTED IN CODE ORDER. SORTED LIST: DESTINATIONS LISTED IN ALPHABETICAL ORDER. s Group Dial List 12/27/2000 17:23 FAX 123 4567 [ 03] Canon GROUP 2 [A 21] Canon GROUP 1 CANON GROUP DIAL LIST [ 04] 2 50921 [A 00] 2131 1250 [A 02] 1 49 39 25 25 [A 32] 81 773 3173 [ 01] 905 795 - Canon MultiPASS C555 | User Manual - Page 87
Using Group Dialing 7-14 Delayed Sending 7-15 Sending Other Documents While the MultiPASS is Set for Delayed Sending 7-15 Documents Stored in Memory 7-16 Printing a List of Documents in Memory 7-16 Printing a Document in Memory 7-16 Deleting a Document From Memory 7-18 Chapter 7 Sending - Canon MultiPASS C555 | User Manual - Page 88
Transmission Your MultiPASS can send faxes in black & white. It can also send faxes in color to fax machines with color fax machines that support color fax reception): Press Color/B&W to turn on its light. n If you attempt to send a color document to a fax machine that does not support color faxing - Canon MultiPASS C555 | User Manual - Page 89
2 Press to select the resolution setting you want. • You can select from the following: - FAX STANDARD Suitable for most text-only documents. - FAX FINE Suitable for fine-print documents. - FAX PHOTO Suitable for documents that contain images such as photos. With this setting, areas of the - Canon MultiPASS C555 | User Manual - Page 90
parts of a printed document. You can adjust the contrast the MultiPASS uses to send or copy black & white documents. Adjust according to how light or dark your document is. n For sending, you can also set the scanning contrast from the MultiPASS Suite. (1 MultiPASS Suite User's Guide) Follow - Canon MultiPASS C555 | User Manual - Page 91
under one-touch speed dialing buttons or coded speed dialing codes.) For details on creating groups and using group dialing, (1 pp. 6-9, 6-12). • PC Dialing Dial a fax number from your PC using the MultiPASS Suite. (1 MultiPASS Suite User's Guide) Sending Faxes Chapter 7 Sending - Canon MultiPASS C555 | User Manual - Page 92
document, receiving a document, or while the MultiPASS is automatically printing a report. The MultiPASS has enough memory to store up to 100%. Use manual sending instead. (1 p. 7-7) MEMORY USED 0% (Currently used memory) DOCUMENT READY (Standby to scan) 4 Dial the other party's fax number. • For - Canon MultiPASS C555 | User Manual - Page 93
& white. Alternatively, you can enable the COLOR DIRECT TX setting (1 p. 14-5) that converts color faxes to black & white if the other party's fax machine does not support color faxing. Manual Sending Manual sending allows you to talk to the other party before sending the document. This method is - Canon MultiPASS C555 | User Manual - Page 94
handset to dial, press Start and hang up the handset. The MultiPASS will begin sending the document. 7 When you are ready to send , disable the OFFHOOK ALARM setting. (1 p. 14-3) • If you attempt to send a color document to a fax machine that does not support color faxing, the document will not - Canon MultiPASS C555 | User Manual - Page 95
is completed: I Cancel manual sending as follows: Stop 1 Press . • The transmission is canceled. • The MultiPASS prints an Error TX Report. 7-18). • The MultiPASS prints an Error TX Report. (1 p. 11-4) n When you cancel sending, you may need to open the operation panel to remove the document - Canon MultiPASS C555 | User Manual - Page 96
Canceling Manual Redialing To cancel manual redialing, MultiPASS will cancel the transmission and print an Error TX Report to remind you that the transmission was not completed. (1 p. 11-4) n The automatic redialing feature can also be set up from the MultiPASS Suite. (1 MultiPASS Suite User's Guide - Canon MultiPASS C555 | User Manual - Page 97
change your mind and want to continue redialing, press #. • The MultiPASS prints an Error TX Report. (1 p. 11-4) n If you want to not the MultiPASS redials automatically. • The number of times the MultiPASS attempts to USER SETTINGS TX SETTINGS ECM TX AUTO REDIAL Ex: ON Chapter 7 Sending - Canon MultiPASS C555 | User Manual - Page 98
to return to standby mode. REDIAL TIMES Ex: 2TIMES Ex: 5TIMES REDIAL INTERVAL Ex: 2MIN. Ex: 5MIN. TIME OUT Ex: 12/27 FaxTel 7-12 Sending Faxes Chapter 7 - Canon MultiPASS C555 | User Manual - Page 99
and register these numbers for group dialing. You can register up to 111 fax numbers with group dialing and send the same document to these numbers at used memory) DOCUMENT READY (Standby to scan) 4 Enter up to 113 fax numbers using any of the following methods: ❚ One-touch speed dialing: Press - Canon MultiPASS C555 | User Manual - Page 100
section separately. • The document is automatically deleted from memory when the MultiPASS completes sending the document to all destinations. • If you attempt to send a color document to a fax machine that does not support color faxing, the document will not be sent, the LCD will display TRY AGAIN - Canon MultiPASS C555 | User Manual - Page 101
feature from the MultiPASS Suite. (1 MultiPASS Suite User's Guide) • To use this feature, your PC must be turned on and connected to the MultiPASS. Sending Other Documents While the MultiPASS is Set for Delayed Sending The MultiPASS is a multitasking unit, so you can send, receive, print, or copy - Canon MultiPASS C555 | User Manual - Page 102
installed. Color BJ cartridge Black BJ cartridge Black & White Document in Memory Printing possible. Printing possible. Photo BJ cartridge Printing possible. Color Document in Memory Printing possible. Printing possible if converted to black & white. Printing possible. 7-16 Sending Faxes - Canon MultiPASS C555 | User Manual - Page 103
A0003 1ST PG ONLY? YES=(A) NO=(#) 7 Press Tone to print the first page only, or press SYMBOLS to print all pages of the document. # • The MultiPASS prints the document. • If you are printing a color document and have the Black BJ cartridge installed, these messages alternate in the LCD: Press T to - Canon MultiPASS C555 | User Manual - Page 104
print the Doc. Memory List. (1 p. 7-16) • Use l or r to display details of the transaction (destination, for example). Set 6 Press . • The MultiPASS and want to keep the document in memory, press #. • The MultiPASS deletes the document. 8 To continue deleting other documents in memory, repeat - Canon MultiPASS C555 | User Manual - Page 105
Receiving Faxes Manually: MANUAL MODE 8-6 Setting MANUAL MODE 8-6 Receiving a Fax Manually 8-6 Receiving Faxes Automatically: FAX ONLY MODE 8-8 Setting FAX ONLY MODE 8-8 Receiving With an Answering Machine: ANS.MACHINE MODE ...........8-9 Setting ANS.MACHINE MODE 8-9 Using the MultiPASS With - Canon MultiPASS C555 | User Manual - Page 106
. Subscription to a DRPD service. Extension phone connected to the MultiPASS. Upload to PC PC Fax Directs faxes to your PC. PC connected to the MultiPASS and MultiPASS Suite installed. (1 MultiPASS Suite User's Guide) Details (1 p. 8-3) (1 p. 8-6) (1 p. 8-8) (1 p. 8-9) (1 p. 8-10) (1 p. 8-15 - Canon MultiPASS C555 | User Manual - Page 107
calls. n For this mode, you need to have an extension phone connected to your MultiPASS. (1 p. 2-6) Setting Fax/Tel Mode Your MultiPASS is factory-set to Fax/Tel Mode. If you have not changed the receive mode to FAX ONLY MODE or DRPD, simply follow this procedure: Receive Mode 1 Press to select - Canon MultiPASS C555 | User Manual - Page 108
(DEFAULT ACTION setting). n These options can also be set from the MultiPASS Suite. (1 MultiPASS Suite User's Guide) s What Happens When Fax/Tel Mode is Selected Type of call Telephone Fax Sending document manually Fax Sending document automatically Telephone charges begin for the caller. The - Canon MultiPASS C555 | User Manual - Page 109
Follow this procedure to set the Fax/Tel Mode options: 1 Follow steps 1 to 9 (1 p. 8-3). RING START TIME Set 2 Press . Ex: 8SEC 3 Use the numeric to standby mode. Ex: 30SEC DEFAULT ACTION Ex: RECEIVE Ex: DISCONNECT INCOMING RING Ex: 12/27 FaxTel Chapter 8 Receiving Faxes 8-5 - Canon MultiPASS C555 | User Manual - Page 110
the MultiPASS Suite. (1 MultiPASS Suite User's Guide) Setting MANUAL MODE Follow this procedure to set the receive mode to MANUAL MODE: Receive Mode 1 Press to select MANUAL MODE. • After a few seconds, the LCD changes to this display: MANUAL MODE Ex: 12/27 Manual Receiving a Fax Manually - Canon MultiPASS C555 | User Manual - Page 111
ALARM setting. (1 p. 14-3) • Be sure to hang up the handset after you press Start or dial the remote receiving ID; otherwise the call will be disconnected. • If you have an answering machine connected to your MultiPASS that can carry out remote-control operations (controlling your answering machine - Canon MultiPASS C555 | User Manual - Page 112
automatically and disconnects all voice calls. n In FAX ONLY MODE, you can control whether or not the MultiPASS rings when it receives a fax call (1 INCOMING RING, p. 14-6). You can also set this option from the MultiPASS Suite (1 MultiPASS Suite User's Guide). Please note that even if you enable - Canon MultiPASS C555 | User Manual - Page 113
messages while you are out of the office. In ANS.MACHINE MODE, the MultiPASS allows the answering machine to answer incoming calls, then listens for the fax tone and automatically receives the fax if it detects this tone. Setting ANS.MACHINE MODE n For this mode, you need to have an answering - Canon MultiPASS C555 | User Manual - Page 114
fax machine trying to send a document or from a telephone trying to make a voice call. Use the information in this section to set up the MultiPASS for use with a DRP service. For more details on the DRP service the MultiPASS Suite. (1 MultiPASS Suite User's Guide) Function 1 Press . 01 - Canon MultiPASS C555 | User Manual - Page 115
receiving a call for the ring pattern you selected in step 10 (max. 20 digits, including spaces). • This number is transmitted to the caller's fax machine and displayed in the caller's LCD as verification. • To enter a space, press Space. • To enter a plus sign (+) before the number, press +. • If - Canon MultiPASS C555 | User Manual - Page 116
24 characters, including spaces). • This name is transmitted to the caller's fax machine and displayed in the caller's LCD as verification. • If you are make a mistake, press Clear and start again. Set 15 Press twice. Ex: CANON :A DATA ENTRY OK 08 02 16 Use or to select the type of call - Canon MultiPASS C555 | User Manual - Page 117
the telephone or extension phone and take the call. Answers as a fax machine. Rings to alert you to pick up the handset of the telephone or extension phone and take the call. Communicating Using DRPD Using the MultiPASS with a DRP service is almost the same as using it with a normal telephone line - Canon MultiPASS C555 | User Manual - Page 118
your PC. (1 MultiPASS Suite User's Guide) When Your PC is Off If you have set the MultiPASS Suite to upload to faxes from your MultiPASS to your PC, you can set the MultiPASS to either save the faxes in memory or upload them to your PC when your computer is off. If you want to print a fax stored in - Canon MultiPASS C555 | User Manual - Page 119
color from fax machines with color capability. When receiving a fax, your MultiPASS detects if the incoming fax is a color or black & white transaction, and prints the fax accordingly. For automatic printing of received color faxes, you need to have the Color or Photo BJ cartridge installed in your - Canon MultiPASS C555 | User Manual - Page 120
copying or printing, the MultiPASS automatically prints the fax. If you are registering information, the fax is printed as soon as it is received, and does not go into memory. Receiving Faxes in Memory When a Problem Occurs If the MultiPASS encounters a problem when it is receiving a fax, the unit - Canon MultiPASS C555 | User Manual - Page 121
Special Features Chapter 9 Special Features This chapter describes the special features of the MultiPASS. Special Dialing 9-2 Dialing Through a Switchboard 9-2 Dialing an Overseas Number (With Pauses 9-2 Switching Temporarily to Tone Dialing 9-3 Chapter 9 Special Features 9-1 - Canon MultiPASS C555 | User Manual - Page 122
, and switching temporarily to tone dialing. Dialing Through a Switchboard A PBX (Private Branch Exchange) is an on-site telephone switchboard. If your MultiPASS is connected through a PBX or other telephone switching system, you have to dial the outside line access number first, and then dial the - Canon MultiPASS C555 | User Manual - Page 123
buttons to dial the country code, the area code, and the fax/telephone number of the other party. • If you enter the wrong Tone Dialing Many information services for banks, airline reservations, hotel reservations, etc., require tone dialing for their services. If your MultiPASS is connected to a - Canon MultiPASS C555 | User Manual - Page 124
4 Use the numeric buttons to enter the numbers requested by the information service. • Numbers entered after pressing T will be dialed using tone dialing. Hook 5 When you have finished, press to disconnect the call. • If you used the telephone - Canon MultiPASS C555 | User Manual - Page 125
Chapter 10 Making Copies This chapter describes how to use your MultiPASS to make copies and explains how to adjust settings for copying and printing. Documents You Can Copy 10-2 Copying Documents 10-2 Setting the Length of the Bottom Margin 10-4 Making Copies Chapter 10 Making Copies 10-1 - Canon MultiPASS C555 | User Manual - Page 126
loading documents, (1 Chapter 4, Document Handling). Copying Documents One of the MultiPASS' convenient features is its ability to make high-quality black & white and . • If you have the Photo BJ cartridge installed, you can only select HIGH RES. PAPER and COLOR SNAPSHOT. 10-2 Making Copies - Canon MultiPASS C555 | User Manual - Page 127
BJ cartridge installed and the PHOTO INK PRINT setting is operation panel to remove the document. (1 p. 13-3) n • You will be unable to make multiple copies if MEMORY FULL appears in the LCD. Print or delete any documents stored in memory (1 pp. 7-16, 7-18, 8-14) to free up space in the MultiPASS - Canon MultiPASS C555 | User Manual - Page 128
Set 3 Press . 08 4 Use 02 or to select PRINTER SETTINGS. DATA REGSTRATION USER SETTINGS PRINTER SETTINGS Set 5 Press . 08 6 Use 02 or to bottom margin of a black & white printed page (0.28 inches/7 mm). NORMAL SMALLER Set 9 Press . PHOTO INK PRINT Stop 10 Press to return to standby - Canon MultiPASS C555 | User Manual - Page 129
Chapter 11 Reports and Lists This chapter describes the reports and lists that can be printed from your MultiPASS. Summary of Lists and Reports 11-2 Activity Report 11-3 Transmission (TX) Report 11-4 Multi-Transaction (TX/RX) Report 11-5 Reception (RX) Report 11-5 Reports and - Canon MultiPASS C555 | User Manual - Page 130
transactions. You can enable or disable automatic printing of this report. You can also manually set the MultiPASS to print it. Transmission (TX) Report Prints after transmission of a document. You can enable or disable this feature, or set the MultiPASS to print a report only when an error occurs - Canon MultiPASS C555 | User Manual - Page 131
Function 1 Press . 07 2 Press . Report Set 3 Press . • The MultiPASS prints an Activity Report. ACTIVITY REPORT PRINTING REPORT Transactions in the Activity Report are listed chronologically. 12/27/2000 15:00 FAX 123 4567 CANON 001 ACTIVITY REPORT ST. TIME CONNECTION TEL CONNECTION ID - Canon MultiPASS C555 | User Manual - Page 132
this setting, (1 TX REPORT, p. 14-4). If you set the MultiPASS to print a report, a TX Report or an Error TX Report, similar to the ones below, will be printed depending on the setting you select. 12/27/2000 14:59 FAX 123 4567 CANON 001 TX REPORT TRANSMISSION OK TX/RX NO 0003 :COLOR TX - Canon MultiPASS C555 | User Manual - Page 133
occurs during reception. To change this setting, (1 RX REPORT, p. 14-4). If you set the MultiPASS to print a report, an RX Report, similar to the one below, will be printed. 12/27/2000 14:59 FAX 123 4567 CANON 001 RX REPORT RECEPTION OK TX/RX NO CONNECTION TEL CONNECTION ID ST. TIME USAGE - Canon MultiPASS C555 | User Manual - Page 134
or BJ Tank 12-8 Testing and Cleaning the BJ Cartridge Print Head 12-10 Printing the Nozzle Check Pattern 12-10 Cleaning the BJ Cartridge Print Head 12-11 Replacing the BJ Cartridge 12-12 Replacing a BJ Tank 12-15 Transporting the MultiPASS 12-18 Maintenance Chapter 12 Maintenance 12-1 - Canon MultiPASS C555 | User Manual - Page 135
finished, reconnect the power cord. Cleaning the MultiPASS' Interior Cleaning Inside the ADF (Automatic Document Feeder) To prevent ink spots and paper dust from accumulating inside the MultiPASS and affecting print quality, clean the unit's print area periodically. Follow this procedure to clean - Canon MultiPASS C555 | User Manual - Page 136
to either the automatic or manual setting. DOCUMENT GUIDES Maintenance c Do not touch the components shown or any metal parts since this may adversely affect operation of the unit and/or affect print quality. 4 Use a clean, soft, dry, lint-free cloth to remove any ink or paper debris from the - Canon MultiPASS C555 | User Manual - Page 137
7 Close the document tray. 8 Reconnect the power cord. 12-4 Maintenance Chapter 12 - Canon MultiPASS C555 | User Manual - Page 138
: 1 Disconnect the power cord from the MultiPASS. 2 Open the document tray. 3 Open the operation panel partially by gently pulling it toward you. • It only opens slightly. 4 While holding the operation panel open, clean these components: • Separation guide and separation roller Wipe with a clean - Canon MultiPASS C555 | User Manual - Page 139
you are finished, close the operation panel by pressing it down from the center. • Be sure to close the operation panel until it locks into place MultiPASS' rollers after using a package of high resolution paper. This process removes paper dust from the unit's rollers, preventing paper feed problems - Canon MultiPASS C555 | User Manual - Page 140
Cartridges and BJ Tanks Canon offers several BJ cartridges and tanks for use with the MultiPASS. s BC-21e Color BJ Cartridge (Included with the MultiPASS) BC-21e CaCrtorliodrgeBJ Made in Japan JMaapdaen CBoCloClr-a2rtr1Iidngke in JMaapdaen BBlaCcClk-a2rtr1Iidngke in Contains the print head - Canon MultiPASS C555 | User Manual - Page 141
printing results and to avoid printing problems, Canon recommends that you only use the Canon BJ cartridges and tanks mentioned in this guide. When to Replace a BJ Cartridge or BJ Tank How frequently you need to replace a BJ cartridge or tank depends on how you use your MultiPASS. If you print - Canon MultiPASS C555 | User Manual - Page 142
pattern. (--> p. 12-10) Unsatisfactory Satisfactory 2 There is no problem with the BJ cartridge or tanks. Try adjusting the print settings. (--> MultiPASS Suite User's Guide) 2 Perform print head cleaning. (--> p. 12-11) • You can clean the print head up to five consecutive times if necessary - Canon MultiPASS C555 | User Manual - Page 143
with a print head cleaning function that does this. Printing the Nozzle Check Pattern Before cleaning the print head, you may want to print the nozzle check pattern to test the print head of the BJ cartridge installed in the MultiPASS. This test shows if each print head nozzle is operating properly - Canon MultiPASS C555 | User Manual - Page 144
the BJ cartridge print head from time to time. • Cleaning the print head consumes a small amount of ink. Cleaning too often reduces the amount of ink in the BJ cartridge. • If your printing is faint, you can often correct the problem by adjusting the print settings. (1 MultiPASS Suite User's Guide - Canon MultiPASS C555 | User Manual - Page 145
. • Do not replace the BJ cartridge while the MultiPASS is printing or performing another operation. • You only need to replace the Color BJ cartridge when the print head is damaged or when you have printed approximately 2000 pages. If ink runs out in this BJ cartridge, you can replace individual BJ - Canon MultiPASS C555 | User Manual - Page 146
c • Do not try to manually move or stop the cartridge holder since this may damage the unit. • Do not touch the components shown or any metal parts since this may adversely affect operation of the unit and/or affect print quality. • The MultiPASS has an automatic protection feature that helps keep - Canon MultiPASS C555 | User Manual - Page 147
begins cleaning the BJ cartridge print head. This process takes about 55 seconds. c Do not try to manually move or stop the cartridge holder since this may damage the unit. 9 Close the ADF (Automatic Document Feeder). 10 Close the document tray. n If you need to unplug the MultiPASS, wait until the - Canon MultiPASS C555 | User Manual - Page 148
either of its BJ tanks missing as the ink in the BJ cartridge will dry and adversely affect print quality. • Do not replace BJ tanks while the MultiPASS is printing or performing another operation. Leave the Color BJ cartridge installed in the MultiPASS and follow this procedure to replace a BJ - Canon MultiPASS C555 | User Manual - Page 149
c • Do not try to manually move or stop the cartridge holder since this may damage the unit. • Do not touch the components shown or any metal parts since this may adversely affect operation of the unit and/or affect print quality. • The MultiPASS has an automatic protection feature that helps keep - Canon MultiPASS C555 | User Manual - Page 150
begins cleaning the BJ cartridge print head. This process takes about 55 seconds. c Do not try to manually move or stop the cartridge holder since this may damage the unit. 9 Close the ADF (Automatic Document Feeder). 10 Close the document tray. n If you need to unplug the MultiPASS, wait until the - Canon MultiPASS C555 | User Manual - Page 151
removed the protective cap and tape. An opened BJ cartridge or BJ tank that is not installed in the MultiPASS or in the BJ cartridge container may leak, and the print head may dry out. Also, if you do not tape the BJ cartridge to the side of the MultiPASS, ink may spill into the unit. • If you no - Canon MultiPASS C555 | User Manual - Page 152
Chapter 13 Troubleshooting If your MultiPASS is not operating properly, use the information in this chapter to try and solve the problem. If You Cannot Solve the Problem 13-2 Clearing Jams 13-3 Jams in the ADF 13-3 Jams in the Multi-Purpose Tray 13-4 LCD Messages 13-5 Printing Problems 13-13 - Canon MultiPASS C555 | User Manual - Page 153
name MultiPASS C555 • Serial number The serial number is on the label located at the back of the unit. • MultiPASS Suite version number 1 MultiPASS Suite User's Guide • Place of purchase • Nature of problem • Steps you have taken to solve the problem and the results 13-2 Troubleshooting Chapter - Canon MultiPASS C555 | User Manual - Page 154
can usually fix the problem using one of the procedures described in this section. n You do not need to unplug the MultiPASS when clearing paper out without opening the operation panel since you may tear or smudge the document. Troubleshooting 3 While holding the operation panel open, remove the - Canon MultiPASS C555 | User Manual - Page 155
printing from a Windows® application, follow the instructions displayed by the software on your PC. n If the paper jam occurred while a fax was being received into the MultiPASS' memory, that fax will print automatically when the jam is cleared and you press Resume. 13-4 Troubleshooting Chapter - Canon MultiPASS C555 | User Manual - Page 156
Color BJ cartridge is head (1 p. 12-11). If the empty or its ink may message remains in the have dried out. LCD, replace the Black BJ tank (1 p. 12-15). The unit will then print automatically any faxes received in memory. #005/018 The telephone number you dialed is busy. Try sending - Canon MultiPASS C555 | User Manual - Page 157
Clean the BJ cartridge print head (1 p. 12-10). If the message remains in the LCD, replace the BJ cartridge (1 p. 12-12). The unit then prints automatically any faxes received in memory. CHECK COVER - You opened the printer cover Close the printer cover. during an operation. Also appears after - Canon MultiPASS C555 | User Manual - Page 158
is empty or its ink may have dried out. Clean the BJ cartridge print head (1 p. 12-11). If the message remains in the LCD, replace the Color BJ tank (1 p. 12-15). The unit will then print automatically any faxes received in memory. The unit is confirming Press T to convert the that it is - Canon MultiPASS C555 | User Manual - Page 159
INSTALL BC-21e Error Code Cause - The unit is dialing the receiving fax machine. #003 The document is longer than 39.4 inches (1 meter). - The document in the ADF is ready for faxing the Black BJ cartridge and install the Color BJ cartridge. (1 p. 12-12) 13-8 Troubleshooting Chapter 13 - Canon MultiPASS C555 | User Manual - Page 160
PHOTO INK black & white fax, print a PRINT setting. (1 p. 14-7) report, or print a black & white document in memory with the installed Photo BJ cartridge. - The unit is set to Fax/Tel Answer the call. Mode and you are receiving a voice call. Troubleshooting Chapter 13 Troubleshooting 13 - Canon MultiPASS C555 | User Manual - Page 161
fax machine or free up space in their fax machine's memory. NO TEL # #022 The one-touch speed dialing button or coded speed dialing code you entered has not been registered. Register the one touch speed dialing button or coded speed dialing code. (1 pp. 6-3, 6-6) 13-10 Troubleshooting Chapter - Canon MultiPASS C555 | User Manual - Page 162
to a different BJ is installed in the unit. cartridge type if necessary. (1 p. 12-12) - The unit is warming up. Wait until the date and receive mode appear in the LCD, then start your operation. - You disabled the PHOTO Press T to print the color INK PRINT setting document with the Photo - Canon MultiPASS C555 | User Manual - Page 163
as memory MEMORY FULL memory is full. becomes available. (Three messages toggle.) WAIT COOLING - During printing, the BJ Allow the unit to cool down. cartridge print head may The unit will resume have become too hot. printing when it has cooled down. 13-12 Troubleshooting Chapter 13 - Canon MultiPASS C555 | User Manual - Page 164
the BJ cartridge print head if necessary. (1 p. 12-11) The BJ cartridge or tanks may need to be replaced. • Determine if the problem is with the BJ cartridge or tanks (1 p. 12-8), and replace if necessary. (1 pp. 12-12, 12-15) For the following, 1 MultiPASS Suite User's Guide: - The application - Canon MultiPASS C555 | User Manual - Page 165
correctly. (1 p. 2-17) For the following, 1 MultiPASS Suite User's Guide: - The application's page size and margin settings may be incorrect. - The MultiPASS printer driver may not be selected. n If the BJ cartridge print head prints on the platen, clean the ink off the platen by launching Notepad - Canon MultiPASS C555 | User Manual - Page 166
to protect the BJ cartridge print head. • Stop your print operation and wait several minutes to allow the MultiPASS to cool. Then start your operation again. s Print jobs vanish or you are printing garbage. For the following, 1 MultiPASS Suite User's Guide: - Another Windows® application on the PC - Canon MultiPASS C555 | User Manual - Page 167
BJ cartridge print head may be worn out. • Determine if the problem is with the BJ cartridge print head (1 p. 12-8) and replace the BJ cartridge if necessary. (1 p. 12-12) s Output appears jagged. The resolution selected via the printer driver may be Draft. • 1 MultiPASS Suite User's Guide s Fonts - Canon MultiPASS C555 | User Manual - Page 168
and tanks are installed properly. (1 p. 2-13) The BJ cartridge print head may need cleaning. • Refer to the flow chart (1 p. 12-9) and clean the BJ cartridge print head if necessary. (1 p. 12-11) For the following, 1 MultiPASS Suite User's Guide: - The MultiPASS printer driver may not be selected - Canon MultiPASS C555 | User Manual - Page 169
prints dark blue or purple compared to the screen. • 1 MultiPASS Suite User's Guide s Color images are missing some detail. Check to see if your MultiPASS printer driver is set to Plain Paper, Color Mode, and Halftoning is set to Diffusion. • 1 MultiPASS Suite User's Guide Paper Feeding Problems - Canon MultiPASS C555 | User Manual - Page 170
p. 2-19) • Check that the paper you are using and your printing environment are within the specifications of the unit. (1 Chapter 5, Paper Handling setting in your printer driver. • 1 MultiPASS Suite User's Guide The envelopes you are using may not meet the requirements for the MultiPASS. • Envelopes - Canon MultiPASS C555 | User Manual - Page 171
to black & white if the other party's fax machine does not support color faxing. There may be other documents being sent from memory. • Allow time for those documents to finish sending. An error may have occurred during sending. • Print an Activity Report and check for an error. (1 p. 11-3) The - Canon MultiPASS C555 | User Manual - Page 172
the receiving fax machine is compatible with the MultiPASS (which is a G3 fax machine). s Images on received faxes from the MultiPASS are spotted or dirty. The receiving fax machine may not be working properly. • Check the MultiPASS by making a copy (1 p. 10-2). If the copy is clear, the problem may - Canon MultiPASS C555 | User Manual - Page 173
that meets the paper requirements for the MultiPASS. (1 Chapter 5, Paper Handling) The BJ cartridge print head may need cleaning. • Refer to the flow chart (1 p. 12-9) and clean the BJ cartridge print head if necessary. (1 p. 12-11) The sending fax machine may not be functioning properly. • The - Canon MultiPASS C555 | User Manual - Page 174
the BJ cartridge and tanks are installed properly. (1 p. 2-13) The BJ cartridge print head may need cleaning. • Refer to the flow chart (1 p. 12-9) and clean the BJ cartridge print head if necessary. (1 p. 12-11) The BJ cartridge or tanks may need to be replaced. • Determine if the problem is with - Canon MultiPASS C555 | User Manual - Page 175
Make sure the operation panel is closed. The BJ cartridge or tanks may not be installed properly. • Make sure the BJ cartridge and tanks are installed properly. (1 p. 2-13) The MultiPASS may not be operating properly. • Print the nozzle check pattern. (1 p. 12-10) 13-24 Troubleshooting Chapter 13 - Canon MultiPASS C555 | User Manual - Page 176
Black BJ tank may need to be replaced. • Determine if the problem is with the BJ cartridge or Black BJ tank (1 p. 12-8), and replace if necessary. (1 pp. 12-12, 12-15) The Photo BJ cartridge is installed in the MultiPASS and the PHOTO INK PRINT setting is disabled. • If you have disabled the PHOTO - Canon MultiPASS C555 | User Manual - Page 177
an outage or accidental unplugging, a built-in battery retains the user data settings and the speed dialing settings. However, any sent MultiPASS, the unit will automatically print a list of documents that were stored in memory at the time of the power failure. 12/27/2000 17:23 FAX 123 4567 CANON - Canon MultiPASS C555 | User Manual - Page 178
you can adjust through the menu system of your MultiPASS. Understanding the Menu System 14-2 Accessing the Menus 14-2 User Settings Menu 14-3 Report Settings Menu 14-4 TX (Transmission) Settings Menu 14-5 RX (Reception) Settings Menu 14-6 Printer Settings Menu 14-7 System Settings Menu 14 - Canon MultiPASS C555 | User Manual - Page 179
allows you to customize the way your unit operates. It consists of six menus, each containing settings that control different functions of your MultiPASS. n If your MultiPASS is connected to a PC, we recommend you use the MultiPASS Suite to adjust settings. (1 p. 3-2) Accessing the Menus Follow - Canon MultiPASS C555 | User Manual - Page 180
Selects the prefix for the identification header (TTI) fax or telephone number. (1 p. 3-6) FAX/TEL Selects the scanning contrast. (1 p. 7-4) alarm. This alarm alerts you that the handset of the extension phone is not seated properly in its cradle. ON/OFF Sets the options for the MultiPASS sounds - Canon MultiPASS C555 | User Manual - Page 181
OUTPUT YES above, enables/disables printing of the first page of the fax with the transmission report. (Black & white faxes only.) Enables/disables automatic printing of a reception report. (1 p. 11-5) OUTPUT NO: No reception report is printed. PRINT ERROR ONLY: Prints a reception report only when - Canon MultiPASS C555 | User Manual - Page 182
can be sent to fax machines that do not support color faxing. (The document is converted to black & white.) Sub-Settings ON/OFF 2 SEC (1 to 15) ON/OFF 2 TIMES (1 to 10) 2 MIN. (2 to 99) ON/OFF OFF/ON Summary of Settings (Default settings are shown in bold type.) * Even if the MultiPASS is set to - Canon MultiPASS C555 | User Manual - Page 183
a call.* OFF/ON RING COUNT Selects the number of incoming rings before the MultiPASS answers. 2 TIMES (1 to 99) MAN/AUTO SWITCH When the MultiPASS is set to MANUAL MODE, determines if the MultiPASS switches to fax receive mode after it rings for a specified time. OFF/ON F/T RING TIME If - Canon MultiPASS C555 | User Manual - Page 184
ink consumption resulting in a longer Black BJ cartridge life. OFF/ON Selects the length of the bottom margin for color copying and color reception. (1 p. 10-4) NORMAL/ SMALLER Enables/disables printing of received faxes Selects the speed at which the MultiPASS starts receiving. Select a lower - Canon MultiPASS C555 | User Manual - Page 185
Specifications Appendix Specifications The MultiPASS specifications are listed in this Appendix. General Specifications A-2 Printer...A-3 BJ Cartridges A-4 Facsimile A-4 Telephone A-5 Copier ...A-6 Scanner ...A-7 Appendix Specifications A-1 - Canon MultiPASS C555 | User Manual - Page 186
Crystal Display (LCD): • Display Languages: • Applicable Standards Electrical Safety: Radiation: PTT: Other: 50°-90.5°F (10°-32.5°C) 20%-85% 16 × 1 English/French/Spanish UL, C-UL FCC Part 15 Class B, IC FCC Part 68, IC Energy Star compliant A-2 Specifications Appendix - Canon MultiPASS C555 | User Manual - Page 187
21e Color BJ Cartridge: BC-20 Black BJ Cartridge: • Maximum Print Width: • Resolution Color: Black: • Printable Areas: Bubble Jet ink on-demand Automatic feed (1 p. 5-2) (1 p. 5-2) Canon Glossy Photo Paper GP-301 Canon Banner Paper Canon High Resolution Paper HR-101S/HR-101N* Canon Bubble Jet Paper - Canon MultiPASS C555 | User Manual - Page 188
Cartridge Print Head: Print Head Life: BJ Tanks: Ink Color: Cartridge Yield*: • BC-20 Black BJ Cartridge Print Head: Ink Color: Cartridge Yield*: • BC-22e Photo BJ Cartridge Print Head: Ink Color: Cartridge Yield*: Facsimile • Applicable Line: • Compatibility JPEG Fax modem Canon Multi Drop Head Standard - Canon MultiPASS C555 | User Manual - Page 189
when memory full • Fax Scanning Speed: 5.8 seconds/page* • ADF: (1 p. 4-2) • Fax Resolution Black & White redialing - Manual redialing - Ink Saver: Economy mode for black & white printing with the Black BJ cartridge Telephone • Connection: - Telephone - Extension phone/answering machine - Canon MultiPASS C555 | User Manual - Page 190
• Features: - Automatic Fax/Tel switchover - DRPD (Distinctive Ring Pattern Detection) - Remote reception full color 360 × 360 dpi 203 pels/in. × 196 lines/in. (8 pels/mm × 7.71 lines/mm) • Printing Resolution: 360 × 360 dpi • ADF: (1 p. 4-2) • Default Size: 100% • Reduction: 70%, 80%, 90% - Canon MultiPASS C555 | User Manual - Page 191
Specifications Scanner • Scanning Method: • Scanning Image Processing Halftones: Color: • ADF: • Resolution Optical: Enhanced: • Effective Scanning Width: • Compatibility: • Scanning Speed B&W Text (30-150 dpi): B&W Text (151-300 dpi): B&W Text (301-600 dpi): Grayscale (30-150 dpi): Grayscale (151- - Canon MultiPASS C555 | User Manual - Page 192
the MultiPASS. Application program Software prepared for a specific function or set of functions. Examples include wordprocessing programs and the MultiPASS Suite. Developers who make application programs include drivers that support different types of printers. Auto FAX/TEL switching See Fax/Tel - Canon MultiPASS C555 | User Manual - Page 193
-21 Black. bps Bits per second. Refers to the speed with which a fax machine sends and receives data. Broadcasting Transmitting documents to more than one destination. Bubble Jet (BJ) printing An ink jet type printer that heats the ink to a boiling point in a nozzle to form a bubble. When the bubble - Canon MultiPASS C555 | User Manual - Page 194
into memory, make copies, print reports, print documents, or register information while the MultiPASS sends a fax from memory. sE ECM Error Correction Mode. The ability of your MultiPASS to reduce system and line errors when sending or receiving from another fax machine with ECM capability. ECM is - Canon MultiPASS C555 | User Manual - Page 195
MultiPASS by changing the factory default settings. Fax/Tel switching The ability of the MultiPASS to automatically detect whether a call is from a fax machine printer function that automatically ejects the current page and advances the printer to the top of the next page. sG G3, Group 3 fax machine - Canon MultiPASS C555 | User Manual - Page 196
cable that connects your PC and the MultiPASS to this port. ITU-T No. 1 Chart A test chart, defined by ITU-TS, used to measure the transmission speed as well as the transmitting and receiving memory capacity of a fax machine. ITU-TS International Telecommunications Union-Telecommunications Sector - Canon MultiPASS C555 | User Manual - Page 197
Suite software Canon's exclusive software package that allows you to use the MultiPASS with your Windows® software applications. You must install the MultiPASS Suite to use your MultiPASS as a printer, scanner, and PC fax. sN Noise A term applied to a variety of problems that impair the operation of - Canon MultiPASS C555 | User Manual - Page 198
MultiPASS Suite lets you save, sort, and print the PC faxes. Photo The document setting you use for sending or copying documents with intermediate tones, such as photographs. Platen The printer component that holds the paper in position during ink transfer. Portrait orientation Refers to printing - Canon MultiPASS C555 | User Manual - Page 199
the BJ cartridge print head from drying out or becoming clogged with dust. Printable area The area of a sheet of paper on which the MultiPASS can reproduce text or graphics (the printing area is smaller than the paper). Printer driver Software that sends printing instructions to a printer (in this - Canon MultiPASS C555 | User Manual - Page 200
manually activate reception of a fax using a telephone or an extension phone connected to the MultiPASS. (The default code is 25.) Remote reception Activating reception of a fax printed at the top of a fax (also called TTI or Transmit Terminal ID). This data appears only if the sending fax machine - Canon MultiPASS C555 | User Manual - Page 201
which the printer enhances the horizontal resolution of black ink. STANDARD A document setting for sending normal typewritten or printed documents containing only text and no drawings, photographs, or illustrations. Standby The mode in which the MultiPASS is on and ready to use. All operations start - Canon MultiPASS C555 | User Manual - Page 202
High Quality. An exclusive Canon digital image processing system that incorporates 64 shades of gray along with a special edge enhancement feature which ensures that text and photos are transmitted with ultimate clarity. USB port This port, located at the back of the MultiPASS, is for connecting the - Canon MultiPASS C555 | User Manual - Page 203
Banner paper: 5-2, 5-4 printing: 5-14 to 5-16 BJ cartridge container: 2-3, 12-13 cartridge. See BJ cartridge tank. See BJ tank BJ cartridge: 2-3. See also individual BJ cartridge names container: 2-3, 12-13 guidelines: 2-13, 2-14 installing: 2-13 to 2-16 print head. See Print head replacing: 12-12 - Canon MultiPASS C555 | User Manual - Page 204
7-9 Canon specialty print media. See Specialty print media Capacity ADF: 4-2 multi-purpose tray: 5-2 Card, limited warranty: 2-2 CART. RETURN message: 13-6 Cartridge holder: 2-10 CARTRIDGE JAMMED message: 13-6 CD-ROM MultiPASS Suite printer driver: 2-2 MultiPASS Suite software: 2-2 CHANGE CARTRIDGE - Canon MultiPASS C555 | User Manual - Page 205
, 4-2 guides: 2-9 in memory: 7-16 to 7-18 loading: 4-3, 4-4 printing document in memory: 7-16, 7-17 printing list of documents in memory: 7-16 problem: 4-2 problems with multipage: 4-5 quantity: 4-2 requirements. See Document requirements scanned area: 4-3 size: 4-2 support: 2-3, 2-5, 2-9 thickness - Canon MultiPASS C555 | User Manual - Page 206
: 6-2, 7-5 using: 6-12 Guide document: 2-9 paper: 2-9 paper output: 2-9, 5-11 Guidelines BJ cartridge: 2-13, 2-14 entering letters: 3-3 to 3-5 entering numbers: 3-3 to 3-5 entering symbols: 3-3 to 3-5 paper: 2-17, 2-18 specialty print media: 5-10 H Handling, safety instructions: 1-7, 1-8 HANG UP - Canon MultiPASS C555 | User Manual - Page 207
10-2, 10-3 INCOMING RING setting: 14-6 INSIDE IMAGE setting: 14-3 INSTALL BC-21e message: 13-8, 13-9 INSTALL BC21/22e message: 13-9 INSTALL BC21e/20 message: 13-9 Installing, BJ cartridge: 2-13 to 2-16 J Jack answering machine: 2-10 data modem: 2-10 extension phone: 2-10 telephone: 2-10 telephone - Canon MultiPASS C555 | User Manual - Page 208
Suite testing: 2-20 transporting: 12-18 unpacking: 2-2, 2-3 weight: 1-8 MultiPASS Suite for Windows® Software User's Guide: 1-5, 2-2 printer driver CD-ROM: 2-2 receiving faxes to: 8-2, 8-15 registering information via: 3-2 software CD-ROM: 2-2 N NO ANSWER message: 13-10 NO RX PAPER message - Canon MultiPASS C555 | User Manual - Page 209
5-10 to 5-16 type: 5-2 weight: 5-2 Print quality problems: 13-15, 13-16 PRINT W/ BC-22e? message: 13-11 Index PRINT WITH IMAGE setting: 14-4 Printer color features: 1-3 cover: 2-9, 2-10 driver, MultiPASS Suite CD-ROM: 2-2 features: 1-3 Settings menu: 14-7 Printing 1-Touch Spd Dial List: 6-13, 6-14 - Canon MultiPASS C555 | User Manual - Page 210
ANS.MACHINE MODE: 8-2, 8-9 canceling: 8-16 color: 8-16 DRPD: 8-2, 8-10 to 8-14 FAX ONLY MODE: 8-2, 8-8 Fax/Tel Mode: 8-2, 8-3 to 8-5 in memory when problem occurs: 8-16 MANUAL MODE: 8-2, 8-6, 8-7 methods: 8-2 problems: 13-21 to 13-23 to MultiPASS Suite: 8-2, 8-15 while copying: 8-16 while printing - Canon MultiPASS C555 | User Manual - Page 211
13 Shipping materials, removing: 2-4 Size document: 4-2 print media: 5-2 Software, MultiPASS Suite CD-ROM: 2-2 Space button: 2-12 problems: 13-23, 13-24 TELEPHONE # MARK setting: 14-3 Telephone line: 2-3 connecting: 2-6 jack: 2-10 setting type: 3-9 Testing BJ cartridge print head: 12-10 MultiPASS - Canon MultiPASS C555 | User Manual - Page 212
2-3 USB cable: 2-7 port: 2-10 User Settings menu: 14-3 User's Data List description: 11-2 printing: 3-8 sample: 3-8 User's Guide MultiPASS Suite for Windows® Software: 1-5, 2-2 this guide: 1-5, 2-2 using: 1-5, 1-6 V VERTICAL ONLY setting: 14-7 Volume ALARM VOLUME setting: 14-3 CALLING VOLUME setting

User’s Manual









