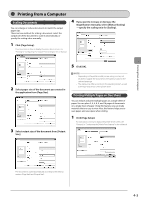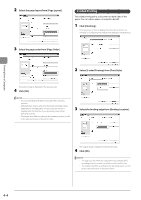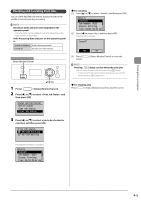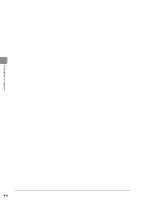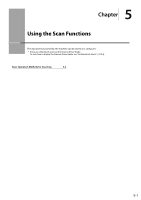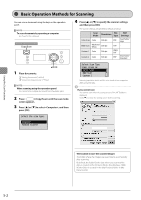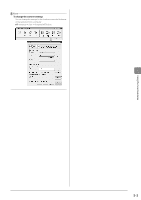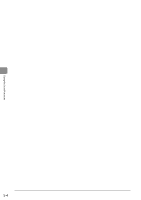Canon imageCLASS MF4450 imageCLASS D550 Basic Operation Guide - Page 63
Checking and Canceling Print Jobs, Press, Status Monitor/Cancel.
 |
View all Canon imageCLASS MF4450 manuals
Add to My Manuals
Save this manual to your list of manuals |
Page 63 highlights
Printing from a Computer Checking and Canceling Print Jobs You can check detailed information about print jobs in the middle of currently printing or waiting. NOTE Document name and user name displayed in the operation panel Some file name may be displayed incorrectly depending on the type of the file to be printed. If the Processing/Data Indicator on the operation panel is: Turned on/blinking A job is being processed. Turned off No jobs are in the memory. Keys to be used for this operation Status Monitor/Cancel OK 1 Press [ ] (Status Monitor/Cancel). 2 Press [ ] or [ ] to select and then press [OK]. Status Monitor/Cancel Device Status Copy Job Status Print Job Status ˔ For canceling (1) Press [ ] or [ ] to select , and then press [OK]. Details Job Number: 0020 Status: Printing Time: 01/01 09:42 AM (2) Press [ ] to select , and then press [OK]. The print job is canceled. Cancel? Yes No (3) Press [ screen. ] (Status Monitor/Cancel) to close the NOTE Pressing [ ] (Stop) can also delete the print jobs You can delete the print jobs also by pressing [ ] (Stop). * If only one print job is processing or waiting, you can stop the job by pressing [ ] (Stop) twice. ˔ For checking only Press [ ] (Status Monitor/Cancel) to close the screen. 3 Press [ ] or [ ] to select a job to be checked or canceled, and then press [OK]. Print Job Status 09:42AM Printing 09:43AM Waiting The detailed information is displayed. Details Job Number: 0020 Status: Printing Time: 01/01 09:42 AM 4-5