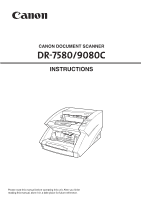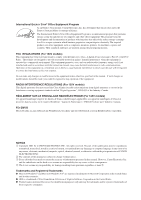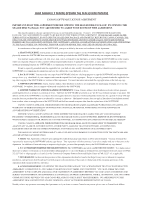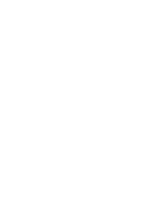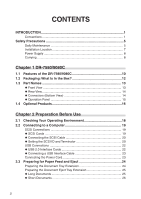Canon imageFORMULA DR-7580 User Manual
Canon imageFORMULA DR-7580 Manual
 |
View all Canon imageFORMULA DR-7580 manuals
Add to My Manuals
Save this manual to your list of manuals |
Canon imageFORMULA DR-7580 manual content summary:
- Canon imageFORMULA DR-7580 | User Manual - Page 1
CANON DOCUMENT SCANNER INSTRUCTIONS ENGLISH Please read this manual before operating this unit. After you finish reading this manual, store it in a safe place for future reference. - Canon imageFORMULA DR-7580 | User Manual - Page 2
printers, fax machines, copiers and scanners. Their standards and logos are uniform among the participating nations. FCC REGULATIONS (For 120V models in accordance with the instruction manual, may cause harmful interference . NOTICE q Copyright 2003 by CANON ELECTRONICS INC. All rights reserved. - Canon imageFORMULA DR-7580 | User Manual - Page 3
you to use the SOFTWARE. No updates, fixes or support will be made available for the SOFTWARE. 4. LIMITED WARRANTY AND DISCLAIMER OF INDEMNITY: Canon, Canon's affiliate, their distributor or dealer will not guarantee uninterrupted service, or absence or correction of errors. Therefore, the SOFTWARE - Canon imageFORMULA DR-7580 | User Manual - Page 4
- Canon imageFORMULA DR-7580 | User Manual - Page 5
Canon Document Scanner DR-7580/9080C. Please read this manual thoroughly before operating the machine in order to familiarize yourself with its capabilities, and to make the most of its many functions. After reading this manual . Failure to observe the instructions provided in a caution notice - Canon imageFORMULA DR-7580 | User Manual - Page 6
Maintenance 5 Installation Location 7 Power Supply 8 Carrying ...8 Chapter 1 DR-7580/9080C 1.1 Features of the DR-7580/9080C 10 1.2 Packaging: What Is Interface Cards 22 ◆ Connecting a USB Interface Cable 23 Connecting the Power Cord 23 2.3 Preparing for Paper Feed and Eject 24 Preparing the - Canon imageFORMULA DR-7580 | User Manual - Page 7
Power 27 Turning ON the Power 27 Recognizing the Scanner 28 Turning OFF the Power 30 Chapter 3 Software 3.1 About the Software 32 3.2 Installing the Software 33 Installing the ISIS/TWAIN Driver ◆ Panel-Feeding 46 ◆ Automatic Feeding 48 ◆ Manual Feeding (Bypass Mode 50 Count Only Mode 52 - Canon imageFORMULA DR-7580 | User Manual - Page 8
to Set the User Mode 62 Chapter 6 Troubleshooting 6.1 When the Scanner Is Not Recognized 64 SCSI Connections 64 USB Connections 66 6.2 Clearing Paper Jams 67 Paper Jam in the Paper Feed Unit 67 Paper Jam in the Paper Exit Section 70 6.3 Paper Feed Trouble 72 6.4 When the Scanned Image Is Not - Canon imageFORMULA DR-7580 | User Manual - Page 9
has been accidentally damaged, turn OFF the power immediately and disconnect the power cord from the power outlet. Call for service immediately. ■ Before you move the scanner, always turn OFF the power and disconnect the power cord from the power outlet. ■ The scanner weighs 55.1 lb (25 kg). Two - Canon imageFORMULA DR-7580 | User Manual - Page 10
. If you accidentally spill liquid or drop a metal object into the scanner, turn OFF the power immediately and disconnect the power cord from the power outlet. Call for service immediately. ■ Never install the scanner in humid or dusty locations. Doing so might cause a fire or electrical shock - Canon imageFORMULA DR-7580 | User Manual - Page 11
to vibration and strong shock • Places subject to rapid changes in temperature or humidity Condensation occurring inside the scanner may impair scan image quality. Place the scanner in a room that is well within the following range: Room temperature 50°F to 90.5°F (10°C to 32.5°C) Relative - Canon imageFORMULA DR-7580 | User Manual - Page 12
not plug the scanner into an outlet shared with another device. If you use an extension cable, pay attention to the total amperage of the cable. • If you are unsure of anything relating to the power supply, contact your service representative. • Never place an object on top of the power cord or step - Canon imageFORMULA DR-7580 | User Manual - Page 13
chapter describes the features of the scanner, what's in the box, and the names and functions of parts on the scanner. 1.1 Features of the DR-7580/9080C ........ 10 1.2 Packaging: What Is in the Box? ........ 12 1.3 Part Names 13 Front View 13 Rear View 14 Connectors (Bottom View 14 Operation - Canon imageFORMULA DR-7580 | User Manual - Page 14
Chapter 1 DR-7580/9080C Features of the DR-7580/ 9080C The DR-7580/9080C is a compact scanner that can handle large volumes of documents. Here is a summary of the outstanding features of the DR-7580/9080C. ● Supports black-and-white (binary), and grayscale output (DR-7580) Supports black-and-white ( - Canon imageFORMULA DR-7580 | User Manual - Page 15
1.1 Features of the DR-7580/9080C ● Various options The wide range of options includes the imprinter for printing characters on the 1 document being scanned, the bar code module that reads bar - Canon imageFORMULA DR-7580 | User Manual - Page 16
. Power Cord DR-7580/9080C Setup Disc Instructions (this manual) QUICK REFERENCE TROUUSBSECLFEAUSNLHNFOIENOAGTTUINBRAGESSICS DOCUMENT SCANNER Quick Reference Guide USB Cable • The setup disc is in the Instructions. • Item included in this package may change without notice. Warranty Card - Canon imageFORMULA DR-7580 | User Manual - Page 17
the DR-7580/9080C, take a few minutes to familiarize yourself with the main parts. ◆ Front View Document Eject Tray Guide Set this guide to the Document Guide Set the paper guide for the width of the document you are going to scan. Power Switch (See p.27.) Upper Scanner Open the upper scanner - Canon imageFORMULA DR-7580 | User Manual - Page 18
Chapter 1 DR-7580/9080C ◆ Rear View Connectors Power Cord Connector Connect the power cord provided with the scanner to this connector. Air Vent To avoid overheating and causing a fire, never block the air vents on the rear of the scanner. CAUTION ◆ Connectors (Bottom View) USB Connector - Canon imageFORMULA DR-7580 | User Manual - Page 19
fed and the scanner will count the number of pages. (The document will not be scanned.) (3) New File key Enabled when the application supports the "Batch images. (4) Bypass Mode key Press this key to set the scanner to the Bypass (manual) mode. Use this function to scan documents that might double - Canon imageFORMULA DR-7580 | User Manual - Page 20
keeps a tally of the pages that are fed through the scanner. ◆ Bar Code Module The bar code module is add-on software that allows the ISIS/TWAIN driver to recognize bar codes. The application you are using must support bar code recognition in order to use the bar code module. See the "ISIS - Canon imageFORMULA DR-7580 | User Manual - Page 21
Before Use This chapter describes the procedure from scanner connection through to turning ON the power. 2.1 Checking Your Operating Environment 18 2.2 Connecting to a Computer 19 SCSI Connections 19 USB Connections 22 Connecting the Power Cord 23 2.3 Preparing for Paper Feed and Eject - Canon imageFORMULA DR-7580 | User Manual - Page 22
DR-7580/9080C . ● IBM PC/AT or compatible machines that meet the following specifications: • Intel Celeron 733 MHz or faster • 256 MB main memory or more (recommended) • 100 MB or more of free space on the hard disk ● SCSI card that is compatible with this scanner USB 2.0 driver when using - Canon imageFORMULA DR-7580 | User Manual - Page 23
the scanner with a SCSI cable. The recommended SCSI cards are listed below. Recommended SCSI cards Manufacturer: Adaptec Product names: AHA-2930U, AHA-2940AU, AHA-2930LP, ASC-19160, ASC-29160, APA-1480 Important ● Be sure to follow the installation procedure in your computer's operation manual - Canon imageFORMULA DR-7580 | User Manual - Page 24
the SCSI ID and the terminator on the DIP switches located between the SCSI connectors and the power cord connector. Move the DIP switch towards you to turn it OFF and move it towards the scanner to turn it ON. SCSI ID switch Terminator ON/OFF switch SCSI ID 0 1 2 3 4 5 6 7 SW1 OFF ON - Canon imageFORMULA DR-7580 | User Manual - Page 25
the last device of the daisy chain> Set the terminator switch on the scanner to OFF. In such a connection, set the terminator on the SCSI device CAUTION Be sure to set the DIP switch or use a terminator plug if this scanner is installed as the last piece of equipment in a daisy chain. Note that - Canon imageFORMULA DR-7580 | User Manual - Page 26
procedure in your computer's operation manual when installing the USB 2.0 interface card to your computer. ● Use the most recent USB 2.0 driver provided by Microsoft. ● Windows NT operating systems do not support USB. Use a SCSI cable to connect the scanner to computers with Windows NT operating - Canon imageFORMULA DR-7580 | User Manual - Page 27
SCSI Connectors USB Connector (cannot be connected) 2 USB Interface Cable Connecting the Power Cord Connect the power cord. Be sure to use only the power cord provided with the scanner. WARNING When connecting the power cord, follow these precautions. Failure to do so might cause a fire or - Canon imageFORMULA DR-7580 | User Manual - Page 28
Chapter 2 Preparation Before Use Preparing for Paper Feed and Eject Pull out the document tray extension and the document eject tray extension to match the size of the document being scanned. Preparing the Document Tray Extension Pull out the document tray extension to accommodate the size of the - Canon imageFORMULA DR-7580 | User Manual - Page 29
2.3 Preparing for Paper Feed and Eject Preparing the Document Eject Tray Extension Use the document eject tray extension and stopper to prevent scanned documents from falling off the eject tray. ◆ Long Documents If the document you are scanning is long, open the document eject tray extension 2 - Canon imageFORMULA DR-7580 | User Manual - Page 30
. 1 Lift up the stopper. 2 Adjust the position of the stopper to match the length of the document. Note Adjust the position of the document eject guides if the document being ejected drifts to the left or right. 26 - Canon imageFORMULA DR-7580 | User Manual - Page 31
sound, detect smoke or abnormal heat, sense vibration, or smell odd odors around the scanner, turn OFF the power immediately and disconnect the power cord from the power outlet. Contact your service representative immediately. Failure to do so might cause a fire. 2 Turn ON the computer. Note - Canon imageFORMULA DR-7580 | User Manual - Page 32
to your computer, Windows Plug and Play function automatically displays a screen prompting you to install the scanner driver. Follow the instructions on the screen to proceed with the installation. (The name of the installation dialog varies depending on the Windows operating system.) ● If you - Canon imageFORMULA DR-7580 | User Manual - Page 33
for the best driver in these locations DR-9080C will be registered as "CANON DR-9080C SCSI" or "CANON DR-9080C USB" in the "Imaging Device" directory. ● The displayed device name of the DR-7580 or DR-9080C differs depending on the connection, via SCSI or via USB. Turn OFF the power to the scanner - Canon imageFORMULA DR-7580 | User Manual - Page 34
Chapter 2 Preparation Before Use Turning OFF the Power 1 Turn OFF the computer. 2 To turn OFF the scanner, press the power switch. CAUTION ■ Wait at least 10 seconds before turning ON the scanner again. ■ For your safety, disconnect the power plug from the power outlet if you are not using the - Canon imageFORMULA DR-7580 | User Manual - Page 35
3 Software This chapter describes how to install and use the ISIS/TWAIN driver and CapturePerfect so that you can use this scanner. 3.1 About the Software 32 3.2 Installing the Software 33 Installing the ISIS/TWAIN Driver 33 Installing CapturePerfect 34 3.3 How to Use the Software 36 How to - Canon imageFORMULA DR-7580 | User Manual - Page 36
with the scanner. Be sure to open and read the Readme.txt file on the setup disc before installing the software. ● ISIS/TWAIN driver ● CapturePerfect This it if necessary. Important ● The ISIS/TWAIN driver provided with the scanner does not necessarily operate all ISIS compatible applications or - Canon imageFORMULA DR-7580 | User Manual - Page 37
driver and CapturePerfect so that you can use the scanner. Installing the ISIS/TWAIN Driver Connect the scanner to the computer. ● If another ISIS compatible driver Windows XP. 2 Insert the setup disc into the CD-ROM drive. This manual assumes that "D" is assigned to your CD-ROM drive. 3 Click the - Canon imageFORMULA DR-7580 | User Manual - Page 38
Chapter 3 Software 4 Enter "D:\Driver\setup.exe" in the [Open] field, and then click [OK]. The installation starts. 5 Follow the instructions on the screen to complete the installation. Installing CapturePerfect Connect the scanner to the computer. 1 Turn ON your computer and start Windows. Be sure - Canon imageFORMULA DR-7580 | User Manual - Page 39
3.2 Installing the Software 4 Enter "D:\CapturePerfect\setup.exe" in the [Open] field, and then click [OK]. The installation starts. 5 Follow the instructions on the screen to complete the installation. 3 35 - Canon imageFORMULA DR-7580 | User Manual - Page 40
on using the ISIS/TWAIN driver. How to Use the ISIS/TWAIN Driver The explanation on how to use the ISIS/TWAIN driver is in the ISIS/TWAIN driver help file. To view the help file, click the [Start] button, then click [Programs] [Canon DR-6080 & 7580 & 9080C] - [Canon DR-6080 & 7580 & 9080C Help]. 36 - Canon imageFORMULA DR-7580 | User Manual - Page 41
3.3 How to Use the Software How to Use CapturePerfect This section describes the procedure to start and end CapturePerfect. See [Help] in CapturePerfect for information on how to use CapturePerfect. ◆ Starting CapturePerfect 1 Click the [Start] button, and then click [Programs] - [CapturePerfect]. - Canon imageFORMULA DR-7580 | User Manual - Page 42
Chapter 3 Software ◆ Closing CapturePerfect 1 Select [Exit] from the [File] menu. 38 - Canon imageFORMULA DR-7580 | User Manual - Page 43
the Software This section describes how to uninstall the ISIS/TWAIN driver and CapturePerfect. Important ● Be sure to log on as XP are different from those used in the explanations in this manual. Refer to the Windows XP "Help and Support Center" to uninstall the software. 1 Click the [Start] - Canon imageFORMULA DR-7580 | User Manual - Page 44
in the dialog box, and then click the [Add/Remove] button. 4 The [Confirm File Deletion] dialog box appears. If you selected "Canon DR-6080/7580/9080C Driver," the above dialog box appears. If you selected "CapturePerfect," the above dialog box appears. 5 Click the [Yes] button, and the uninstaller - Canon imageFORMULA DR-7580 | User Manual - Page 45
Chapter 4 Document Feeding and Scanning This chapter describes precautions regarding documents that can be handled on this scanner and scanning operations. 4.1 Documents 42 Types of Documents 42 How to Place Documents 43 4.2 Document Feeding and Scanning .....44 Scan Procedure 44 Count Only Mode - Canon imageFORMULA DR-7580 | User Manual - Page 46
paper edges may cut your fingers. Types of Documents The DR-7580/9080C can feed a wide variety of document sizes. The to 0.01"/0.05 to 0.3 mm (Manual feeding) Weight : 13 to 32 lb bond (52 to 128 g/m2)(Auto the ink or paste still wet, the scanner may cause problems. • If you scan a document written - Canon imageFORMULA DR-7580 | User Manual - Page 47
background may cause erroneous skew detection or automatic size detection. How to Place Documents 4 Note the following points when placing documents on the scanner. ● Place the documents face up in the document tray. ● Do not exceed the load limitation mark when placing documents in the document - Canon imageFORMULA DR-7580 | User Manual - Page 48
the power plug from the power outlet to stop the scanner. ■ driver's settings screen. ● Standard Feeding (See p.45.) This feeding mode is selected from the application to start or stop scanning. Instruct the scanner document tray to continue scanning. ● Manual Feeding (See p.50.) Select this - Canon imageFORMULA DR-7580 | User Manual - Page 49
4.2 Document Feeding and Scanning ◆ Standard Feeding To use the standard feeding mode, instruct the scanner to start from the application. 1 Select [Standard Feeding] in [Feeding Option] on the ISIS/TWAIN driver's settings screen. 2 Align a batch of documents to be scanned until the edges are even. - Canon imageFORMULA DR-7580 | User Manual - Page 50
scan. ◆ Panel-Feeding To use the panel-feeding mode, instruct the scanner to start from the application and it will go into standby mode. by pressing the Start/Stop key on the scanner. 1 Select [Panel-Feeding] in [Feeding Option] on the ISIS/TWAIN driver's settings screen. 2 Align a batch of - Canon imageFORMULA DR-7580 | User Manual - Page 51
4.2 Document Feeding and Scanning 4 Adjust the document guides to the width of the document. 5 Instruct scanning to start from the application. The Start key changes color from red to green. 6 Press the [Start] key. 4 7 The document tray rises, and scanning - Canon imageFORMULA DR-7580 | User Manual - Page 52
Option] on the ISIS/TWAIN driver's settings screen. 2 Place the first page of the document face up in the document tray, aligning the document's top edge against the back of the document tray. Adjust the document guides to the width of the document. 3 Instruct scanning to start from the application - Canon imageFORMULA DR-7580 | User Manual - Page 53
"Automatic Feeding," then scanning will start 4 CAUTION automatically when the sensor on the document tray shown below detects the document. ■ After instructing the scanner to start, if something is placed over the sensor, it will mistakenly recognize it as a document and start scanning. Do not - Canon imageFORMULA DR-7580 | User Manual - Page 54
, aligning the document's top edge against the back of the document tray. Adjust the document guides to the width of the document. 2 Select [Manual Feeding] in [Feeding Option] on the ISIS/TWAIN driver's settings screen. Alternatively, press the [Bypass Mode] key on the operation panel. Bypass Mode - Canon imageFORMULA DR-7580 | User Manual - Page 55
The document tray rises. 4.2 Document Feeding and Scanning CAUTION Be careful not to pinch your fingers in the document tray. 3 Instruct scanning to start from in the application. 4 Place the next page of the document face up in the document tray, 4 aligning the document's top edge - Canon imageFORMULA DR-7580 | User Manual - Page 56
the number of the documents is only counted, they are not scanned. 1 Press the [Count Only] key on the operation panel of the scanner. Count Only key The Count Only key lights to indicate the Count Only mode. 2 Place the document in the document tray, aligning the document's top - Canon imageFORMULA DR-7580 | User Manual - Page 57
scanner can recognize the pattern on these sheets, which allows files to be separated. ● Refer to "ISIS/TWAIN Driver HELP" when using patch code sheets. Note ● Patch code sheets are enabled only when the application being used for scanning supports ] - [Canon DR-6080 & 7580 & 9080C] - [PATCH - Canon imageFORMULA DR-7580 | User Manual - Page 58
Chapter 4 Document Feeding and Scanning ◆ Types of Patch Code Patterns There are two patch code patterns as shown below. The result varies depending on the pattern. ● PATCH T (FILE A) When this sheet is recognized, the document following the sheet is saved to a separate file. ● PATCH II (FILE B) - Canon imageFORMULA DR-7580 | User Manual - Page 59
How to Use Patch Code Sheets 1 Print the patch code sheet on the printer. Print the patch code sheet data on the following size paper: ● Print . Do not bend or wrinkle the patch code sheet. This could prevent the scanner from recognizing the sheet. ● When the patch code sheet is being scanned, if - Canon imageFORMULA DR-7580 | User Manual - Page 60
Chapter 4 Document Feeding and Scanning 2 Place the patch code sheet on top of the documents that are to be saved to a separate file, and then scan the documents. Place the patch code sheet on top of the documents that are to be saved to a separate file. 3 Set the scanning conditions and then start - Canon imageFORMULA DR-7580 | User Manual - Page 61
Chapter 5 Other Functions This chapter describes the scanner's other functions. 5.1 Document Detection Function ..........58 Double Feed Detection Function 58 Skew Detection Function 58 Staple Detection 59 5.2 Setting in the User Mode 60 How to Set the User Mode 62 - Canon imageFORMULA DR-7580 | User Manual - Page 62
when scanning documents continuously. The following shows the double feed detection methods. Select the detection method on the ISIS/TWAIN driver's settings screen. ● Detect by Length The scanner uses the length of the first page of the document as the standard, and any pages that exceed this length - Canon imageFORMULA DR-7580 | User Manual - Page 63
5.1 Document Detection Function Staple Detection The scanner has sensors on both sides of the feeding slot to detect feed errors when the documents with staple is lifted up. You can enable or disable staple detection on the ISIS/TWAIN driver's setting screen. Staple Detection Sensor Note ● The - Canon imageFORMULA DR-7580 | User Manual - Page 64
Chapter 5 Other Functions Setting in the User Mode You can select the mode of operation (user mode) for the scanner from those listed below. ● Operation panel buzzer setting U01-0 Do not sound buzzer during key operation. U01-1 Sound buzzer during key operation (default). ● Count Only - Canon imageFORMULA DR-7580 | User Manual - Page 65
sure to watch out for paper jams. ● Be sure to use the Manual Feeding mode when scanning in Extra Long mode. ● Settings SCSI Transfer Speed /sec (First SCSI) U11-2: 20 Mbyte/sec (Ultra SCSI) (default) If the scanner does not operate correctly when the output speed is set to [20 Mbyte/sec], reduce - Canon imageFORMULA DR-7580 | User Manual - Page 66
Chapter 5 Other Functions How to Set the User Mode Use the following procedure to set user modes. 1 Press both the [New File] key and the [Count Only] key at the same time. The New File key and the Count Only key flash, and the counter display shows the user mode. 2 Press the [New File] key, and - Canon imageFORMULA DR-7580 | User Manual - Page 67
Chapter 6 Troubleshooting This chapter describes the trouble that may occur on the DR-7580/9080C and how to correct it. 6.1 When the Scanner Is Not Recognized 64 SCSI Connections 64 USB Connections 66 6.2 Clearing Paper jams 67 Paper Jam in the Paper Feed Unit .......... 67 Paper Jam in - Canon imageFORMULA DR-7580 | User Manual - Page 68
Troubleshooting When the Scanner Is Not Recognized The following describes possible causes of your computer not recognizing the scanner. Remedy the problem by following the procedure for the respective cause. SCSI Connections Cause The scanner SCSI card's operator's manual to reset the SCSI card - Canon imageFORMULA DR-7580 | User Manual - Page 69
from the scanner or the AC power outlet. Turn OFF the computer, and correctly connect the scanner's power cord. Then, turn ON the scanner and turn ON the computer. Cause Remedy The scanner does not support this SCSI card. Replace with a SCSI card compatible with the driver application. (See - Canon imageFORMULA DR-7580 | User Manual - Page 70
6 Troubleshooting USB Connections Cause Scanner is not correctly connected. Remedy Connect the scanner correctly with a cable that supports USB 2.0. Cause Remedy The USB 2.0 interface card is not correctly installed to the computer. Refer to the USB 2.0 interface card operation manual and - Canon imageFORMULA DR-7580 | User Manual - Page 71
display. Follow the procedure below to remove jammed paper from inside the DR-7580/9080C. CAUTION ■ Be careful when you clear a paper jam. You may inside the scanner may be drawn into the scanner again, causing another paper jam or malfunction. ■ When opening or closing the upper scanner, take care - Canon imageFORMULA DR-7580 | User Manual - Page 72
Chapter 6 Troubleshooting 3 Open the upper scanner. Press the open/close button, and lift up the upper scanner gently until it stops and locks in the open position. 4 Remove the jammed paper from inside the scanner. 68 - Canon imageFORMULA DR-7580 | User Manual - Page 73
6.2 Clearing Paper Jams 5 Carefully close the upper scanner. Do not force the upper scanner down. Doing so might damage the scanner. 6 Press the upper scanner down firmly on both sides to close it. If you press the upper scanner down only on one side, the opposite side will not be fully closed. Make - Canon imageFORMULA DR-7580 | User Manual - Page 74
Chapter 6 Troubleshooting Paper Jam in the Paper Exit Section 1 Remove the jammed paper from the document tray or the document eject tray. 2 Close the document eject tray extension if it is open. 3 Lift up the upper scanner slightly. 70 - Canon imageFORMULA DR-7580 | User Manual - Page 75
6.2 Clearing Paper Jams 4 Remove any jammed paper from the exit section. 5 Press the upper scanner down firmly on both sides to close it. If you press the upper scanner down only on one side, the opposite side will not be fully closed. Make sure that you hear it click into place. 6 71 - Canon imageFORMULA DR-7580 | User Manual - Page 76
occur. Scan paper one sheet at a time in the Bypass (manual) mode. (See p.50.) • Dirty or worn rollers inside the scanner cause paper jams. Clean rollers if dirty. (See p.81.) Worn rollers must be replaced. Contact your service reprensentative. The document tray does not rise and makes a "clacking - Canon imageFORMULA DR-7580 | User Manual - Page 77
6.3 Paper Feed Trouble Condition Cause and remedy When the document becomes dirty (with the optional imprinter installed). This is because ink is sticking to the holes on the guide plate inside of the imprinter. Clean these holes with a cotton wool swab. 6 73 - Canon imageFORMULA DR-7580 | User Manual - Page 78
see Chapter 3, "Software." For details on how to install the application, see the instruction manual for the application in use. ● Other Causes Even if the computer is correctly recognizing the scanner and the driver and the application is installed correctly, scanning may not be performed correctly - Canon imageFORMULA DR-7580 | User Manual - Page 79
6.5 When an Error Code Is Displayed When an Error Code Is Displayed When the scanner unit malfunctions or when trouble such as a paper feed or eject error occurs, an error code appears on the counter display of the operation panel. The following describes error codes - Canon imageFORMULA DR-7580 | User Manual - Page 80
the scanned image, and scan the document again. Error codes Cause Remedy Exx (Service call error) Scanner internal error The scanner must be repaired by a service engineer. Turn OFF the power, contact your service representative, and notify them of the error code. Error code Cause Remedy H01 - Canon imageFORMULA DR-7580 | User Manual - Page 81
detected in the scanner when the power was turned ON or the upper scanner was open. Remove the document that was left in the scanner. (See p.67 inside the optical endorser ED600, according to the instructions in the Endorser ED600 Instructions. Error code Cause Remedy U01 Number of document - Canon imageFORMULA DR-7580 | User Manual - Page 82
Chapter 6 Troubleshooting Error code Cause Remedy U02 Number of scanned document sheets is less than the set number of sheets in the verify scan. Two or more - Canon imageFORMULA DR-7580 | User Manual - Page 83
Glasses and Rollers 81 Cleaning the Shading Plates 85 Cleaning the Guide Plate (When Using the Imprinter 87 Cleaning the Ink Jet Nozzles (When Using the Imprinter 87 Power Outlet 87 7.2 Replacing the Rollers 88 When to Replace the Rollers 88 Resetting the Counter 89 Installing and Removing - Canon imageFORMULA DR-7580 | User Manual - Page 84
DR-7580/9080C as described below. CAUTION ■ Before you clean the scanner, turn OFF the scanner and computer and disconnect the power cord from the power glass and contaminate the internal light source and lenses. Cleaning the Main Unit Wipe the scanner with a firmly wrung cloth moistened slightly - Canon imageFORMULA DR-7580 | User Manual - Page 85
appearing on scanned documents is dirt on the scanning glasses or rollers. Clean the scanning glasses and rollers regularly. 1 Press the power switch to turn OFF the scanner, and unplug the power cord from the power outlet. 2 Close the document eject tray extension if it is open. 3 Open the upper - Canon imageFORMULA DR-7580 | User Manual - Page 86
Never spray mild detergent or water directly on the scanning glasses. The spray could penetrate below the glass and contaminate the internal light source and lenses. Scanning Glasses 82 - Canon imageFORMULA DR-7580 | User Manual - Page 87
7.1 Daily Cleaning 5 Wipe the rollers with a firmly wrung cloth moistened with water. Rollers are located at the positions indicated in the figure below. Feeding Rollers Pickup Rollers Feed Rollers Platen Rollers Retard Rollers 6 Remove the pickup roller, retard roller, and feed roller. (See " - Canon imageFORMULA DR-7580 | User Manual - Page 88
Replace the rollers that you removed. (See "Installing and Removing the Rollers," on p.91.) 9 Carefully close the upper scanner. 10 Press the upper scanner down firmly on both sides to close it. If you press the upper scanner this happens, replace the rollers. Contact your service representative. 84 - Canon imageFORMULA DR-7580 | User Manual - Page 89
If scanned images appear scratchy even after you have cleaned the rollers, the shading plates inside the scanner may be dirty. If this happens, clean the shading plates. CAUTION ■ The power to the scanner is ON when you are cleaning the shading plates so be very careful. ■ Be careful not to - Canon imageFORMULA DR-7580 | User Manual - Page 90
. If you press the upper scanner down only on one side, the opposite side will not be fully closed. Make sure that you hear it click into place. If there is no change in the appearance of the image after you have cleaned the Important shading plates, contact your service representative. 86 - Canon imageFORMULA DR-7580 | User Manual - Page 91
firmly wrung, and then thoroughly dry it with a dry cloth. Ink Absorber Guide Plate Cleaning the Ink Jet Nozzles (When Using the Imprinter) Ink that collects 7 Power Outlet If you leave the power plug connected to the power outlet for a long period of time, dust may accumulate at the power outlet, - Canon imageFORMULA DR-7580 | User Manual - Page 92
roller replacement appears when you restart the computer. In this case, buy the exchange roller kit and replace the support a function to display a message for roller replacement. To confirm the total scan, check "Total Scanning Count" in the "About" dialog box of the ISIS/TWAIN driver and replace - Canon imageFORMULA DR-7580 | User Manual - Page 93
the following procedure to reset the counter after replacing the feed rollers. 1 Click the [Start] button, and then click [Settings]-[Control Panel]. 2 Double click on the [Scanners and Cameras] icon ● Windows NT do not display the "Scanners and Cameras" icon. ● The displayed dialog box differs - Canon imageFORMULA DR-7580 | User Manual - Page 94
Chapter 7 Daily Cleaning 3 Select the scanner that you are using, and click on the [Properties] button. 4 Click the [Counter] tab. 5 Click the [Reset] button and confirm whether the counter is reset to 0. 90 - Canon imageFORMULA DR-7580 | User Manual - Page 95
and install the rollers when you need to clean or replace the pickup, feed, or retard rollers. CAUTION ■ Turn OFF the power to the scanner and unplug the power cord from the power outlet when you remove or install the rollers. Leaving the power turned ON may result in an electrical shock. ■ When - Canon imageFORMULA DR-7580 | User Manual - Page 96
Chapter 7 Daily Cleaning ◆ Installing and Removing Pickup Rollers 1 Open the upper scanner. 2 Open the roller cover. 3 Open the roller holder and remove the pickup rollers. 4 Position the square axle of the pickup roller on the left and insert the new pickup rollers. 92 - Canon imageFORMULA DR-7580 | User Manual - Page 97
7.2 Replacing the Rollers 5 Firmly close the roller holder until you hear it click. 6 Firmly close the roller cover until you hear it click. 7 Carefully close the upper scanner. If the roller holder and roller cover are not firmly closed it will cause a feed error. Important Always be sure to check - Canon imageFORMULA DR-7580 | User Manual - Page 98
Chapter 7 Daily Cleaning ◆ Installing and Removing Feed Rollers 1 Open the upper scanner. 2 Open the roller cover. 3 Pull the lever that locks the feed rollers in place towards you. 4 Slide the feed rollers to the right, and then pull them towards you. 94 - Canon imageFORMULA DR-7580 | User Manual - Page 99
5 Remove the feed rollers. 7.2 Replacing the Rollers 6 Place the new feed rollers on the pin. 7 Set the feed rollers in place (q), and align the notch in the roller's axle with the shaft on the scanner (w). 7 95 - Canon imageFORMULA DR-7580 | User Manual - Page 100
Chapter 7 Daily Cleaning 8 Lock the lever. 9 Firmly close the roller cover until you hear it click. 10 Carefully close the upper scanner. If the roller cover is not firmly closed it will cause a feed error. Always be sure to Important check that the roller cover is closed. 96 - Canon imageFORMULA DR-7580 | User Manual - Page 101
7.2 Replacing the Rollers ◆ Installing and Removing Retard Rollers 1 Open the upper scanner. 2 Remove the roller cover. 3 Lift the roller clamp lever (q) and slide it to the left (w). 7 97 - Canon imageFORMULA DR-7580 | User Manual - Page 102
Chapter 7 Daily Cleaning 4 Move the retard rollers to the left and remove them. 5 Set the new retard rollers in place, and align the notch in the roller's axle with the shaft on the scanner. 6 Slide the roller clamp lever to the right, and push it into the hole in the retard rollers. 98 - Canon imageFORMULA DR-7580 | User Manual - Page 103
7.2 Replacing the Rollers 7 Pull the lever towards you to clamp the retard rollers in place. 8 Put back the roller cover. 9 Carefully close the upper scanner. CAUTION ■ Be sure that the hook is completely latched and the roller cover is not loose. If the roller cover is loose, the document tray - Canon imageFORMULA DR-7580 | User Manual - Page 104
g/m2)(Manual feeding) Semiautomatic/automatic/manual (Bypass mode) Contact image sensor (CMOS) Light source Three color (RGB) single-line LED Scanning side Simplex/duplex Scanning mode DR-7580 Black and white, advanced text enhanced, error diffusion, 256-level grayscale DR-9080C Black and - Canon imageFORMULA DR-7580 | User Manual - Page 105
Weight Approximately 55.1 lb (25 kg) Power requirement AC 220-240V (50/60 Hz), 0.6A (max) AC 120V (60 Hz), 1A (max) Power consumption Noise 220-240 V model 120 V model pages fed through the scanner. Add on software that allows bar codes to be recognized by the ISIS/TWAIN driver. ● When using - Canon imageFORMULA DR-7580 | User Manual - Page 106
Consumables Exchange Roller Kit This kit is for replacing the feed rollers. If a roller replacement message appears, contact your service representative to buy an Exchange Roller Kit. (See "Replacing the Rollers," on p.88.) Exterior Dimensions Units: inches (units in parenthesis are millimeters) ◆ - Canon imageFORMULA DR-7580 | User Manual - Page 107
/9080C 10 Feed rollers 88 - Installing and removing the rollers 91 - Replacing the feed rollers 88 File separation 53 - G - Guide plate 87 - I - Imprinter cover 13 Ink absorber 87 Installation location 7 ISIS/TWAIN driver 32 - How to use the ISIS/TWAIN driver 36 - Install 33 - M - Manual - Canon imageFORMULA DR-7580 | User Manual - Page 108
45 Staple detection 59 Start key 15 Stop key 15 Stopper 13, 25 - T - Troubleshooting 63 Turning OFF the power 30 Turning ON the power 27 - U - Unpacking the scanner 12 Upper scanner 13 USB connections - Connecting to a computer .......... 22 - Operating environment 18 USB connector 14 - Canon imageFORMULA DR-7580 | User Manual - Page 109
- Canon imageFORMULA DR-7580 | User Manual - Page 110
ELECTRONICS INC. 1248, SHIMOKAGEMORI, CHICHIBU-SHI, SAITAMA 369-1892, JAPAN CANON U.S.A. INC. ONE CANON PLAZA, LAKE SUCCESS, N.Y. 11042, U.S.A. CANON CANADA INC. 6390 DIXIE ROAD, MISSISSAUGA, ONTARIO L5T 1P7, CANADA CANON EUROPA N.V. BOVENKERKERWEG 59-61, P.O.BOX 2262 AMSTELVEEN, THE NETHERLANDS
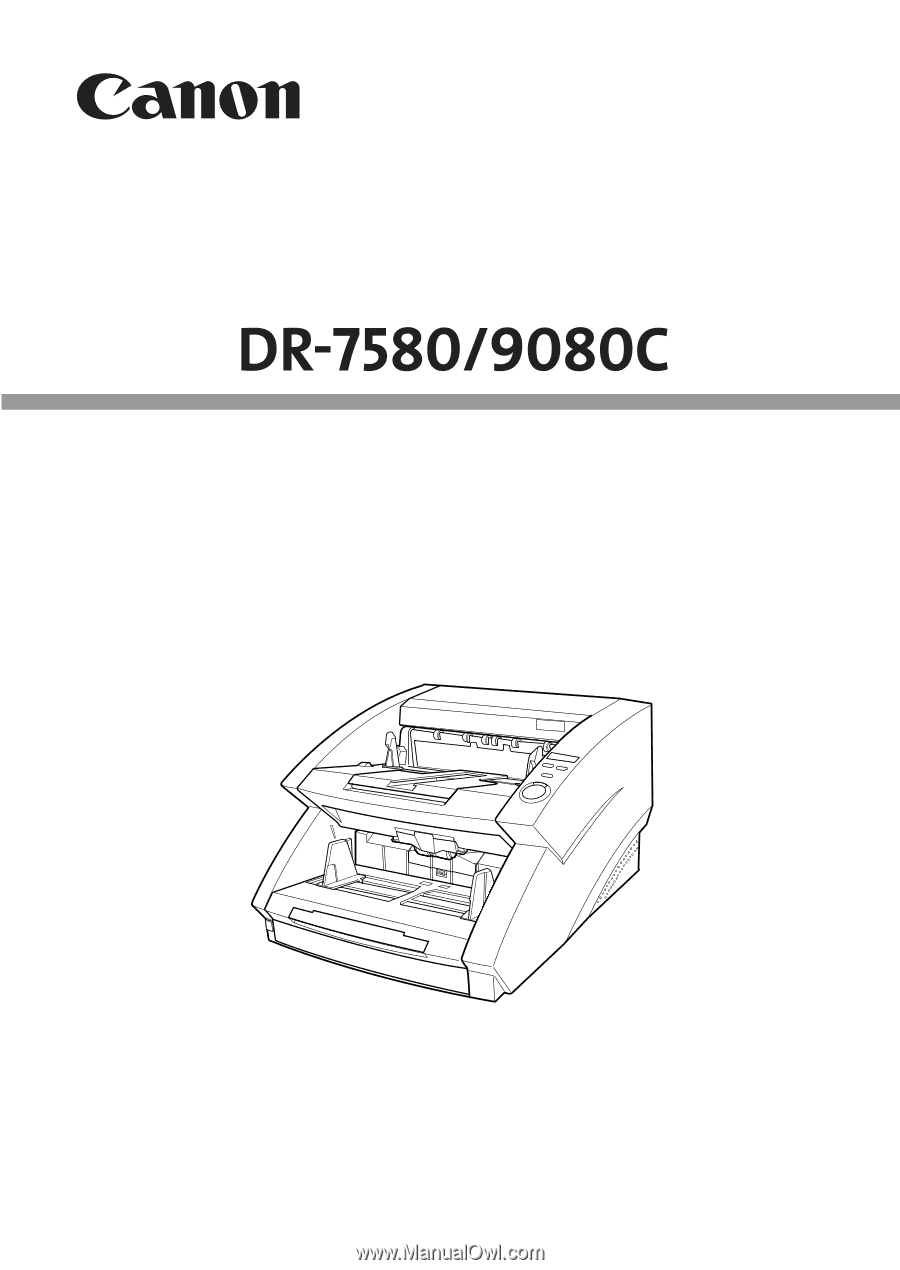
ENGLISH
CANON DOCUMENT SCANNER
INSTRUCTIONS
Please read this manual before operating this unit. After you finish
reading this manual, store it in a safe place for future reference.
INSTRUCTIONS