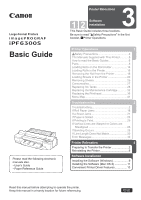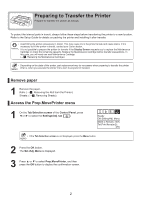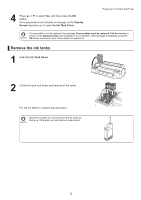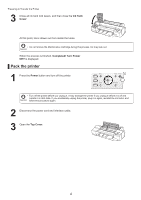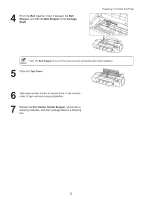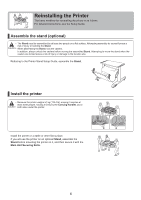Canon imagePROGRAF iPF6300S iPF6300S Basic Guide No.3
Canon imagePROGRAF iPF6300S Manual
 |
View all Canon imagePROGRAF iPF6300S manuals
Add to My Manuals
Save this manual to your list of manuals |
Canon imagePROGRAF iPF6300S manual content summary:
- Canon imagePROGRAF iPF6300S | iPF6300S Basic Guide No.3 - Page 1
Large-Format Printers Basic Guide Please read the following electronic manuals also. • User's Guide • Paper Reference Guide Printer Relocation Software Installation 3 This Basic Guide includes three booklets. Be sure to read " Safety Precautions" in the first booklet, Printer Operations. Printer - Canon imagePROGRAF iPF6300S | iPF6300S Basic Guide No.3 - Page 2
. Refer to the Setup Guide for details on packing the printer and installing it after transfer. • Avoid tilting the printer excessively in transit. This may cause ink in the printer to leak and cause stains. If it is necessary to tilt the printer in transit, contact your Canon dealer. • It is not - Canon imagePROGRAF iPF6300S | iPF6300S Basic Guide No.3 - Page 3
Printer • If consumables must be replaced, the message Consumables must be replaced. Call for service. is shown on the Display Screen and preparation is not possible. If this message is displayed, press the OK button and contact your Canon dealer for assistance. Remove the ink tanks 1 Open the Ink - Canon imagePROGRAF iPF6300S | iPF6300S Basic Guide No.3 - Page 4
inside the tubes. • Do not remove the Maintenance Cartridge during this process. Ink may leak out. When the process is finished, Completed! Turn Power Off!! is displayed. Pack the printer 1 Press the Power button and turn off the printer. • Turn off the printer before you unplug it. It may damage the - Canon imagePROGRAF iPF6300S | iPF6300S Basic Guide No.3 - Page 5
affix the Belt Stopper to the Carriage Shaft. Preparing to Transfer the Printer • Here, the Belt Stopper is the one that was removed and stored after initial installation. 5 Close the Top Cover. 6 Tape down printer covers to secure them, in the reverse order of tape removal during installation - Canon imagePROGRAF iPF6300S | iPF6300S Basic Guide No.3 - Page 6
The basic workflow for reinstalling the printer is as follows. For detailed instructions, see the Setup Guide. Assemble the stand (optional) • The Stand must be assembled by at least two people on a flat surface. Attempting assembly by yourself poses a risk of injury - Canon imagePROGRAF iPF6300S | iPF6300S Basic Guide No.3 - Page 7
cord Connect one end of the power cord to the Power Supply Connector on the back of the printer and plug the other end into the outlet. Turn the printer on Press the Power button to turn the printer on. Install the ink tanks Open the Ink Tank Cover and install the ink tanks. Reinstalling the - Canon imagePROGRAF iPF6300S | iPF6300S Basic Guide No.3 - Page 8
Reinstalling the Printer Install the software and electronic manuals Note that the driver installation procedure varies depending on the type of connection. (→ , Installing the Software (Windows)) (→ , Installing the Software (Mac OS X)) Load rolls on the roll holder Load - Canon imagePROGRAF iPF6300S | iPF6300S Basic Guide No.3 - Page 9
instructions, see the Setup Guide. Compatible operating systems Windows 7, Windows Vista, Windows Server 2008 R2, Windows Server 2008, Windows Server 2003 R2, Windows Server 2003 and Windows XP • For the Windows OS, use the latest version of Service Pack. Supported connection methods The printer - Canon imagePROGRAF iPF6300S | iPF6300S Basic Guide No.3 - Page 10
click Restart. Software settings take effect after the computer restarts. Next, install the electronic manuals. 5 When the Install User Manual dialog box is displayed, insert the provided User Manuals CD-ROM in the CDROM drive and follow the instructions displayed to complete installation. 10 - Canon imagePROGRAF iPF6300S | iPF6300S Basic Guide No.3 - Page 11
. For detailed instructions, see the Setup Guide. Compatible operating systems Mac OS X 10.4.11 or later Supported connection methods The printer driver works over USB or network (Bonjour or IP) connections. Follow these steps to install the software and electronic manuals. Installing the software - Canon imagePROGRAF iPF6300S | iPF6300S Basic Guide No.3 - Page 12
After confirming the printer is on, connect the printer to your computer or the network. 6 Click Next and follow the instructions displayed to register the printer to set up and update the paper information. Next, install the electronic manuals. 7 Insert the provided User Manuals CD-ROM in the - Canon imagePROGRAF iPF6300S | iPF6300S Basic Guide No.3 - Page 13
For detailed printer driver instructions, see the User's Guide. Print Preview Using the print preview function enables the following. • Check an image of the document as arranged on the paper, in the position it will be printed. You can reduce printing costs by checking how documents will be printed - Canon imagePROGRAF iPF6300S | iPF6300S Basic Guide No.3 - Page 14
Convenient Printer Driver Features Rotate Page 90 degrees (Conserve Paper) You can width after rotation, you can use this function with Scale to fit Roll Paper Width to print rotated pages. Instructions in Windows and Mac OS Windows • Access the Page Setup sheet. • Select the Rotate Page 90 degrees - Canon imagePROGRAF iPF6300S | iPF6300S Basic Guide No.3 - Page 15
printer is added around the original. With borderless printing, you can print documents without the margin, so that the printed image covers the entire surface of the paper. Instructions Width, or Print Image with Actual Size. Convenient Printer Driver Features 3mm 3mm Mac OS X • Access the Page - Canon imagePROGRAF iPF6300S | iPF6300S Basic Guide No.3 - Page 16
Printer Driver Features Large-Format Printing You can create vertical or horizontal banners by printing originals in banner formats on rolls. Originals created in Microsoft Word or other applications in your preferred size can be enlarged to fill the width of roll paper by completing simple printer - Canon imagePROGRAF iPF6300S | iPF6300S Basic Guide No.3 - Page 17
can be printed at larger or smaller sizes, as desired. Instructions in Windows and Mac OS Windows • Access the Page Setup Printing check box. • Select Fit Paper Size, Fit Roll Paper Width, or Scaling. Convenient Printer Driver Features Mac OS X • Access the Page Setup pane. • Make sure the width of - Canon imagePROGRAF iPF6300S | iPF6300S Basic Guide No.3 - Page 18
's Guide. • Print Plug-In for Office is also included, for easy large-format printing from Microsoft Office applications. For detailed instructions, refer to the User's Guide. Accessing -in that matches your printer. The imagePROGRAF Print Plug-In for Digital Photo Professional window is displayed. 18 - Canon imagePROGRAF iPF6300S | iPF6300S Basic Guide No.3 - Page 19
17 i Ink holes 3 Ink Tank Cover 3, 7 Ink Tank Lock Lever 3 Installing the Software (Mac OS X 11 Installing the Software (Windows 9 IP 9, 11 l Large-format printing 16 p Page rotation by 90 degrees (paper conservation) .... 14 Power Supply 7 Print Plug-Ins 18 Print Preview 13 Printer driver - Canon imagePROGRAF iPF6300S | iPF6300S Basic Guide No.3 - Page 20
. 30-2, Shimomaruko 3-chome, Ohta-ku, Tokyo 146-8501, Japan Canon U.S.A., Inc. One Canon Plaza, Lake Success, NY 11042 U.S.A Canon Europe Ltd. 3 The Square, Stockley Park, Uxbridge, Middlesex, UB11 1ET United Kingdom Canon (China) Co., Ltd. 15F Jinbao Building No.89 Jinbao Street, Dongcheng District
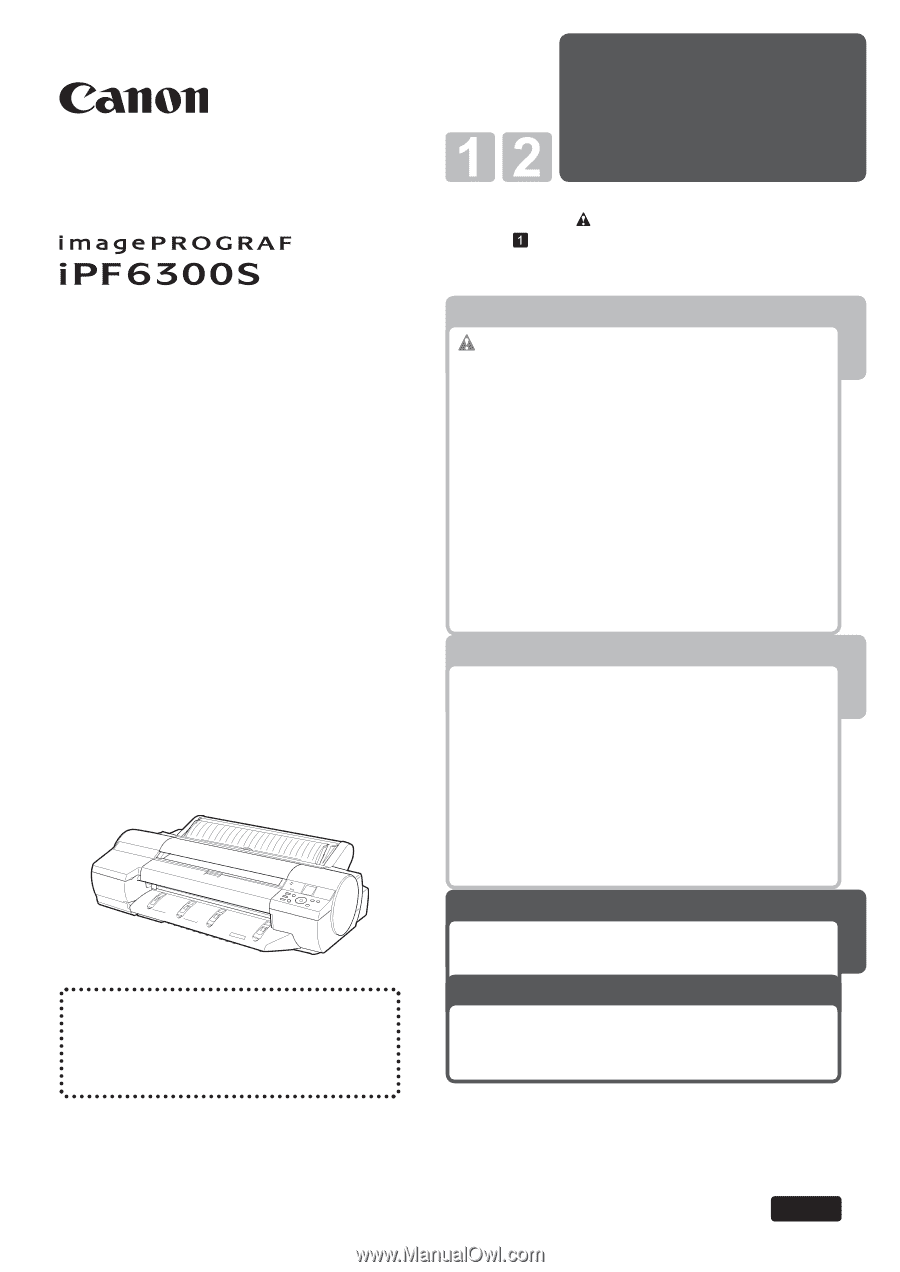
Printer Relocation
Software
Installation
3
1
Printer Operations
2
Troubleshooting
Read this manual before attempting to operate the printer.
Keep this manual in a handy location for future referencing.
This Basic Guide includes three booklets.
Be sure to read "
Safety Precautions" in the
fi
rst
booklet,
Printer Operations.
ENG
3
Printer Relocation
Software Installation
Basic Guide
Large-Format Printers
Please read the following electronic
manuals also.
• User's Guide
• Paper Reference Guide
Preparing to Transfer the Printer
......................
2
Reinstalling the Printer
.....................................
6
Installing the Software (Windows)
....................
9
Installing the Software (Mac OS X)
................
11
Convenient Printer Driver Features
................
13
Troubleshooting
................................................
2
If Roll Paper Jams
..........................................
18
If a Sheet Jams
...............................................
21
If Paper is Soiled
............................................
23
If Printing is Faint
............................................
25
If Vertical Lines are Warped or Colors are
Misaligned
..................................................
26
If Banding Occurs
...........................................
28
If Line Length Does Not Match
.......................
30
Error Messages
..............................................
32
Safety Precautions
........................................
2
The Manuals Supplied with This Printer
...........
5
How to read the Basic Guides
..........................
6
Parts
.................................................................
8
Loading Rolls on the Roll Holder
....................
14
Loading Rolls in the Printer
............................
16
Removing the Roll from the Printer
................
18
Loading Sheets in the Printer
.........................
20
Removing Sheets
...........................................
25
Consumables
..................................................
27
Replacing Ink Tanks
.......................................
28
Replacing the Maintenance Cartridge
............
32
Replacing the Printhead
.................................
36
Menu Map
.......................................................
41