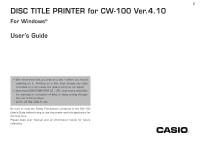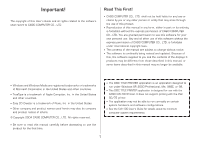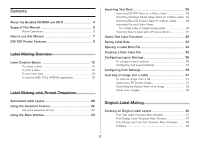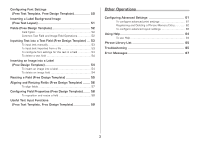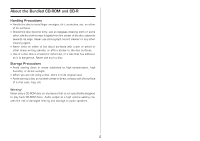Casio CW 100 User Guide
Casio CW 100 - Disc Title Printer B/W Thermal Transfer Manual
 |
UPC - 079767161835
View all Casio CW 100 manuals
Add to My Manuals
Save this manual to your list of manuals |
Casio CW 100 manual content summary:
- Casio CW 100 | User Guide - Page 1
E DISC TITLE PRINTER for CW-100 Ver.4.10 For Windows® User's Guide • We recommend that you print on a disc* before you record anything on it. Printing on a disc that already has data recorded on it can cause the data to become corrupted. • Note that CASIO COMPUTER CO., LTD. shall not be held liable - Casio CW 100 | User Guide - Page 2
or 98. • This DISC TITLE PRINTER application is designed for use with the CASIO CW-100 Printer. It does not support printing with the CW50/75 printer. • The application may not be able to run correctly on certain system hardware and software configurations. • See the CW-100 User's Guide for details - Casio CW 100 | User Guide - Page 3
Bundled CD-ROM and CD-R 4 Scope of This Manual 5 Button Operations 5 How to use this Manual 7 CW-100 Printer Features 8 Label Making Overview Label Creation Basics 12 To create a label 12 To print a label 16 To save label data 19 To quit the DISC TITLE PRINTER application 19 Label Making - Casio CW 100 | User Guide - Page 4
manually 53 To input text imported from a file 53 To configure font settings for the text in a field 54 To delete a text field 54 Inserting an Image into a Label (Free Design Template 54 To insert an image into a label Help 64 Phrase Library List 65 Troubleshooting 65 Error Messages 67 3 - Casio CW 100 | User Guide - Page 5
, store it in its original case. • Avoid storing a disc so its label comes in direct contact with the surface of a vinyl case, bag, etc. Warning! Never play a CD-ROM disc on any device that is not specifically designed to play back CD-ROM discs. Audio output at a high volume setting creates the risk - Casio CW 100 | User Guide - Page 6
Scope of This Manual This manual does not cover standard Windows operations. This manual covers operating procedures for the DISC TITLE PRINTER application only. It does not include any detailed information about standard Windows operations like the following. • Clicking, double-clicking, right- - Casio CW 100 | User Guide - Page 7
Save. • All of the sample screens in this manual show operation under the English version of Windows XP. Screens appear differently when running the application under another operating system. • Note that the screen images shown in this manual may differ somewhat from those that actually appear on - Casio CW 100 | User Guide - Page 8
process, using a music CD label as an example. • For information about installing the DISC TITLE PRINTER application and connecting the printer to your computer, see the CW-100 User's Guide. Troubleshooting Guide (page 65) • Check this section whenever you run into problems. Error Messages (page - Casio CW 100 | User Guide - Page 9
CW-100 Printer Features After using this DISC TITLE PRINTER application to create the labels you want, you can connect your printer to your computer and print them. • Music Discs Labels can include artist names and track titles (page 20). You can also import track names from Windows MediaTM Player, - Casio CW 100 | User Guide - Page 10
Important! This printer and its software do not include functions for recording to a CD-R, CD-RW or other types of discs. • Data Discs You can import the names of folders and files you plan to store on a disc and print them on its label. You can also type in information manually (pages 20 and 30). - Casio CW 100 | User Guide - Page 11
CW-100 Printer Features • Print with TrueType fonts installed on your PC (page 39). • Support for both text and images (page 41). Note that images are printed in monochrome. • A collection of preset templates lets you produce great looking labels with minimum effort. 10 - Casio CW 100 | User Guide - Page 12
• A Free Text Template allows more control over the appearance and layout of text (Free Text → page 46). • A Free Design template gives you almost total freedom for laying out text and images to create exactly the look you want (Free Design → page 46). 11 - Casio CW 100 | User Guide - Page 13
making, from layout, to printing and storage. * See the CW-100 User's Guide for information about how to load an ink ribbon cassette. Example: Music CD label To create a label 1.On your Windows desktop, double-click the DISC TITLE PRINTER for CW-100 short cut icon. Note You can also start up the - Casio CW 100 | User Guide - Page 14
whether or not the printer orientation dialog box appears each time you start up the DISC TITLE PRINTER application. 3. Click . This displays the main window for the music label template. Label Preview Image Label Input Boxes Important! You must select a label template before you can perform - Casio CW 100 | User Guide - Page 15
4. Input the text data you want. Move the cursor to the label input boxes, and then type in the disc title, artist names, and track names. The text you input appears in the preview image on the screen. Configuring Template Setting 5. Click . This displays a dialog box - Casio CW 100 | User Guide - Page 16
layout. Selecting a Font 9. Click . This displays a dialog box for making font settings. Note See page 37 for details about changing the text layout pattern. 8. Click . 10. Confirm that Title tab is selected. Note If a different tab is displayed, click - Casio CW 100 | User Guide - Page 17
, see the CW-100 User's Guide. 2. Click . • This causes the disc tray to open. Important! • Make sure there is nothing in front of the printer to interfere with the movement of the disc tray. • Note that the disc tray will not open automatically if you have "Manually open disc tray before printing - Casio CW 100 | User Guide - Page 18
when placed on the disc tray. Note • You can specify the vertical/horizontal configuration of your printer using the Printer Orientation setting on the Print 2 tab of the Advanced Settings dialog box (page 61). 2 Click to start printing. 3 Click to skip the upper label area printing and perform - Casio CW 100 | User Guide - Page 19
in the lower label area, position the disc so the upper label area is facing towards you. • For more information, see the separate "Printing Precautions". 4. Close the disc tray. • Press in lightly on the tray, press the Eject button, or click the button on the DISC TITLE PRINTER application screen - Casio CW 100 | User Guide - Page 20
that appears, click Save. 3.Check the file name and then click Save. The label data is saved in your Windows My Documents folder. Note See page 33 for details about saving label data. To quit the DISC TITLE PRINTER application 1. Click . 2.On the menu that appears, click Exit. Note You can also - Casio CW 100 | User Guide - Page 21
The following procedure shows how to do this, using the music label template as an example. 1.On the main window, click . 2.On the menu that appears, click New. This displays a dialog box for selecting the label template. 3.Click the label template you want to use. • You can select from among five - Casio CW 100 | User Guide - Page 22
Digital Image Label • If you want to create your own original layout, select the Free Text or Free Design template. See "Creating an Original Label Layout" on page 46 for more information. 21 - Casio CW 100 | User Guide - Page 23
are unsure of DISC TITLE PRINTER application operations... Follow the instructions on the Assistant screen for quick and easy labels. Even after you are accustomed to making labels... Since the Assistant screen changes in accordance with the operation you are performing on the main window, you can - Casio CW 100 | User Guide - Page 24
a Previous Version" on page 31 • "Importing CD-TEXT Data for a Music Label" on page 26 • "Importing Windows Media Player Data for a Music Label" on page 27 • "Importing Easy CD Creator Data for a Music Label" on page 29 Data Label or Digital Image Label See the following: • "Importing Data Created - Casio CW 100 | User Guide - Page 25
the software 5 Assistant Button Displays an Assistant window in the upper right corner of the main window. This button is displayed on the music, data, and digital image label templates only. 6 Minimize Button Minimizes the main window into the menu bar. 7 Exit Button Quits the DISC TITLE PRINTER - Casio CW 100 | User Guide - Page 26
can use this image to get an idea of what your label will look like, before you actually print it. y Eject Button Opens the disc tray. This button performs the same operations as the Eject button on the front of the printer. Important! The Eject button is disabled while a printing operation is in - Casio CW 100 | User Guide - Page 27
name and other data created by Windows Media Player or Easy CD Creator Data Label or Digital Image Label File names and folder names You can also import text data you created using a previous version of CASIO DISC TITLE PRINTER application and conver t it to CW-100 format. Important! • You will not - Casio CW 100 | User Guide - Page 28
or the Internet. DISC TITLE PRINTER application lets you impor t play lists created using Windows Media Player. This capability is supported for data created using Windows Media Player 7.0 or higher. • Screen shots shown in this manual are based on Windows Media Player for Windows XP. Note Screen - Casio CW 100 | User Guide - Page 29
Media Player 7.0, it is not necessary to copy the music. Note See Windows Media Player online help for full details about its operation. 4.Start up the DISC TITLE PRINTER application. 5.On the music label main window, click the button. 6.On the menu that appears, click Import and then Import - Casio CW 100 | User Guide - Page 30
Creator is CD-R and CD-RW writing software. DISC TITLE PRINTER application supports project lists created using Easy CD Creator for incorporation into a music label. This capability is supported for data created using Easy CD Creator 4.0 and 5.0. • All the screen shots shown in this manual are from - Casio CW 100 | User Guide - Page 31
Select the folder name you want to import, and then click OK. The folder name you import appears in the label input box and the preview image. 3.Select the names of the files you want to import, and then click when there are multiple file names selected, only one file name appears in the Title. 30 - Casio CW 100 | User Guide - Page 32
that was created using a previous version DISC TITLE PRINTER application, and conver t it to DISC TITLE PRINTER for CW-100 Ver. 4.10 format. This procedure supports conversion and import of files whose names end with the extension ".ctp" or ".ctw". 1.On the main window, click . 2. On the menu that - Casio CW 100 | User Guide - Page 33
Useful Text Input Functions Right-clicking the DISC TITLE PRINTER application main window displays a shortcut menu of commands that come in handy during text input. a list of preset phrases you can input into a music label template label input box. Clicking a phrase inserts it at the current cursor - Casio CW 100 | User Guide - Page 34
As dialog box. • Save: This button appears if this is the first time you are saving the label data. Clicking this button saves the data, assigning the title name as the file name. If the label data you are editing has already been saved, this button name changes to Overwrite. Clicking Overwrite - Casio CW 100 | User Guide - Page 35
File Perform the following steps when you want to open an existing label data file. • See page 31 for information about opening a file created using previous version DISC TITLE PRINTER application. 1.Click the button. 2.On the menu that appears, click Open. This displays a dialog box for selecting - Casio CW 100 | User Guide - Page 36
File For a disc that contains so much data that it cannot fit on a label, you can use the following procedure to create a data index file that you can print out on a computer printer. 1.Click the a data index file using standard word processor or spreadsheet software, and then print from there. 35 - Casio CW 100 | User Guide - Page 37
controls the location and the orientation of the printing on a label. For text input For image input Indicates text and image orientation. Available Print Patterns The 11 DISC TITLE PRINTER print patterns are shown below. 1 4 7 0 Text areas 2 5 8 q 3 6 9 Important! With print - Casio CW 100 | User Guide - Page 38
Location Image Information Meaning Centered in the label area. Indicates the following. • Text alignment (left, center, right) • Item per line (1 or 2) • Numbered/Non- numbered lines Available Text Layouts The 10 DISC TITLE PRINTER text layouts are shown below. 1 3 5 7 9 To specify this - Casio CW 100 | User Guide - Page 39
selecting a text layout. To modify a preset text layout 1.On the main window, click . 2.Click . This displays a menu for selecting a text layout. you want to change. This causes the text layout panel and the label preview image to change in accordance with the text layout you selected. The - Casio CW 100 | User Guide - Page 40
to control the font, attribute, and size settings of label text. 1.On the main window, click the button. This displays a dialog box for type of template: Music Label Data Label Digital Image Label These tabs are: Title, Artist Name, Tracks Title, Contents Title, Date/Location, Image Information - Casio CW 100 | User Guide - Page 41
title text only (when using 1× text for song titles). • With print patterns 1, 4, and 5 (page 36), selecting certain font sizes can cause text in the upper part of the label on the main window. L • With print patterns 8 through q, only one line of text can be printed in each label print area, - Casio CW 100 | User Guide - Page 42
To view the actual print image, click . To input an image from a file 1.On the main window, click the button. This displays the Image dialog box. 4. Select the file name of the BMP or a screen image and insert it into a label. 1.On the main window, click the button. This minimizes the main - Casio CW 100 | User Guide - Page 43
2.Display the screen you want to capture. 3.On the Windows taskbar, click DISC TITLE PRINTER for CW-100. This displays the main window. 5.Click Capture. This minimizes the main window. Note To cancel the capture operation, press the Esc key or right-click your mouse. 6.Locate the mouse pointer at - Casio CW 100 | User Guide - Page 44
. Note that the layout preview image on the main window shows a monochrome version of the image you selected. To save a captured image to your PC's hard disc 1.While the captured image is shown on the Image Enlarge or reduce the image to fit the label area without maintaining the ratio between the - Casio CW 100 | User Guide - Page 45
Position. 3.When all the settings are the way you want, click OK. • The settings you configure are reflected in the preview image on the main window. Note To view the actual print image, click . 44 - Casio CW 100 | User Guide - Page 46
2.Select "Pattern" or "Error Diffusion" and then click OK. The dithering setting you select is reflected in the label preview image on the screen. Difference between Pattern and Error Diffusion Dithering With both dithering methods and dark colors are printed blacker, while light colors - Casio CW 100 | User Guide - Page 47
Easy CD Creator track name data, as well as file names and folder names can be impor ted into labels. • Font and font size settings are configured using toolbar buttons. • The Text Layout panel appears dimmed, which means it is not available. • Files created using a precious version of DISC PRINTER - Casio CW 100 | User Guide - Page 48
1 Print Pattern Panel 2 Toolbar 4 Insert Image Button Free Design Label Template Main Window 7 Measurement Unit Button 8 Zoom Box 1 Print Pattern 5 Insert Text Button Panel 2 Toolbar 9 Insert Image Button 3 Work Area Resizing the Work Area You can resize the - Casio CW 100 | User Guide - Page 49
area as described below. Detailed: Displays the print area in actual size (100%). Normal: Displays the print area as 62.5% its actual size. 9 that are available in the toolbars on the Free Text and Free Design label template main windows. Free Text Templates 1 Font Settings 1 2 3 456 Use these - Casio CW 100 | User Guide - Page 50
the print area. 6 Text Input Button Inputs a text field (page 53). 7 Image Button Inputs an image field (page 54). 8 Print Button Prints the label (page 16). Center -Vertical Important! Centers the selected fields vertically in the Certain fonts and font size settings can cause poor printing - Casio CW 100 | User Guide - Page 51
Configuring Font Settings (Free Text Template, Free Design Template) This section describes how to configure font settings for text you input manually into the work area, or text you import. You can select font, font size, font style, and text alignment fr om the toolbar. Font Setting - Casio CW 100 | User Guide - Page 52
Free Text Settings dialog box. 2.Specify the orientation for the images in the upper label area and the lower label area, and then click OK. To turn off display of background images 1.On the main window, click . This turns off display of the background images. Clicking turns display of the - Casio CW 100 | User Guide - Page 53
Fields (Free Design Template) This section contains general information about fields. It also explains operations that are common to both text and image fields. Field Types A field is a kind of box you can insert into the work area to hold text or an image. Text goes into text fields, while images - Casio CW 100 | User Guide - Page 54
manually 1.On the main window, click or . This inserts a text field into the upper label CD-TEXT, Windows Media Player, or Easy CD Creator file, and input it into a label. See page 31 for information about converting and importing text data created using a previous version of DISC TITLE PRINTER - Casio CW 100 | User Guide - Page 55
(Free Design Template) Use the procedures in this section to insert an image into a label and to delete a label image. To insert an image into a label 1.On the main window, click or , configure settings for the image you want to insert, and then click OK. • This inserts the image in the center - Casio CW 100 | User Guide - Page 56
Resizing a Field (Free Design Template) Use the procedures in this section when you want to change the size of a field. Important! Note that the result obtained when you resize a field depends on whether it is a text field or an image field. 1.Select the field you want to resize so it is enclosed by - Casio CW 100 | User Guide - Page 57
makes it possible to instantly position fields on a label and to make multiple fields the same size (See page 49). Note You can use the following procedures for both text fields and image fields. ■ What is alignment? The DISC TITLE PRINTER application lets you align multiple fields ver tically or - Casio CW 100 | User Guide - Page 58
To align fields 1.Drag the mouse on the label so the fields you want to align or resize are enclosed in the selection boundar y. 2.To make a different field the reference field, hold down the - Casio CW 100 | User Guide - Page 59
. 4.Click the Size tab. To reposition and resize a field 1.Select the field you want to reposition. On the main window, click . Note If multiple fields are selected, only the reference field (the one with the gray selection boundary) can be repositioned. 2.On the menu that - Casio CW 100 | User Guide - Page 60
This section describes various useful functions you can access on the shortcut menu that appears when you right-click on the Free Text label template or Free Design label template. Right-clicking the mouse while the cursor is located in the work area displays one of the shortcut menus shown below - Casio CW 100 | User Guide - Page 61
q User Shows a list of preset phrases registered by you. Clicking a phrase inserts it at the current cursor position. See page 62 for information about registering preset phrases. Note See the "Phrase Library List" on page 65 for more information. w Return to Original Size (Image Field only) This - Casio CW 100 | User Guide - Page 62
should be displayed before printing of each label area starts. Printer Orientation Use these settings to specify the printer orientation, and to specify whether or not the printer orientation confirmation message should appear whenever the DISC TITLE PRINTER application is star ted up. 3.After - Casio CW 100 | User Guide - Page 63
for instant recall whenever you need them. See "Useful Text Input Functions" on pages 32 and 59 for information about using phrase. 1.On the main window or Print dialog box, click the or button. 2.Click the Phrase Memory tab. To turn display of data import precautions on and off 1.On the - Casio CW 100 | User Guide - Page 64
you click the Print Pattern panel and Text Layout panel. 1.On the main window or print dialog box, click the or button. 2.Click the Other tab. be applied the next time you create a label using the same template. • You can save one setup per label template. Important! The Text Layout panel (page - Casio CW 100 | User Guide - Page 65
type of information. • Information about functions and supplementary information • Software version information • Connection on the CASIO Website To use Help 1.On the main window, click the 2.Click Help. button. 3.Use standard Windows online help procedures to find the informa- tion you need. 64 - Casio CW 100 | User Guide - Page 66
this troubleshooting guide whenever you experience operational problems with this DISC TITLE PRINTER application. If you can't find the information you need here, check the CW-100 User's Guide. Symptom Possible Cause Recommended Action ● Nothing works. The software is not installed. Disconnect - Casio CW 100 | User Guide - Page 67
If you see a question mark (?) or exclamation point (!) next to [CW100 Device], disconnect the USB cable from your computer, and re-install this DISC TITLE PRINTER application. Installing the application also installs the driver. After reinstalling, reconnect the USB cable. Symptom ● The last part - Casio CW 100 | User Guide - Page 68
See the CW-100 User's Guide. Page pages 26 - 31 page 27 page 16 * * Message The printer is turned off or it is not connected to the computer. Check to make sure that the printer model specified by the print settings is correctly connected to the computer. After correcting the problem, try printing - Casio CW 100 | User Guide - Page 69
CASIO COMPUTER CO., LTD. 6-2, Honmachi 1-chome Shibuya-ku, Tokyo 151-8543, Japan MO0405-A

For Windows
®
User’s Guide
•
We recommend that you print on a disc* before you record
anything on it. Printing on a disc that already has data
recorded on it can cause the data to become corrupted.
•
Note that CASIO COMPUTER CO., LTD. shall not be held liable
for any loss or corruption of data on discs arising through
the use of this product.
* CD-R, CD-RW, DVD-R, etc.
Be sure to read the Safety Precautions contained in the CW-100
User’s Guide before trying to use the printer and this application for
the first time.
Please keep your manual and all information handy for future
reference.
DISC TITLE PRINTER for CW-100 Ver.4.10
E