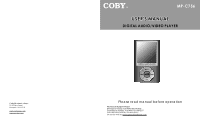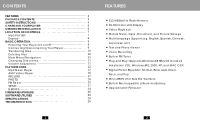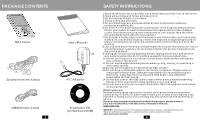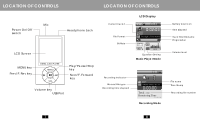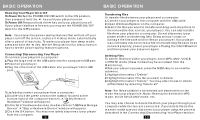Coby MP-C756 User Manual - Page 4
Charging Your Player, Usb Driver Installationwindows 98 Se Only - instructions
 |
UPC - 716829987568
View all Coby MP-C756 manuals
Add to My Manuals
Save this manual to your list of manuals |
Page 4 highlights
CHARGING YOUR PLAYER You r player operate s on a b uilt-in recharge able lithium-io n batter y. Whe n charging your player , make sure tha t the PO WER ON /OFF switch is set to the ON posit ion and that the autom atic Pow er off opti on in the Setup menu is set to "0 ". See the Setup section for instr uctions on how to set the autom atic Po wer off option. Ther e are tw o ways to char ge your player: Charge through your computer's USB port. Yo ur playe r will be charge d while it is con nected to a po wered-o n co mputer regardl ess of whether your pla yer itself is powe red on or off . For ins tructions on how to con nect your player to a computer, see the se ction Co nnecting/Disconnecti ng Your Player i n thi s manua l. Charge through th e provi ded A/C adapt er. Wh en the A/C ada pter is plugged into an electrical outlet, the red charge lam p will l ight up t o indica te that power has been conn ected. Conne ct the a dapter t o your p layer's USB por t. The green charge lamp will light u p to indicate that your player i s being charged. W hen charging is complete, the green c harge lamp will d im or tu rn off. To an AC Outlet USB DRIVER INSTALLATION(Windows 98 SE only) If you ar e using Windows 98 SE, you must install the USB driver update utility. 1.Place the Installation CD in yo ur com puter's CD-ROM drive. 2.In My Computer, double-click the dis c drive (D:) icon (where D: is your CD-ROM drive). 3.Find a nd doub le-click "Win98 Driver.e xe" to st art the installation proce ss. A set up dialo g windo w will a ppear o n the sc reen. 4.Follow the on-screen instructions. When setup is com plete, restart your co mputer . USB driv er installation is not necessary i f you are using Windows Me/2K /XP or Mac OS X version 10.2.6 or abov e. Simp ly connec t your player to the com puter; the ope rating system w ill then tak e a moment to set up a nd a removabl e disk ic on will appear in "My C omputer." (For Mac OS X users, a remo vable disk icon will ap pear on the "Desktop.") Insert into the USB por t Th e charge lamp indicator 5 6