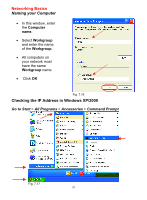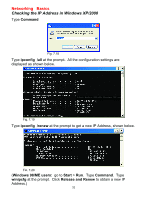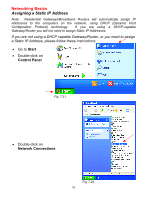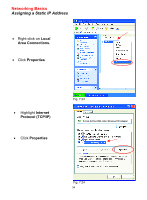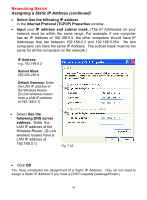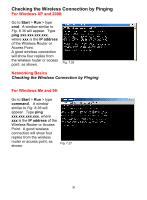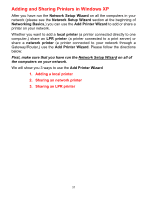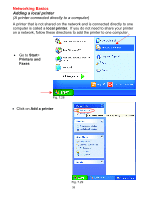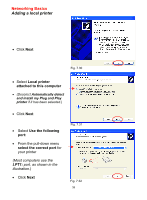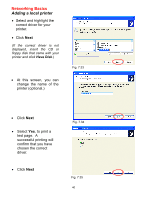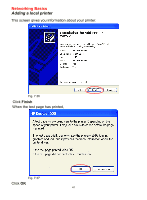D-Link DWL-520 Product Manual - Page 36
For Windows XP and 2000, Networking Basics, Checking the Wireless Connection by Pinging - windows 7
 |
UPC - 790069244834
View all D-Link DWL-520 manuals
Add to My Manuals
Save this manual to your list of manuals |
Page 36 highlights
Checking the Wireless Connection by Pinging For Windows XP and 2000: Go to Start > Run > type cmd. A window similar to Fig. 8.35 will appear. Type ping xxx.xxx.xxx.xxx, where xxx is the IP address of the Wireless Router or Access Point. A good wireless connection will show four replies from the wireless router or access point, as shown. Fig. 7.26 Networking Basics Checking the Wireless Connection by Pinging For Windows Me and 98: Go to Start > Run > type command. A window similar to Fig. 8.36 will appear. Type ping xxx.xxx.xxx.xxx, where xxx is the IP address of the Wireless Router or Access Point. A good wireless connection will show four replies from the wireless router or access point, as shown. Fig. 7.27 36
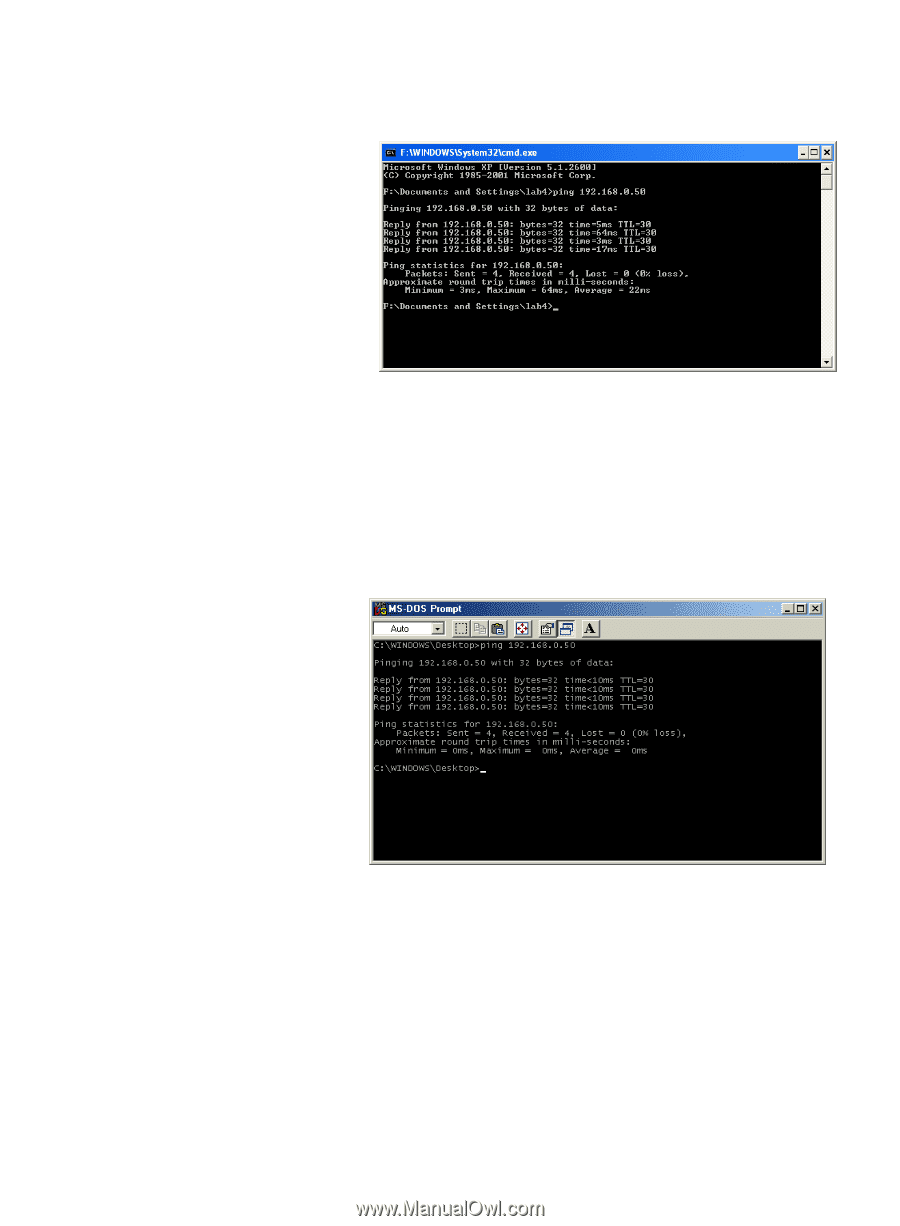
36
Checking the Wireless Connection by Pinging
For Windows XP and 2000:
Go to
Start
>
Run
> type
cmd
.
A window similar to
Fig. 8.35
will appear.
Type
ping xxx.xxx.xxx.xxx
,
where
xxx
is the
IP address
of the Wireless Router or
Access Point.
A good wireless connection
will show four replies from
the wireless router or access
point, as shown.
Networking Basics
Checking the Wireless Connection by Pinging
For Windows Me and 98:
Go to
Start
>
Run
> type
command
.
A window
similar to
Fig. 8.36
will
appear.
Type
ping
xxx.xxx.xxx.xxx
, where
xxx
is the
IP address
of the
Wireless Router or Access
Point.
A good wireless
connection will show four
replies from the wireless
router or access point, as
shown.
Fig. 7.26
Fig. 7.27