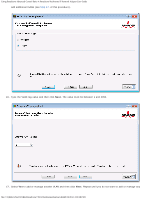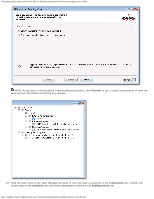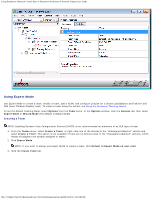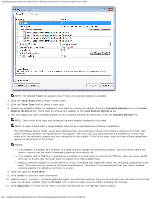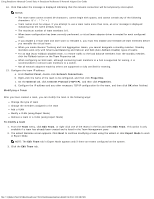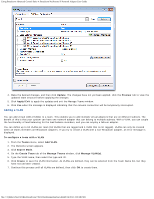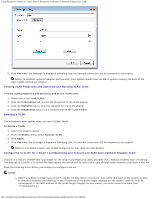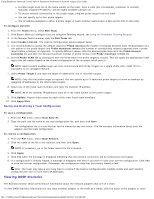Dell Broadcom NetXtreme Family of Adapters Broadcom NetXtreme II Network Adapt - Page 181
Using Expert Mode, Creating a Team
 |
View all Dell Broadcom NetXtreme Family of Adapters manuals
Add to My Manuals
Save this manual to your list of manuals |
Page 181 highlights
Using Broadcom Advanced Control Suite 4: Broadcom NetXtreme II Network Adapter User Guide Using Expert Mode Use Expert Mode to create a team, modify a team, add a VLAN, and configure LiveLink for a Smart Load Balance and Failover and SLB (Auto-Fallback Disable) team. To create a team using the wizard, see Using the Broadcom Teaming Wizard. To set the default Teaming Mode, select Options from the Tools menu. In the Options window, click the General tab, then select Expert Mode or Wizard Mode (the default is Wizard Mode). Creating a Team NOTE: Enabling Dynamic Host Configuration Protocol (DHCP) is not recommended for members of an SLB type of team. 1. From the Teams menu, select Create a Team, or right-click one of the devices in the "Unassigned Adapters" section and select Create a Team. This option is not available if there are no devices listed in the "Unassigned Adapters" sections, which means all adapters are already assigned to teams. 2. Click Expert Mode. NOTE: If you want to always use Expert Mode to create a team, click Default to Expert Mode on next start. 3. Click the Create Team tab. file:///T|/htdocs/NETWORK/BroadCom/71921/NetXtremeII/en/bacs.htm[9/26/2012 3:29:48 PM]