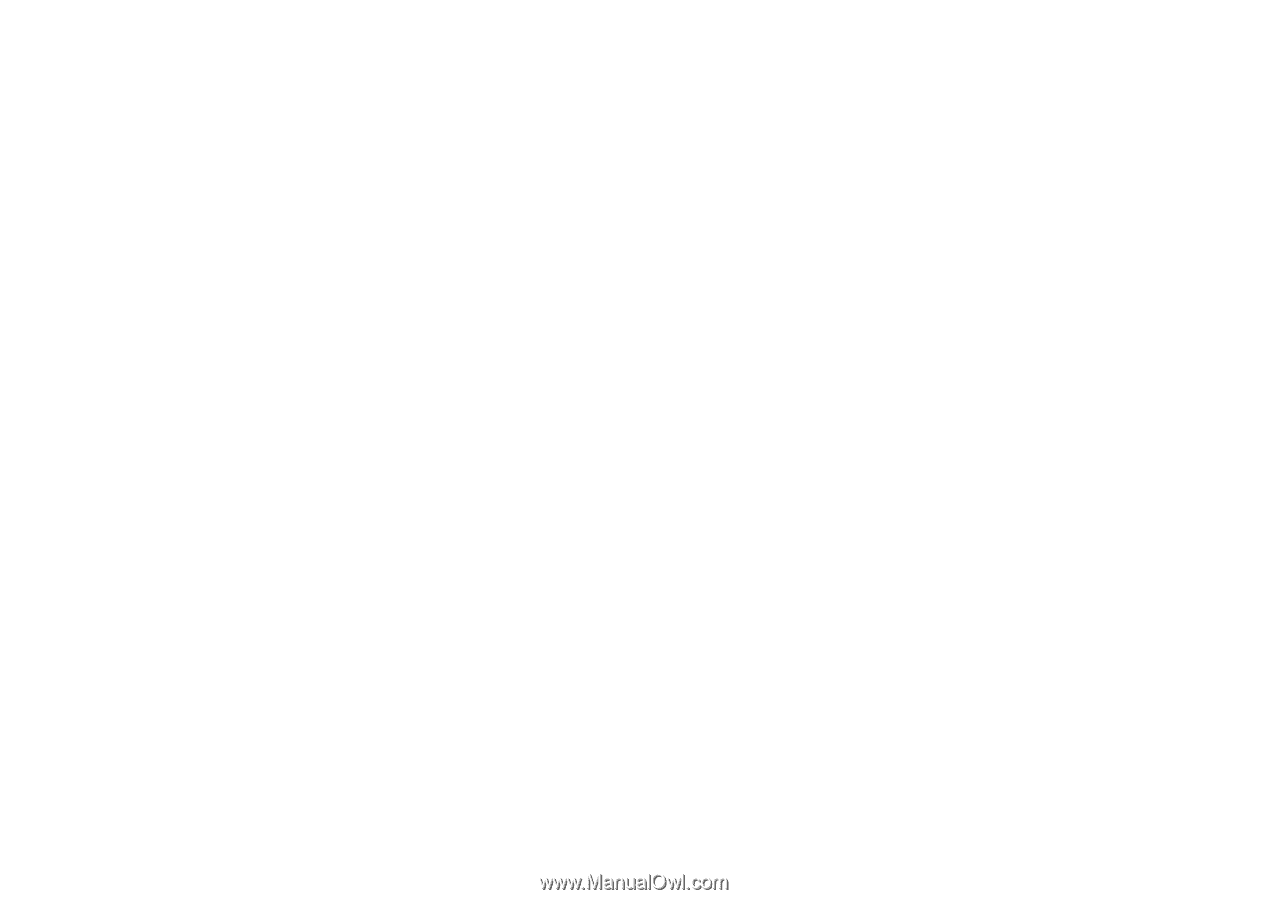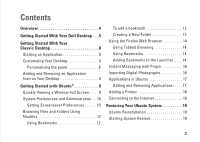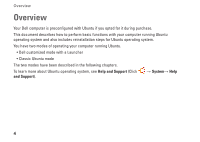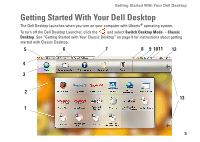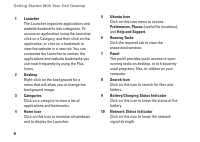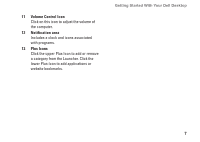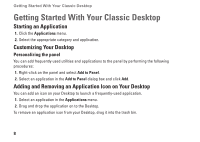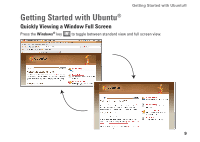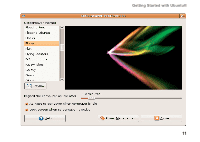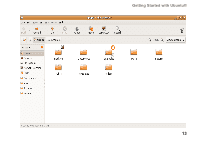Dell Inspiron Mini 12 Ubuntu® Quick Reference Guide - Page 7
Getting Started With Your Classic Desktop
 |
View all Dell Inspiron Mini 12 manuals
Add to My Manuals
Save this manual to your list of manuals |
Page 7 highlights
Getting Started With Your Classic Desktop Getting Started With Your Classic Desktop Starting an Application 1. Click the Applications menu. 2. Select the appropriate category and application. Customizing Your Desktop Personalizing the panel You can add frequently used utilities and applications to the panel by performing the following procedures: 1. Right-click on the panel and select Add to Panel. 2. Select an application in the Add to Panel dialog box and click Add. Adding and Removing an Application Icon on Your Desktop You can add an icon on your Desktop to launch a frequently-used application. 1. Select an application in the Applications menu. 2. Drag and drop the application on to the Desktop. To remove an application icon from your Desktop, drag it into the trash bin. 8