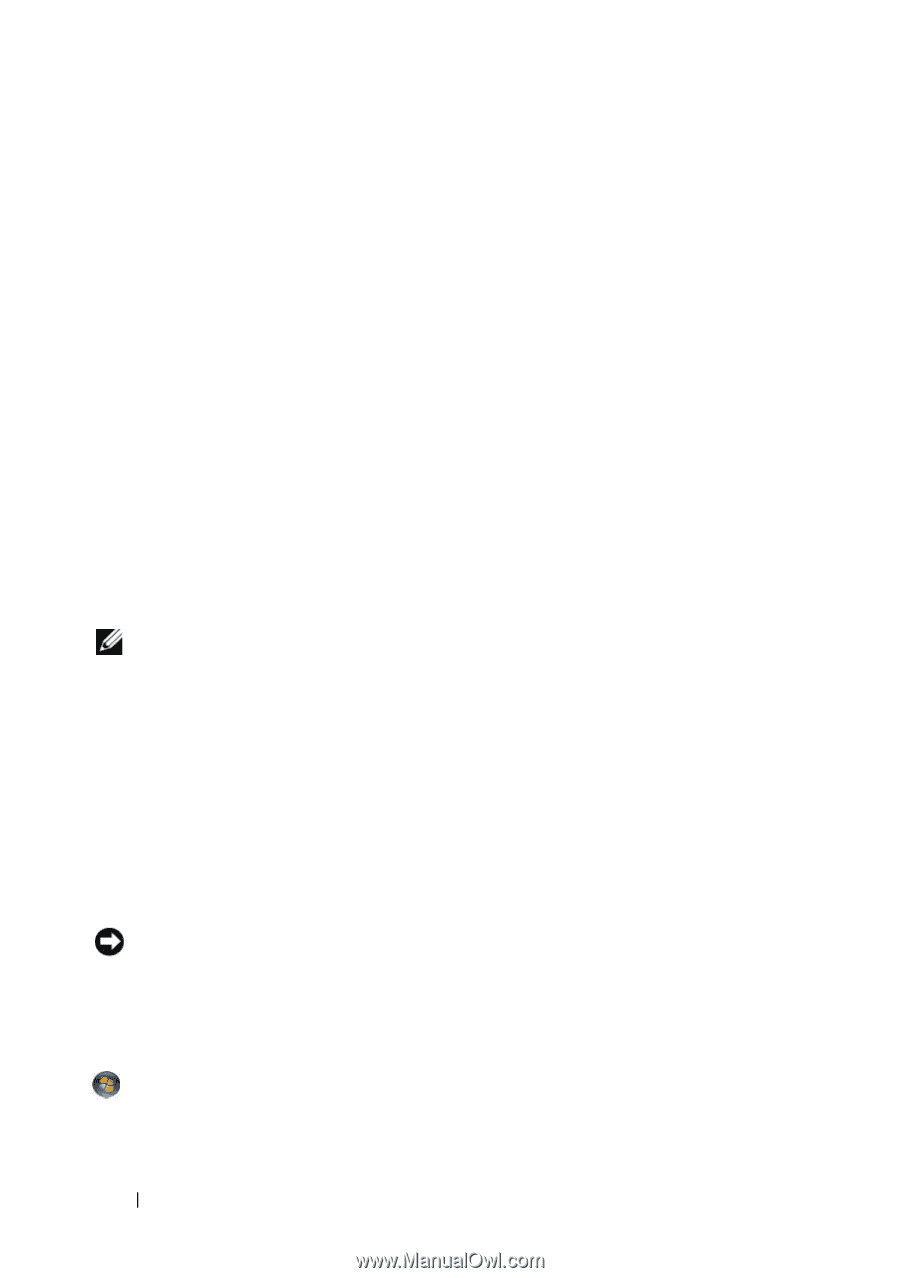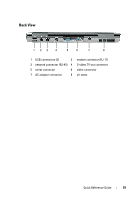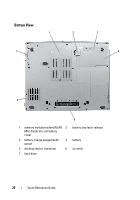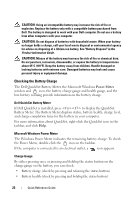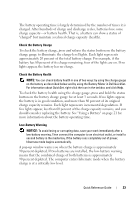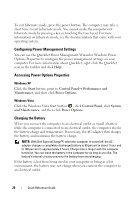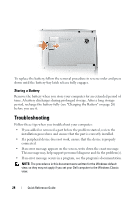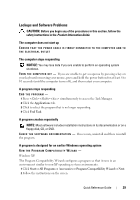Dell Latitude D530 Quick Reference Guide - Page 24
Power Management Modes, Power, Options Properties, Power Options, Properties, Start, Turn off - battery life
 |
View all Dell Latitude D530 manuals
Add to My Manuals
Save this manual to your list of manuals |
Page 24 highlights
You can change the settings for the battery alarms in QuickSet or the Power Options Properties window. See "Configuring Power Management Settings" on page 26 for information about accessing QuickSet or the Power Options Properties window. Conserving Battery Power Perform the following actions to conserve battery power: • Connect the computer to an electrical outlet when possible because battery life is largely determined by the number of times the battery is used and recharged. • Place the computer in standby mode or hibernate mode when you leave the computer unattended for long periods of time. See "Power Management Modes" on page 24. • Use the Power Management Wizard or the Power Options Properties window to select options to optimize your computer's power usage. These options can also be set to change when you press the power button, close the display, or press . NOTE: See "Configuring Power Management Settings" on page 26 for information on conserving battery power. Power Management Modes Standby and Sleep Mode Standby mode (sleep mode in Microsoft Windows Vista) conserves power by turning off the display and the hard drive after a predetermined period of inactivity (a time-out). When the computer exits standby or sleep mode, it returns to the same operating state it was in before entering standby or sleep mode. NOTICE: If your computer loses AC and battery power while in standby or sleep mode, it may lose data. To enter standby mode in Windows XP, click the Start button, click Turn off computer, and then click Stand by. To enter sleep mode in Windows Vista, click the Windows Vista Start button , and then click Sleep. 24 Quick Reference Guide