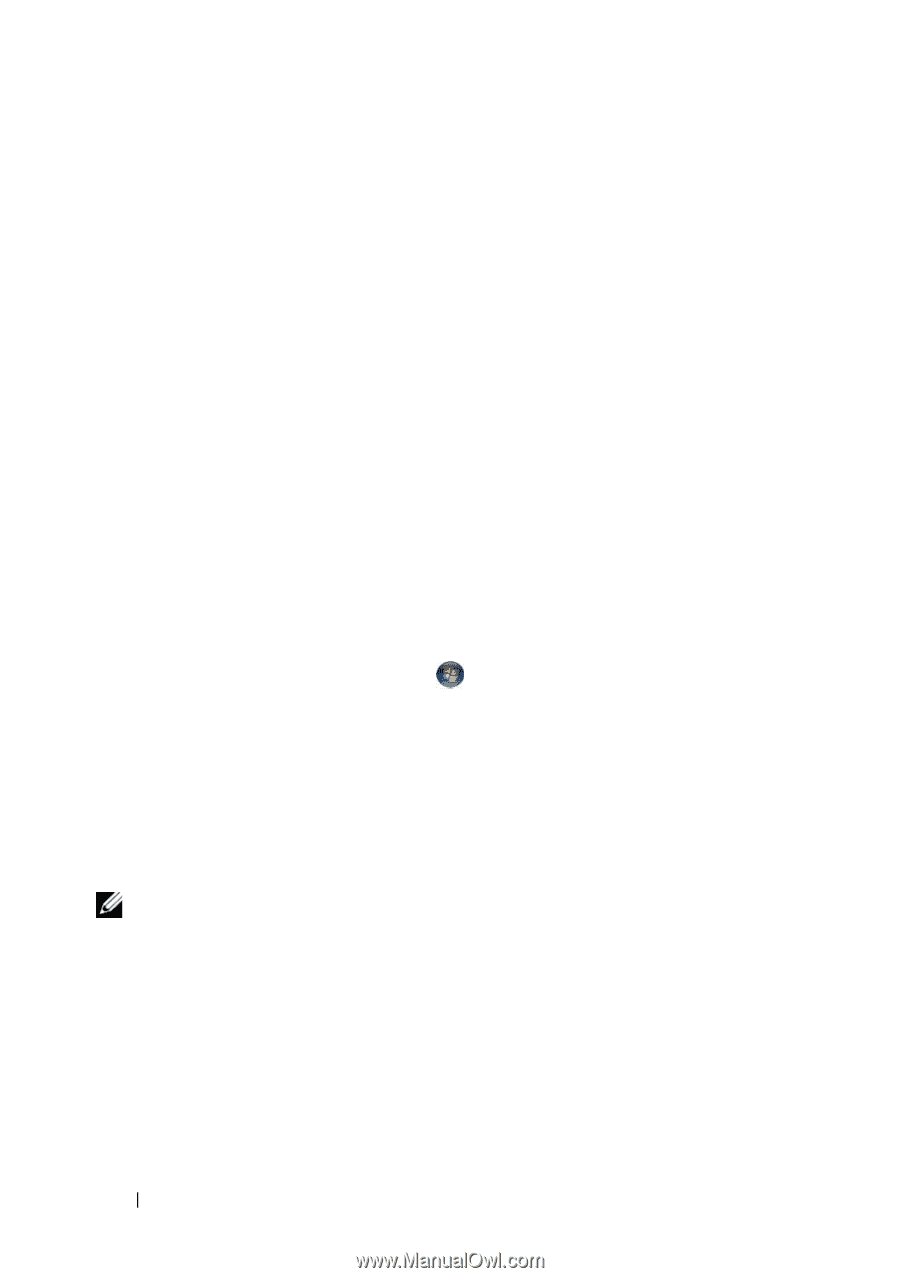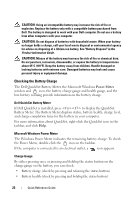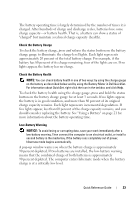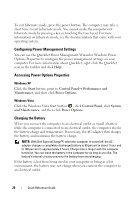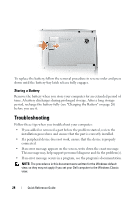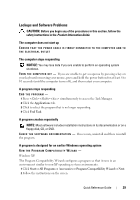Dell Latitude D530 Quick Reference Guide - Page 26
Configuring Power Management Settings, Accessing Power Options Properties, Charging the Battery - ac adapter
 |
View all Dell Latitude D530 manuals
Add to My Manuals
Save this manual to your list of manuals |
Page 26 highlights
To exit hibernate mode, press the power button. The computer may take a short time to exit hibernate mode. You cannot make the computer exit hibernate mode by pressing a key or touching the touch pad. For more information on hibernate mode, see the documentation that came with your operating system. Configuring Power Management Settings You can use the QuickSet Power Management Wizard or Windows Power Options Properties to configure the power management settings on your computer. For more information about QuickSet, right-click the QuickSet icon in the taskbar and click Help. Accessing Power Options Properties Windows XP Click the Start button, point to Control Panel→ Performance and Maintenance, and then click Power Options Windows Vista Click the Windows Vista Start button , click Control Panel, click System and Maintenance, and then click Power Options. Charging the Battery When you connect the computer to an electrical outlet or install a battery while the computer is connected to an electrical outlet, the computer checks the battery charge and temperature. If necessary, the AC adapter then charges the battery and maintains the battery charge. NOTE: With Dell ExpressCharge™, when the computer is turned off, the AC adapter charges a completely discharged battery to 80 percent in about 1 hour and to 100 percent in approximately 2 hours. Charge time is longer with the computer turned on. You can leave the battery in the computer for as long as you like. The battery's internal circuitry prevents the battery from overcharging. If the battery is hot from being used in your computer or being in a hot environment, the battery may not charge when you connect the computer to an electrical outlet. 26 Quick Reference Guide