Dell Latitude XT User's Guide
Dell Latitude XT Manual
 |
View all Dell Latitude XT manuals
Add to My Manuals
Save this manual to your list of manuals |
Dell Latitude XT manual content summary:
- Dell Latitude XT | User's Guide - Page 1
Dell™ Latitude™ XT User's Guide Model PP12S www.dell.com | support.dell.com - Dell Latitude XT | User's Guide - Page 2
to hardware or loss of data and tells you how to avoid the problem. CAUTION: A CAUTION indicates a potential for property damage, personal injury, or is a registered trademark owned by Bluetooth SIG, Inc. and is used by Dell under license; TouchStrip is a trademark of Zvetco Biometrics, LLC; Blu-ray - Dell Latitude XT | User's Guide - Page 3
1 Resources 13 Finding Information 13 Getting Help 21 Obtaining Assistance 21 Dell Support Service 21 Problems With Your Order 23 Product Information 23 Returning Items for Warranty Repair or Credit . . 24 Before You Call 24 Contacting Dell 26 2 About Your Tablet-PC 27 Front View 27 Left - Dell Latitude XT | User's Guide - Page 4
. . 62 Using the Pen 65 Using Touch 70 Accessing Management Tasks and User Information . 71 QuickSet 71 Control Panel 72 Help and Support 72 Windows Vista Mobility Center 72 Using a Battery 73 Battery Performance 73 Checking the Battery Charge 74 Power Meter 75 Conserving Battery Power 76 - Dell Latitude XT | User's Guide - Page 5
Numeric Keypad 82 Key Combinations 82 Touch Pad 85 Changing the Track Stick or Pointer Cap . . . . . 86 Using the Display 87 Adjusting Brightness on the LED Backlit Thin-and-Light LCD 88 Adjusting Brightness on the Dual-bulb (CCFL) LCD 88 Using Cards 89 ExpressCards 89 Smart Cards 91 Secure - Dell Latitude XT | User's Guide - Page 6
Card . . . . 106 Connecting to a Mobile Broadband Network . . . 107 Enabling/Disabling the Dell Mobile Broadband Card 108 Managing Your Network Settings Through the Dell QuickSet Location Profiler . . . . 108 Dell Wi-Fi Catcher™ Network Locator 109 Microsoft®Windows® Firewall 109 6 Securing Your - Dell Latitude XT | User's Guide - Page 7
Utilities Media 123 Dell Diagnostics Main Menu 123 Dell Support Utility for Windows Vista 125 Accessing the Dell Support Utility 125 Clicking the Dell Support Icon 126 Windows Hardware Troubleshooter 126 Solving Problems 126 Hard Drive Problems 127 Optical Drive Problems 128 E-Mail and - Dell Latitude XT | User's Guide - Page 8
Problems 130 Memory Problems 132 Network Problems 133 Power Problems 133 Printer Problems 134 Scanner Problems 134 Sound and Speaker Problems 135 Touch Pad or Mouse Problems 136 Troubleshooting Stylus and Touch Problems . . . 137 Display Problems Dell Factory Image Restore 150 8 Contents - Dell Latitude XT | User's Guide - Page 9
Using the Operating System Media 151 11 Adding and Replacing Parts 155 Before You Begin 155 Recommended Tools 155 Turning Off Your Tablet-PC 155 Before Working Inside Your Tablet-PC 156 Main Battery 157 Removing the Main Battery 158 Installing the Main Battery 159 Hard Drive 159 Removing - Dell Latitude XT | User's Guide - Page 10
Removing a Mini-Card 171 Installing a Mini-Card 173 Hinge Cover 174 Removing the Hinge Cover 174 Installing the Hinge Cover 175 Keyboard 175 Removing the Keyboard 176 Installing the Keyboard 177 Coin-Cell Battery 177 Removing the Coin-cell Battery 178 Installing the Coin-Cell Battery 178 - Dell Latitude XT | User's Guide - Page 11
Removing the Wireless Switch 195 Installing the Wireless Switch 197 12 Dell™ D/Bay 199 About the Dell D/Bay 199 Setting Up and Using the D/Bay 199 Removing and Installing Devices When the Tablet-PC Is Turned Off 200 Removing and Installing Devices - Dell Latitude XT | User's Guide - Page 12
14 Battery Slice (Optional 217 Top View 217 Bottom View 218 Setting Up Your Battery Slice 218 Docking Your Tablet-PC to the Battery Slice 219 Undocking Your Tablet-PC From the Battery Slice . . . 220 Charging Your Battery Slice 222 Battery-Slice Power-Status LED 222 Battery Slice - Dell Latitude XT | User's Guide - Page 13
1 Resources Finding Information NOTE: Some features or media may be optional and may not ship with your Tablet-PC. Some features or media may not be available in certain countries. NOTE: Additional information may ship with your Tablet-PC. What Are You Looking For? Find It Here • A diagnostic - Dell Latitude XT | User's Guide - Page 14
reinstall drivers (see "Reinstalling Drivers and Utilities" on page 146) or to run the Dell Diagnostics (see "Dell Diagnostics" on page 121). Readme files may be included on your media to provide last- users. NOTE: Drivers and documentation updates can be found at support.dell.com. 14 Resources - Dell Latitude XT | User's Guide - Page 15
my Tablet-PC • Basic troubleshooting information • How to run the Dell Diagnostics Find It Here Quick Reference Guide NOTE: This document may be optional and may not ship with your Tablet-PC. • Warranty information • Terms and Conditions (U.S. only) • Safety instructions • Regulatory information - Dell Latitude XT | User's Guide - Page 16
Tablet-PC Quick Reference Card • Summary of your Tablet-PC features • Available accessories for your Tablet-PC NOTE: This document is available as a PDF at support.dell.com. This publication may not be included with your system. 16 Resources - Dell Latitude XT | User's Guide - Page 17
See "System Setup Screens" on page 142. Your Tablet-PC's Service Tag contains both a Service Tag number and an Express Service Code. • Use the Service Tag to identify your Tablet-PC when you use support.dell.com or contact support. • Enter the Express Service Code to direct your call when contacting - Dell Latitude XT | User's Guide - Page 18
Are You Looking For? Find It Here • Solutions - Troubleshooting hints and tips, articles from technicians, online courses, and frequently asked questions • Community - Online discussion with other Dell customers Dell Support Website - support.dell.com NOTE: Select your region or business segment - Dell Latitude XT | User's Guide - Page 19
What Are You Looking For? Find It Here • Software upgrades and troubleshooting Dell Support Utility (Windows Vista®) hints - Frequently asked questions, hot The Dell Support Utility is an automated topics, and general health of your upgrade and notification system installed computing - Dell Latitude XT | User's Guide - Page 20
Help, press the Management Wizard, hotkeys, and QuickSet tablet settings button (see "Front other items controlled by Dell QuickSet View" on page 27), or right-click the QuickSet icon in the Microsoft® Windows® Notification area, and select Help. The Windows Notification area is - Dell Latitude XT | User's Guide - Page 21
services available at Dell Support (support.dell.com) for help with installation and troubleshooting procedures. See "Online Services" on page 22 for a more extensive list of Dell Support online services and features. 5 If the preceding steps have not resolved the problem, see "Contacting Dell - Dell Latitude XT | User's Guide - Page 22
the contact information for your region or go to support.dell.com. DellConnect DellConnect is a simple online access tool that allows a Dell service and support associate to access your Tablet-PC through a broadband connection, diagnose your problem and repair it all under your supervision. For more - Dell Latitude XT | User's Guide - Page 23
have ordered, you can go to support.dell.com, or you can call the automated order-status service. A recording prompts you for the information needed to locate and report on your order. For the telephone number to call for your region, see "Contacting Dell" on page 26. Problems With Your Order If you - Dell Latitude XT | User's Guide - Page 24
detailed information during operations, or try other troubleshooting steps possible only at the Tablet-PC itself. Ensure that the Tablet-PC documentation is available. CAUTION: Before working inside your Tablet-PC, follow the safety instructions in your Product Information Guide. 24 Resources - Dell Latitude XT | User's Guide - Page 25
bottom of your Tablet-PC): Express Service Code: Return Material Authorization Number (if provided by Dell support technician): Operating system and version: before calling Dell. Error message, beep code, or diagnostic code: Description of problem and troubleshooting procedures you performed: Resources - Dell Latitude XT | User's Guide - Page 26
, or Dell product catalog. Dell provides several online and telephone-based support and service options. Availability varies by country and product, and some services may not be available in your area. To contact Dell for sales, technical support, or customer service issues: 1 Visit support.dell.com - Dell Latitude XT | User's Guide - Page 27
2 About Your Tablet-PC NOTICE: To avoid damaging your display, ensure that your Tablet-PC is in notebook mode and that the display is closed when you travel. Front View 1 2 18 17 16 15 3 14 13 4 12 5 11 10 6 9 7 8 1 grip 2 display 3 ambient light sensor (with Dual-bulb 4 device - Dell Latitude XT | User's Guide - Page 28
7 touch pad 9 track stick buttons 11 track stick 13 digital array microphone 15 Windows® security button 17 QuickSet tablet settings button 8 touch pad buttons 10 keyboard 12 rotating hinge 14 power button 16 screen rotate button 18 e-mail application shortcut button G RI P - Use to open the - Dell Latitude XT | User's Guide - Page 29
when Bluetooth® wireless technology is enabled. To enable or disable Bluetooth wireless technology, move the wireless switch to the "on" position (see "Dell Wi-Fi Catcher™ Network Locator" on page 109 for more information). NOTE: Bluetooth wireless technology is an optional feature on your Tablet-PC - Dell Latitude XT | User's Guide - Page 30
as well as the Windows logo key. For information on supported keyboard shortcuts, see "Using a Keyboard" on page 82. " on page 155 for instructions on performing an operating system S E T T I N G B U T T O N - Access Dell QuickSet to view and configure options for your Tablet-PC and pen. See "Using - Dell Latitude XT | User's Guide - Page 31
KEYBOARD STATUS LIGHTS Three keyboard status lights on your Tablet-PC indicate when the following functions are activated by the corresponding key combination. Key Combination Function Turns on when the numeric keypad is enabled. Located above the upper edge of the keyboard. - Dell Latitude XT | User's Guide - Page 32
ND I C A T O R L E D - Indicates pen status. See "Ejecting and Storing the Pen" on page 65. E X T E R N A L W I R E L E S S WA N A N T E N N A - If your Tablet-PC supports wireless wide area network (WWAN) connectivity, you must extend and orient the external WWAN antenna for optimal signal strength - Dell Latitude XT | User's Guide - Page 33
such as a camera, external hard drive, or external CD-ROM drive. Supports hot swapping, multiple speeds on the same bus, and time-based data on the fan when the Tablet-PC gets hot. Fan noise is normal and does not indicate a problem with the fan or the Tablet-PC. SP E AK E R - To adjust the volume - Dell Latitude XT | User's Guide - Page 34
WLAN cards and internal cards with Bluetooth wireless technology (see "Dell Wi-Fi Catcher™ Network Locator" on page 109). When - F I C A T C H E R ™ B U T T O N - Scans for WLAN networks (see "Dell Wi-Fi Catcher™ Network Locator" on page 109). The light operates as follows: 34 About Your Tablet-PC - Dell Latitude XT | User's Guide - Page 35
one ExpressCard, such as the optional smart-card reader. For more information, see "Using Cards" on page 89. S E C U R E D I G I T A L ( S D ) C A R D S L O T - Supports one Secure Digital memory card, a storage device used in portable devices such as digital cameras, handheld computers, PDAs, and - Dell Latitude XT | User's Guide - Page 36
S E C U R I T Y C A B L E S L O T - Lets you attach a commercially available antitheft device to the Tablet-PC (see "Security Cable Lock" on page 111). Back View 1 2 3 45 6 1 AC adapter connector 3 tablet back button 5 network connector 7 rotating hinge 9 pen tether slot 78 9 2 video connector 4 - Dell Latitude XT | User's Guide - Page 37
AC ADAPTER CONNECTOR Connects an AC adapter to the Tablet-PC. The AC adapter converts AC power to the DC power required by the Tablet-PC. You can connect the AC adapter with your Tablet-PC turned either on or off. CAUTION: The AC adapter works with electrical outlets worldwide. However, power - Dell Latitude XT | User's Guide - Page 38
VIDEO CONNECTOR Connects video devices, such as a monitor. T A B L E T B A C K B U TT O N - Use to navigate while in tablet mode. See "Using the Back Button" on page 62. S C R O L L C O N T R O L B U T T O N - Use to navigate while in tablet mode. See "Using the Scroll Control" on page 62. NOTICE: - Dell Latitude XT | User's Guide - Page 39
Top View Turns on steadily or blinks to indicate battery charge status. Turns on when you turn on the Tablet-PC and blinks when the Tablet-PC is in a power management mode. About Your Tablet-PC 39 - Dell Latitude XT | User's Guide - Page 40
Bottom View 1 2 3 4 8 7 6 5 1 air vent 2 3 memory module and Mini-Card 4 cover 5 main battery 6 7 battery charge gauge/health gauge 8 docking-device connector fan vent battery-bay latch releases (2) battery bay (beneath main battery) NOTE: Your Tablet-PC's Microsoft® Windows® License - Dell Latitude XT | User's Guide - Page 41
the fan when the Tablet-PC gets hot. Fan noise is normal and does not indicate a problem with the fan or the Tablet-PC. D O C K I N G - D E Release the battery (see "Before Working Inside Your Tablet-PC" on page 156 for instructions). Pen View 1 2 3 1 right-click pen button 2 erase pen button 3 - Dell Latitude XT | User's Guide - Page 42
may vary by region. For more information regarding the configuration of your Tablet-PC, click Start (or Start in Windows XP)→ Help and Support, and then select the option to view information about your Tablet-PC. Processor Processor type L1 cache L2 cache External bus frequency System Information - Dell Latitude XT | User's Guide - Page 43
Storage Speed Max size Dell D/Bay (external): Power requirement Optical drive support Ports and Connectors Audio IEEE 1394 Mini-card Network adapter USB Powered USB Video Communications Network adapter Wireless Video Video type Data bus Video controller - Dell Latitude XT | User's Guide - Page 44
definition audio (Azalia) microphone-in connector, stereo headphones/speakers connector one 4-ohm speaker 2-Watt channel into 4 ohms keyboard shortcuts, program menus supports Windows Vista native microphone processing includes Knowles Intellisonic microphone processing Display Both LED backlit - Dell Latitude XT | User's Guide - Page 45
Display (continued) Pixel pitch Display mode Viewing angles: Horizontal Vertical 0.204 x 0.204 nominal normally white +/- 70 degrees +/- 70 degrees LED backlit thin-and-light LCD option: Luminescence Dual-bulb (CCFL) LCD option: Luminescence Tablet Input Devices Digitizer Interface Input - Dell Latitude XT | User's Guide - Page 46
Notebook Input Devices Layout Touch pad: X/Y position resolution (graphics tablet mode) Size: Width Height Track Stick: X/Y position resolution (graphics tablet mode) QWERTY/AZERTY/Kanji 240 cpi 56.7-mm (2.23-inch) sensor-active area 35.9-mm (1.41-inch) rectangle 160 count/sec @ 100 gf Biometric - Dell Latitude XT | User's Guide - Page 47
Battery (continued) Operating time Life span (approximate) Temperature range: Operating Storage AC Adapter Input voltage Input current (maximum) Input frequency Output current Output power Rated output voltage Dimensions: Height Width Depth Weight (with cables) Temperature range: Operating Storage - Dell Latitude XT | User's Guide - Page 48
Physical Height: With LED backlit thin-and-light LCD With Dual-bulb CCFL LCD Width Depth Weight 25.4 mm (1.0 inches) (system closed/LED standard configuration) 29.85 mm (1.2 inches) (system closed/DLV standard configuration) 297.0 mm (11.7 inches) 218.6 mm (8.6 inches) 1.62 kg (3.57 lb) (with 4- - Dell Latitude XT | User's Guide - Page 49
Environmental (continued) Altitude (maximum): Operating Storage Airborne contaminant level -15.2 to 3048 m (-50 to 10,000 ft) -15.2 to 10,668 m (-50 to 35,000 ft) G2 or lower as defined by ANSI/ISA-S71.04-1985 About Your Tablet-PC 49 - Dell Latitude XT | User's Guide - Page 50
50 About Your Tablet-PC - Dell Latitude XT | User's Guide - Page 51
provides a wizard to help you transfer files and other data from one Dell™ computer to another-for example, from an old computer or Tablet- Start a new transfer or Continue a transfer in progress. Follow the instructions provided on the screen by the Windows Vista Easy Transfer wizard. Transferring - Dell Latitude XT | User's Guide - Page 52
For transferring information to a new computer, you must run the Files and Settings Transfer Wizard. You can use the Operating System media (if available) for this process or you can create a wizard disk with the Files and Settings Transfer Wizard. Running the Files and Settings Transfer Wizard With - Dell Latitude XT | User's Guide - Page 53
1 On the Now go to your old computer screen on the new computer, click Next. 2 On the Where are the files and settings? screen, select the method you chose for transferring your settings and files and click Next. The wizard reads the collected files and settings and applies them to your new computer - Dell Latitude XT | User's Guide - Page 54
you chose for transferring your settings and files and click Next. Follow the instructions on the screen. The wizard reads the collected files and settings and applies NOTE: For more information about this procedure, search support.dell.com for document #154781 (What Are The Different Methods To Transfer - Dell Latitude XT | User's Guide - Page 55
NOTE: You can use all the pen and touch screen input methods (see "Controlling Your Tablet-PC in Tablet Mode" on page 62) while in notebook mode except for the scroll control and back button, which are not accessible with the display in this configuration. Using Tablet Mode NOTICE: To avoid damaging - Dell Latitude XT | User's Guide - Page 56
NOTICE: Ensure that the display does not scrape the keycaps as you rotate the display, or you may cause damage to your keyboard. 1 Open the display of the Tablet-PC until it reaches a 90-degree angle, perpendicular to the base. 2 Brace the base with one hand on the palm rest, grasp the top of the - Dell Latitude XT | User's Guide - Page 57
and tablet modes, the screen orientation of your Tablet-PC will automatically change according to the settings you have established in the Dell QuickSet application or the Pen and Tablet settings application, most commonly from landscape (notebook mode) to portrait (tablet mode). See "QuickSet" on - Dell Latitude XT | User's Guide - Page 58
2 Brace the base with one hand on the palm rest, grasp the top of the display with the other hand, and, following the directional arrow inscribed on the grip, turn the rotating hinge counter-clockwise 180-degrees until you feel the display assembly engage securely in the notebook mode configuration. - Dell Latitude XT | User's Guide - Page 59
1 2 3 1 display assembly 3 directional arrow on grip 2 rotating hinge 3 Adjust the display to a comfortable viewing angle. Right- and Left-handed Use Your Tablet-PC can be adjusted for either right- or left-handed use. Several settings within the operating system enable you to customize the - Dell Latitude XT | User's Guide - Page 60
can hold the pen in your right hand or use a right-hand finger to operate the tablet buttons and display. • Left-handed use: Hold the Tablet-PC on your right forearm with your right hand on the grip. You can hold the pen in your left hand, manipulate the scroll control and back buttons with your - Dell Latitude XT | User's Guide - Page 61
Screen Orientation You can change the display orientation of your Tablet-PC from portrait to landscape in several different ways: • Press the screen rotate tablet button to rotate the screen 90-degrees clockwise. • Right-click the QuickSet icon in the Notification area, click Tablet Settings→ - Dell Latitude XT | User's Guide - Page 62
button on a notebook computer. Using the Back Button Use the back button, located adjacent to the scroll control, to move backward in applications that support navigation, such as web browsers and Windows Explorer, and to close the active window. • To move backward, press and release the back button - Dell Latitude XT | User's Guide - Page 63
1 2345 1 power button 3 screen rotate button 5 e-mail application shortcut button 2 Windows security button 4 QuickSet tablet settings button Setting Up and Using Your Tablet-PC 63 - Dell Latitude XT | User's Guide - Page 64
(Windows Vista) or Tablet Settings (Windows XP). Disabling and Enabling Tablet Buttons You can disable and enable the tablet buttons using the Dell QuickSet application. To access QuickSet, click the QuickSet icon in the Notification area, or press the QuickSet tablet settings button. 64 Setting - Dell Latitude XT | User's Guide - Page 65
You can change the actions assigned to the back button, the tablet settings button, the e-mail application shortcut button, and the scroll control (Windows Vista). To access the settings for these buttons: • In Windows Vista, click Start → Control Panel→ Mobile PC→ Tablet PC Settings→ Set tablet - Dell Latitude XT | User's Guide - Page 66
The behavior of the pen indicator LED can be enabled or disabled through the QuickSet tablet settings application (see "Dell QuickSet Help" on page 20 for instructions on accessing QuickSet). Replacing the Pen Tip 1 2 3 4 5 1 pen 3 right-click pen button 5 pen-tip remover tool 2 erase pen button - Dell Latitude XT | User's Guide - Page 67
calibration or at a calibration set by you or by another user. Dell recommends that you use the pen only while it is calibrated to your the bottom of the General tab, tap the Calibrate button. 3 Follow the instructions on the screen. The calibration markers are displayed on the screen as plus signs - Dell Latitude XT | User's Guide - Page 68
pen. Some applications, such as Windows Journal, allow you to write with the pen directly into the application window. When an application does not directly support pen input, you can use the Tablet PC Input Panel to enter text into your application. If you tap in an editable area, the Tablet - Dell Latitude XT | User's Guide - Page 69
• In Windows XP, click Start→ Get Going with Tablet PC and then click Start. This tutorial provides Input Panel training. You can access additional tutorials by clicking Start→ All Programs→ Tablet PC→ Tablet PC Tutorials. Using Pen Flicks in Windows Vista Pen flicks enable you to use the pen to - Dell Latitude XT | User's Guide - Page 70
The pen preferences and options you set are specific to the pen and the Tablet-PC. Setting Pointer Device (Mouse) Preferences Pointer device preferences, such as pointer speed, click speed, and pointer (mouse) trails, are set in the Mouse Properties window. These preferences apply to any pointer - Dell Latitude XT | User's Guide - Page 71
Information You can use QuickSet, the Control Panel, Help and Support, and the Windows Vista Mobility Center to access online information, customize To reinstall QuickSet and the tablet button drivers, go to support.dell.com. QuickSet gives you easy access to settings and controls for customizing your Tablet- - Dell Latitude XT | User's Guide - Page 72
. Help and Support provides information for understanding how to manage your Tablet-PC. Windows Vista Mobility Center The Windows Mobility Center contains a set of tiles through which you can configure settings on your computer. There are additional tiles that have been customized by Dell. You can - Dell Latitude XT | User's Guide - Page 73
batteries may leak and cause personal injury or equipment damage. Battery Performance NOTE: For information about the Dell warranty for your Tablet-PC, see the Product Information Guide or separate paper warranty document that shipped with your Tablet-PC. For optimal Tablet-PC performance and to - Dell Latitude XT | User's Guide - Page 74
-PC in maximum performance mode. See "Configuring Power Management Settings" on page 79 for information about accessing Windows Power Options Properties or Dell QuickSet, which you can use to configure power management settings. You can check the battery charge before you insert the battery into the - Dell Latitude XT | User's Guide - Page 75
• Low-battery warning Dell™ QuickSet Battery Meter If Dell QuickSet is installed, press to display the QuickSet Battery Meter. The Battery Meter displays status, battery health, charge level, and charge completion time - Dell Latitude XT | User's Guide - Page 76
battery health in one of two ways: by using the charge gauge on the battery as described below and by using the Battery Meter in Dell QuickSet. For information about QuickSet, right-click the icon in the Windows Notification area, and click Help. To check the battery health using the charge - Dell Latitude XT | User's Guide - Page 77
• Use the Power Management Wizard or the Power Options Properties window to select options to optimize your computer's power usage. These options can also be set to change when you press the power button, close the display, or press . NOTE: See "Configuring Power Management Settings" on - Dell Latitude XT | User's Guide - Page 78
Tablet-PC while your Tablet-PC is in hibernate mode. Your Tablet-PC enters hibernate mode if the battery charge level becomes critically low. To Manually Enter Hibernate Mode in Windows Vista Click Start , and move your mouse over the right triangle beside the Lock icon to open the Power Options - Dell Latitude XT | User's Guide - Page 79
in the Notification area to display the Power icon pop-up window. • Select one of the following from the Select a Power Plan section: • Dell Recommended • Power Saver • High Performance • Any custom power plan you have created • To access additional power options, click More Power Options at the - Dell Latitude XT | User's Guide - Page 80
with a battery, see "Power Problems" on page 133. Removing the Main Battery CAUTION: Using an incompatible battery may increase the risk of fire or explosion. Replace the battery only with a compatible battery purchased from Dell. The battery is designed to work with your Dell™ Tablet-PC. Do not use - Dell Latitude XT | User's Guide - Page 81
1 2 1 battery release latches (2) 2 battery Installing the Main Battery 1 If the Tablet-PC is connected to a docking device such as the optional media base or battery slice (docked), undock it. See "Undocking Your Tablet-PC From the Media Base" on page 212 or "Undocking Your Tablet-PC From the - Dell Latitude XT | User's Guide - Page 82
Using a Keyboard Numeric Keypad numeric keypad The numeric keypad functions like the numeric keypad on an external keyboard. Each key on the keypad has multiple functions. The keypad numbers and symbols are marked in blue on the right of the keypad keys. To type a number or symbol, hold down - Dell Latitude XT | User's Guide - Page 83
up-arrow key and down-arrow key Power Management Speaker Functions Displays the Dell™ QuickSet Battery Meter. Switches the video image to the next display option. The options include the integrated display, an external monitor, and both - Dell Latitude XT | User's Guide - Page 84
Microsoft® Windows® Logo Key Functions NOTE: Some of the following key functions only apply to Windows Vista. Windows logo key and Cycle through programs on the Windows Notification area by using Windows Flip 3-D (only if using the Aero™ interface). and Windows logo key Use the arrow - Dell Latitude XT | User's Guide - Page 85
Control Panel→ Printers and Other Hardware→ Keyboard. For information about the Control Panel, see Windows Help and Support. To access Help and Support, click Start (or Start in Windows XP)→ Help and Support. Touch Pad The touch pad detects the pressure and movement of your finger to allow you to - Dell Latitude XT | User's Guide - Page 86
stick or pointer cap if it wears down from prolonged use or if you prefer a different color. You can purchase additional caps by visiting the Dell website at dell.com. 86 Setting Up and Using Your Tablet-PC - Dell Latitude XT | User's Guide - Page 87
1 Pull the cap off the track stick. 2 Align the new cap over the square track-stick post and gently press the cap down onto the post. NOTICE: The track stick cap can damage the display if it is not properly seated on the post. 3 Test the track stick to ensure that the cap is seated properly. Using - Dell Latitude XT | User's Guide - Page 88
the LED Backlit Thin-and-Light LCD When a Dell Tablet-PC equipped with the LED backlit thin-and- your operating system display default is set to a specific value, you may have to reset your manual selections after using sleep, standby, or hibernate mode. Adjusting Brightness on the Dual-bulb (CCFL) - Dell Latitude XT | User's Guide - Page 89
is disabled and the display brightness is increased or decreased accordingly. Dell QuickSet allows you to enable or disable the ambient light sensor memory, wired and wireless communications, multimedia, and security features. ExpressCards support two form factors: • ExpressCard/34 (34-mm wide) • - Dell Latitude XT | User's Guide - Page 90
clear, see the documentation that came with the card. CAUTION: Before you begin any of the procedures in this section, follow the safety instructions in the Product Information Guide. To install an ExpressCard: 1 Hold the card with the top side of the card facing up. 2 Slide the card into the slot - Dell Latitude XT | User's Guide - Page 91
CD that came with the ExpressCard. Removing an ExpressCard CAUTION: Before you begin any of the procedures in this section, follow the safety instructions in the Product Information Guide. Press the card into the slot to eject the card. Smart Cards NOTE: You can use smart cards with your Tablet-PC - Dell Latitude XT | User's Guide - Page 92
About Smart Cards Smart cards are portable credit-card shaped devices with internal integrated circuits. The top surface of the smart card usually contains an embedded processor under the gold contact pad. The combination of the small size and integrated circuits make smart cards valuable tools for - Dell Latitude XT | User's Guide - Page 93
2 Slide the smart card into the smart card slot until the card is completely seated in its connector. The smart card will protrude approximately 1/2 inch from the slot. If you encounter too much resistance, do not force the card. Check the card orientation and try again. Secure Digital (SD) Cards - Dell Latitude XT | User's Guide - Page 94
94 Setting Up and Using Your Tablet-PC - Dell Latitude XT | User's Guide - Page 95
4 Using Your Tablet-PC With a Projector You can use the Tablet-PC display in the notebook or tablet position and set the display orientation to either landscape or portrait. The position and orientation of the Tablet-PC display affect how a projector displays the image from the Tablet-PC. In - Dell Latitude XT | User's Guide - Page 96
NOTE: When the Tablet-PC display has a portrait orientation and you are using clone mode, the projector displays an image that is rotated sideways and not viewable. To correct the displayed image, change the Tablet-PC display to landscape orientation using the Screen Rotate button or use the - Dell Latitude XT | User's Guide - Page 97
Considerations for Display Resolution and Aspect Ratio in Clone Mode If the projector has a lower display resolution and aspect ratio than the Tablet-PC display, then the Tablet-PC graphics subsystem uses the lowest display resolution and aspect ratio. Changing to a lower display resolution and - Dell Latitude XT | User's Guide - Page 98
• In Windows® Vista®, right-click the desktop and select ATI CATALYST® Control Center. • In Windows XP, select Start→ All Programs→ Catalyst Control Center→ Advanced→ Catalyst Control Center - Advanced. 2 Select Displays Manger under Graphics Settings. The projector is displayed as an icon in the - Dell Latitude XT | User's Guide - Page 99
modem cable or set up a wireless LAN (WLAN). Microsoft Windows provides a wizard to help guide you through the process of networking computers. For more information about networking, see "Windows Help and Support" on page 19. Connecting a Network or Broadband Modem Before you connect your Tablet-PC - Dell Latitude XT | User's Guide - Page 100
then click Connect To→ Set up a connection or network. 2 Select an option under Choose a connection option. 3 Click Next, and then follow the instructions in the wizard. Windows XP 1 Click Start and then click Control Panel. 2 Click Network and Internet Connections. 3 Select a network setup task and - Dell Latitude XT | User's Guide - Page 101
What You Need to Establish a WLAN Connection Before you can set up a WLAN, you need: • High-speed (broadband) Internet access (such as cable or DSL) • A broadband modem that is connected and working • A wireless router or access point • A wireless network adapter for each computer or Tablet-PC that - Dell Latitude XT | User's Guide - Page 102
Using a Wireless Router and a Broadband Modem 1 Contact your Internet service provider (ISP) to obtain specific information about the connection requirements for usually contains installation and troubleshooting information. Install the required software according to the instructions provided by the - Dell Latitude XT | User's Guide - Page 103
The technical term for the name of your router's broadcast name is Service Set Identifier (SSID) or network name. 15 If necessary, configure your . NOTE: If the software is removed or corrupted, follow the instructions in the user documentation for your wireless network adapter. Verify the type - Dell Latitude XT | User's Guide - Page 104
Support" on page 19. Completing the Connection to the WLAN When you turn on your Tablet-PC and a network (for which your Tablet-PC is not configured) is detected, a pop-up appears in the lower-right corner of the Windows desktop. Follow any instructions to your network. Dell cannot provide this - Dell Latitude XT | User's Guide - Page 105
. For more information about the Dell QuickSet wireless activity indicator, right-click PC is within a cellular-data coverage zone. Contact your service provider for coverage of a high-speed digital cellular network PC's configuration) NOTE: For instructions on using ExpressCards, see "ExpressCards" on - Dell Latitude XT | User's Guide - Page 106
Identity Module (SIM) for your service provider • An extended whip antenna. • The Dell Mobile Broadband Card Utility (already installed Dell Mobile Broadband Card Utility user's guide for instructions. The user's guide is available through Windows Help and Support (see "Windows Help and Support" - Dell Latitude XT | User's Guide - Page 107
service provider. For instructions and for additional information about using the Dell Mobile Broadband Card Utility, see the user's guide available through Windows Help and Support (see "Windows Help and Support" on page 19). The user's guide is also available on the Dell Support website at support - Dell Latitude XT | User's Guide - Page 108
manage the network connection with the utility. Or 1 Click Start (or Start in Windows XP)→ All Programs→ Dell Wireless. 2 Select the option for Broadband and follow the instructions on the screen. 3 Extend the external whip antenna and adjust orientation to achieve optimal signal strength. Enabling - Dell Latitude XT | User's Guide - Page 109
PC in your office, home, or other public places with Internet services. General Mobility Settings allows you to change the way network connections use when your Tablet-PC is shipped to you, you must first use Dell QuickSet to enable and configure the switch to control WiFi network connections. For - Dell Latitude XT | User's Guide - Page 110
Panel→ Security Center→ Windows Firewall. NOTE: Enabling Windows Firewall does not reduce the need for virus-checking software. For more information, see "Windows Help and Support" on page 19. 110 Setting Up and Using Networks - Dell Latitude XT | User's Guide - Page 111
available antitheft device. To use the lock, attach it to the security cable slot on your Tablet-PC. For more information, see the instructions included with the device. Smart Cards and Biometric Readers NOTE: For information on how to secure your Tablet-PC while traveling, see "Traveling - Dell Latitude XT | User's Guide - Page 112
Features • Protects the Tablet-PC from unauthorized access • Gives system administrators or service technicians access to Tablet-PCs for repair or reconfiguration • Allows you to restrict access access NOTE: Some hard drives do not support hard drive passwords. Securing Your Tablet-PC 112 - Dell Latitude XT | User's Guide - Page 113
that people are not watching you when you type your password. If you forget any of your passwords, contact Dell (see "Contacting Dell" on page 26). For your protection, Dell technical support staff will ask you for proof of your identity to ensure that only an authorized person can use the Tablet - Dell Latitude XT | User's Guide - Page 114
password is designed to give system administrators or service technicians access to computers for repair or reconfiguration. password assigned but forget them both, contact your system administrator or contact Dell (see "Contacting Dell" on page 26). Using a Hard Drive Password The hard drive - Dell Latitude XT | User's Guide - Page 115
with the TPM feature. NOTE: The TPM feature supports encryption only if the operating system supports TPM. For more information, see the TPM software the Broadcom Secure Foundation Getting Started Guide. In the event of these backups being incomplete, lost, or damaged, Dell will be unable to assist - Dell Latitude XT | User's Guide - Page 116
Enabling the TPM Feature 1 Enable the TPM software: a Restart the Tablet-PC and press during the Power On Self Test to enter the system setup program. b Select Security→ TPM Security and press . c Under TPM Security, select On. d Press to exit the setup program. e If prompted, - Dell Latitude XT | User's Guide - Page 117
your Dell sales representative for information about this security feature. NOTE: Computer tracking software may not be available in certain countries. NOTE: If you have computer tracking software and your Tablet-PC is lost or stolen, you must contact the company that provides the tracking service - Dell Latitude XT | User's Guide - Page 118
where you live. • If the Tablet-PC belongs to a company, notify the security office of the company. • Contact Dell customer service to report the missing Tablet-PC. Provide the Tablet-PC Service Tag, the case number, and the name, address, and phone number of the law enforcement agency to which you - Dell Latitude XT | User's Guide - Page 119
7 Cleaning Your Tablet-PC CAUTION: Before you begin any of the procedures in this section, follow the safety instructions in the Product Information Guide. Tablet-PC, Keyboard, and Display CAUTION: Before you clean your Tablet-PC, disconnect the Tablet-PC from the electrical outlet and, if necessary - Dell Latitude XT | User's Guide - Page 120
air to clean the lens in an optical drive, and follow the instructions that come with the compressed-air product. Never touch the lens in optical drives or optical drive media with your Tablet-PC. If you notice problems, such as skipping, with the playback quality of your optical media, try - Dell Latitude XT | User's Guide - Page 121
as you troubleshoot problems on your Tablet-PC include: • Dell Diagnostics • Dell Support Utility (Windows Vista® only) • Windows® Hardware Troubleshooter Dell Diagnostics CAUTION: Before you begin any of the procedures in this section, follow the safety instructions in the Product Information Guide - Dell Latitude XT | User's Guide - Page 122
Your Tablet-PC From the Battery Slice" on page 220 for instructions if applicable. 1 Ensure that the Tablet-PC is connected to an electrical outlet that is known to be working properly. 2 Turn on (or restart) your Tablet-PC. 3 Start the Dell Diagnostics in one of the following two ways: NOTE: If - Dell Latitude XT | User's Guide - Page 123
Media 1 Insert the Drivers and Utilities media. 2 Shut down and restart the Tablet-PC. When the DELL logo appears, press immediately. NOTE: If you wait too long and the operating system logo appears the stand-alone memory test Run System Diagnostics Exit the Diagnostics Troubleshooting 123 - Dell Latitude XT | User's Guide - Page 124
. Write down the error code and problem description and contact Dell (see "Contacting Dell" on page 26). NOTE: The Service Tag for your Tablet-PC is located at the top of each test screen. If you contact Dell, technical support will ask for your Service Tag. 4 If you run a test from the Custom - Dell Latitude XT | User's Guide - Page 125
→ All Programs→ Dell Support→ Dell Support Settings. 2 Ensure that the Show icon on the Windows Notification area option is checked. NOTE: If the Dell Support Utility is not available from the Windows Vista start button menu, go to support.dell.com and download the software. Troubleshooting 125 - Dell Latitude XT | User's Guide - Page 126
your computing environment • View the Dell Support Utility settings • Access the help file for the Dell Support Utility • View frequently asked questions • Learn more about the Dell Support Utility • Turn the Dell Support Utility off Windows Hardware Troubleshooter If a device is either not detected - Dell Latitude XT | User's Guide - Page 127
exact message. This message may help support personnel diagnose and fix the problem. • If an error message Dell™ Tablet-PC to the Windows Classic view. Hard Drive Problems CAUTION: Before you begin any of the procedures in this section, follow the safety instructions in the Product Information Guide - Dell Latitude XT | User's Guide - Page 128
management modes. E-Mail and Internet Problems CAUTION: Before you begin any of the procedures in this section, follow the safety instructions in the Product Information Guide. NOTE: Do not plug a telephone cable into the network adapter connector (see "Back View" on page 36). 128 Troubleshooting - Dell Latitude XT | User's Guide - Page 129
Internet service provider. Error Messages CAUTION: Before you begin any of the procedures in this section, follow the safety instructions in the Product Information Guide. NOTICE . O P E R A T I N G S YS T E M N O T F O U N D - Contact Dell (see "Contacting Dell" on page 26). Troubleshooting 129 - Dell Latitude XT | User's Guide - Page 130
BY DELL - Contact the IEEE 1394 device manufacturer. Lockups and Software Problems CAUTION: Before you begin any of the procedures in this section, follow the safety instructions in the Product Information Guide. The the Tablet-PC turns off), and then restart your Tablet-PC. 130 Troubleshooting - Dell Latitude XT | User's Guide - Page 131
the welcome screen, click Next. 3 Follow the instructions on the screen. Windows XP 1 Click Start→ Help and Support→ Fixing a problem→ Application and software problems. 2 Click Run Software that Worked with previous the Tablet-PC turns off), and then restart your Tablet-PC. Troubleshooting 131 - Dell Latitude XT | User's Guide - Page 132
Memory Problems CAUTION: Before you begin any of the procedures in this section, follow the safety instructions in the Product Information Guide. IF supported by your Tablet-PC. For more information about the type of memory supported by your Tablet-PC, see "Memory" on page 168. 132 Troubleshooting - Dell Latitude XT | User's Guide - Page 133
TR O U B L E S H O O T E R - See "Windows Hardware Troubleshooter" on page 126. Power Problems CAUTION: Before you begin any of the procedures in this section, follow the safety instructions in the Product Information Guide. I F T H E P O W E R L I G H T I S B L I N K I N G B L U E - The computer is - Dell Latitude XT | User's Guide - Page 134
E I N S T A L L T H E P R I N T E R D R I V E R - See the printer documentation for information on reinstalling the printer driver. Scanner Problems CAUTION: Before you begin any of the procedures in this section, follow the safety instructions in the Product Information Guide. 134 Troubleshooting - Dell Latitude XT | User's Guide - Page 135
I O N - See the scanner documentation for setup and troubleshooting information. U N L O CK T H E S C scanner documentation for instructions. Sound and Speaker Problems NOTE: The volume this section, follow the safety instructions in the Product Information Guide. No sound from integrated speakers - Dell Latitude XT | User's Guide - Page 136
R U N T H E H A R D W A R E TR O U B L E S H O O T E R - See "Windows Hardware Troubleshooter" on page 126. No sound from headphones C H E C K T H E H E A D P H O N E C A B L E C that the sound is not muted. Touch Pad or Mouse Problems CHECK THE TOUCH PAD SETTINGS - 1 Click Start (or Start in - Dell Latitude XT | User's Guide - Page 137
the Pointing Devices test group in the Dell Diagnostics (see "Dell Diagnostics" on page 121). R E I N S T A L L T H E T O U C H P A D D R I V E R - See "Reinstalling Drivers and Utilities" on page 146. Troubleshooting Stylus and Touch Problems If you encounter a problem while using the pen or when - Dell Latitude XT | User's Guide - Page 138
the problem, contact Dell. See "Contacting Dell" on page 26. Display Problems CAUTION: Before you begin any of the procedures in this section, follow the safety instructions in the Product Information Guide. The → Display. 2 Adjust Resolution and Colors settings, as needed. 138 Troubleshooting - Dell Latitude XT | User's Guide - Page 139
-PC display or video controller may be defective. Contact Dell (see "Contacting Dell" on page 26). When using a projector, the of the procedures in this section, follow the safety instructions in the Product Information Guide. The power button LED ring, located on the a lamp. Troubleshooting 139 - Dell Latitude XT | User's Guide - Page 140
If the power light is blinking blue, the computer is receiving electrical power, but an internal power problem might exist. • If the power light is steady amber, a device may be malfunctioning or on a power strip - Multiple power strips connected to the same electrical outlet 140 Troubleshooting - Dell Latitude XT | User's Guide - Page 141
settings • System security and hard-drive password settings NOTE: Unless you are an expert computer user or are directed to do so by Dell technical support, do not change the system setup settings. Certain changes might make your Tablet-PC work incorrectly. Using the System Setup Program 141 - Dell Latitude XT | User's Guide - Page 142
Screens 1 Turn on (or restart) your Tablet-PC. 2 When the DELL™ logo appears, press immediately. If you wait too long and the selections displayed on the system setup screens. Review the selections and instructions provided on the system setup screens for specific directions. Changing the Boot - Dell Latitude XT | User's Guide - Page 143
a docking device (docked), undock it. See the documentation that came with your docking device for instructions. 3 Connect the Tablet-PC to an electrical outlet. 4 Turn on the Tablet-PC. When the DELL logo appears, press immediately. If you wait too long and the Windows logo appears, continue - Dell Latitude XT | User's Guide - Page 144
5 When the boot device list appears, highlight the device from which you want to boot and press . The Tablet-PC boots to the selected device. The next time you reboot the Tablet-PC, the previous boot order is restored. 144 Using the System Setup Program - Dell Latitude XT | User's Guide - Page 145
its own set of specialized commands that only its driver recognizes. Dell ships your Tablet-PC to you with required drivers already installed-no Identifying Drivers If you experience a problem with any device, identify whether the driver is the source of your problem and, if necessary, update the - Dell Latitude XT | User's Guide - Page 146
website at support.dell.com and your Drivers and Utilities media provide approved drivers for Dell™ computers. If you install drivers obtained from other sources, your Tablet-PC might not work correctly. Using Windows Device Driver Rollback If a problem occurs on your Tablet-PC after you install - Dell Latitude XT | User's Guide - Page 147
see "Restoring Your Operating System" on page 148) does not resolve the problem, then reinstall the driver from the Drivers and Utilities media. 1 Save it might prompt you to install setup files. Click OK, and follow the instructions on the screen to continue. 3 From the Language drop-down menu in - Dell Latitude XT | User's Guide - Page 148
Manually display. In this case, follow the wizard instructions instead of completing the remainder of this procedure. your operating system and preserving data files. • Dell Factory Image Restore returns your hard drive to Dell Factory Image Restore only if System Restore did not resolve your operating - Dell Latitude XT | User's Guide - Page 149
System Restore did not resolve your operating system problem. Using Microsoft Windows System Restore The Windows so they may not apply if you set your Dell™ Tablet-PC to the Windows Classic view. Starting screen. Windows XP 1 Click Start→ Help and Support 2 In the Search box, type System Restore - Dell Latitude XT | User's Guide - Page 150
Undo my last restoration and click Next. Windows XP 1 Click Start→ Help and Support 2 In the Search box, type System Restore and press . 3 Select this option. Use Dell Factory Image Restore only if System Restore did not resolve your operating system problem. NOTE: Dell Factory Image Restore - Dell Latitude XT | User's Guide - Page 151
Deletion screen appears. NOTICE: If you do not want to proceed with Dell Factory Image Restore, click Cancel. 7 Click the checkbox to confirm If you are considering reinstalling the Windows operating system to correct a problem with a newly installed driver, first try using Windows Device Driver - Dell Latitude XT | User's Guide - Page 152
operating system media into an externally powered USB optical drive. 3 Click Exit if the Install Windows message appears. 4 Restart the Tablet-PC. When the DELL logo appears, press immediately. NOTE: If you wait too long and the operating system logo appears, continue to wait until you see the - Dell Latitude XT | User's Guide - Page 153
6 Press any key to Boot from CD-ROM. 7 Follow the instructions on the screen to complete the installation. Reinstalling Software 153 - Dell Latitude XT | User's Guide - Page 154
154 Reinstalling Software - Dell Latitude XT | User's Guide - Page 155
on page 155 and "Before Working Inside Your Tablet-PC" on page 156. • You have read the safety information in the Dell™ Product Information Guide. Recommended Tools The procedures in this document may require the following tools: • Small flat-blade screwdriver • #0 Phillips screwdriver • #1 Phillips - Dell Latitude XT | User's Guide - Page 156
of the procedures in this section, follow the safety instructions in the Product Information Guide. NOTICE: Handle components and cards with care. Do Only a certified service technician should perform repairs on your Tablet-PC. Damage due to servicing that is not authorized by Dell is not covered - Dell Latitude XT | User's Guide - Page 157
any of the procedures in this section, follow the safety instructions in the Product Information Guide. NOTICE: Only a certified service technician should perform repairs on your Tablet-PC. Damage due to servicing that is not authorized by Dell is not covered by your warranty. Adding and Replacing - Dell Latitude XT | User's Guide - Page 158
network device. 4 Disconnect all network cables from the Tablet-PC. NOTICE: To avoid damaging the system board, you must remove the main battery before you service the Tablet-PC. 5 Close the display and turn the Tablet-PC upside-down on a flat work surface. 6 Slide the two battery-bay latch releases - Dell Latitude XT | User's Guide - Page 159
when the drive is hot, do not touch the metal housing of the hard drive. CAUTION: Before working inside your Tablet-PC, follow the safety instructions located in the Product Information Guide. Adding and Replacing Parts 159 - Dell Latitude XT | User's Guide - Page 160
a slight bump can damage the drive. NOTE: Dell does not guarantee compatibility or provide support for hard drives from sources other than Dell. Removing the Hard Drive 1 Follow the procedures in Electrostatic Discharge" in the Product Information Guide. 1 2 3 4 160 Adding and Replacing Parts - Dell Latitude XT | User's Guide - Page 161
1 captive screws (2) 3 hard drive 2 metal bracket 4 securing tabs (2) 3 Holding the metal bracket by the sides, slide the bracket toward the back of the Tablet-PC to dislodge the bracket from the two metal clips and set the bracket aside. 4 Use the pull-tab to disconnect the hard drive cable from - Dell Latitude XT | User's Guide - Page 162
hard drive is not in the Tablet-PC, store it in protective antistatic packaging. See "Protecting Against Electrostatic Discharge" in the Product Information Guide. 2 Remove the new drive from its packaging. Save the original packaging for storing or shipping the hard drive. NOTICE: Use firm and even - Dell Latitude XT | User's Guide - Page 163
installed. Internal Card With Bluetooth® Wireless Technology CAUTION: Before performing the following procedures, follow the safety instructions in your Product Information Guide. NOTICE: To avoid electrostatic discharge, ground yourself by using a wrist grounding strap or by periodically touching - Dell Latitude XT | User's Guide - Page 164
If you ordered an internal card with Bluetooth wireless technology with your Tablet-PC, it is already installed. Remove the Internal Card Caddy If your Tablet-PC has Bluetooth wireless technology, the Bluetooth card is installed in the internal card caddy. NOTICE: Before touching anything inside - Dell Latitude XT | User's Guide - Page 165
1 captive screw 3 cable connector 5 plastic securing tab 2 card caddy 4 plastic alignment tab 6 Bluetooth card NOTICE: Be careful when removing the card to avoid damaging the card, card cable, or surrounding components. 4 Loosen the captive screw and, lifting the end with the captive screw first, - Dell Latitude XT | User's Guide - Page 166
4 Insert the tabbed-end of the card caddy into the base, then lower the screw end into the base. See the picture below. 166 Adding and Replacing Parts - Dell Latitude XT | User's Guide - Page 167
that the operating system starts normally. Memory and Mini-Card Cover CAUTION: Before you begin any of the procedures in this section, follow the safety instructions located in the Product Information Guide. Adding and Replacing Parts 167 - Dell Latitude XT | User's Guide - Page 168
damage to the system board, remove the main battery before you service the Tablet-PC. Removing the Memory and Mini-Card Cover 1 board. See "Specifications" on page 42 for information on the memory supported by your Tablet-PC. Install only memory modules that are intended for your Tablet-PC - Dell Latitude XT | User's Guide - Page 169
: Before you begin any of the procedures in this section, follow the safety instructions located in the Product Information Guide. NOTICE: To prevent damage to the system board, remove the main battery before you service the Tablet-PC. Removing a Memory Module 1 Follow the procedures in "Before You - Dell Latitude XT | User's Guide - Page 170
XP, click Start, and right-click My Computer→ Properties. Mini-Card Your Tablet-PC supports a wireless wide area network (WWAN) card and a Wireless Local Area Network (WLAN) in this section, follow the safety instructions located in the Product Information Guide. 170 Adding and Replacing Parts - Dell Latitude XT | User's Guide - Page 171
NOTICE: To prevent damage to the system board, remove the main battery before you service the Tablet-PC. Removing a Mini-Card 1 Follow the procedures in "Before You Begin" on page 155. 2 Remove the memory and Mini-Card cover. See "Removing - Dell Latitude XT | User's Guide - Page 172
2 1 1 antenna cable connectors (2) 2 Mini-Card 5 Release the card by pushing the metal securing tab away from the card until the card pops up slightly. 172 Adding and Replacing Parts - Dell Latitude XT | User's Guide - Page 173
2 1 1 metal securing tabs (2) 2 Mini-Card 6 Slide the card at a 45-degree angle out of its connector. Installing a Mini-Card NOTICE: To avoid damaging the Mini-Card, never place cables on top of or under the card. NOTICE: The connectors are keyed to ensure correct insertion. If you feel - Dell Latitude XT | User's Guide - Page 174
Cover" on page 168. Hinge Cover CAUTION: Before you begin any of the procedures in this section, follow the safety instructions in the Product Information Guide. NOTICE: To avoid electrostatic discharge, ground yourself by using a wrist grounding strap or by periodically touching an unpainted metal - Dell Latitude XT | User's Guide - Page 175
the cover into place. 2 Press from left to right until the cover snaps into place. Keyboard CAUTION: Before performing the following procedures, follow the safety instructions in your Product Information Guide. Adding and Replacing Parts 175 - Dell Latitude XT | User's Guide - Page 176
wrist grounding strap or by periodically touching an unpainted metal surface (such as the back panel) on the Tablet-PC. Removing the Keyboard 1 Follow the instructions in "Before You Begin" on page 155. 2 Remove the hinge cover (see "Removing the Hinge Cover" on page 174). NOTICE: The keycaps on the - Dell Latitude XT | User's Guide - Page 177
keyboard. 5 Install the hinge cover (see "Installing the Hinge Cover" on page 175). Coin-Cell Battery CAUTION: Before performing the following procedures, follow the safety instructions in your Product Information Guide. Adding and Replacing Parts 177 - Dell Latitude XT | User's Guide - Page 178
NOTICE: To avoid electrostatic discharge, ground yourself by using a wrist grounding strap or by periodically touching a connector on the back panel of the Tablet-PC. NOTICE: To avoid damaging the system board, you must remove the main battery before you begin working inside the Tablet-PC. Removing - Dell Latitude XT | User's Guide - Page 179
the Hinge Cover" on page 175). Display Assembly CAUTION: Before performing the following procedures, follow the safety instructions in your Product Information Guide. NOTICE: To avoid electrostatic discharge, ground yourself by using a wrist grounding strap or by periodically touching a connector - Dell Latitude XT | User's Guide - Page 180
display 3 display connector pull-tab 5 antenna cables (3) 2 M2.5 x 5-mm screws (5) 4 display cable connector 6 antenna channel 6 Feed the Mini-Card antenna cables from the bottom through the cable channel to the top of the system. 7 Loosen the five M2.5 x 5-mm screws. 8 Turn the system upside-down - Dell Latitude XT | User's Guide - Page 181
b Pry the base grip from the back of the rotating hinge and set the base grip aside. 1 2 1 base grip 2 M2.5 x 5-mm screws (2) 9 Turn the system top-side up, and remove the two M2.5 x 5-mm screws from the top of the rotating hinge. Adding and Replacing Parts 181 - Dell Latitude XT | User's Guide - Page 182
one side. Installing the Display Assembly 1 Place the display assembly on the base. 2 Feed the Mini-Card antenna cables from the top through the antenna channel to the bottom of the system. Align the shrink tube that is wrapped around the antenna cables to the edge of the palm rest. Make - Dell Latitude XT | User's Guide - Page 183
1 2 3 4 1 shrink tube 3 tape recess 2 tape 4 palm rest 3 Connect the display cable to the system. When doing so, make sure that: • The pull-tab is lying flat in the recessed area. If the bale wire is not flush to the palm rest, the keyboard will not sit flat on the palm rest. • The LCD cable - Dell Latitude XT | User's Guide - Page 184
1 2 3 4 5 6 1 display 3 display connector pull-tab 5 antenna cables (3) 2 M2.5 x 5-mm screws (5) 4 display cable connector 6 antenna channel 4 Tighten the five M2.5 x 5-mm screws. 5 Close the Tablet-PC and turn it around so that you can access the back of the rotating hinge. 6 - Dell Latitude XT | User's Guide - Page 185
1 1 M2.5 x 5-mm screws (2) 7 Turn the Tablet-PC upside-down and install the base grip: a Clip the base grip onto the back of the rotating hinge. b Tighten the two M2.5 x 5-mm screws. Adding and Replacing Parts 185 - Dell Latitude XT | User's Guide - Page 186
the Hinge Cover" on page 175). Palm Rest CAUTION: Before performing the following procedures, follow the safety instructions in your Product Information Guide. NOTICE: To avoid electrostatic discharge, ground yourself by using a wrist grounding strap or by periodically touching a connector - Dell Latitude XT | User's Guide - Page 187
2 Remove the hard drive (see "Removing the Hard Drive" on page 160). 3 Remove the hinge cover (see "Removing the Hinge Cover" on page 174). 4 Remove the display assembly (see "Removing the Display Assembly" on page 179). 5 Remove the keyboard (see "Removing the Keyboard" on page 176). 6 Remove any - Dell Latitude XT | User's Guide - Page 188
10 Disengage the five snaps at the front of the system by using your fingers to pry the edge of the base away from the palm rest. 11 Turn the Tablet-PC top-side up and, lifting the front end slightly upward and moving in a clock-wise manner, disengage the snaps at the sides and back of the system. 1 - Dell Latitude XT | User's Guide - Page 189
the Hard Drive" on page 161). System Board CAUTION: Before performing the following procedures, follow the safety instructions in your Product Information Guide. NOTICE: To avoid electrostatic discharge, ground yourself by using a wrist grounding strap or by periodically touching a connector - Dell Latitude XT | User's Guide - Page 190
3 Remove the display assembly (see "Removing the Display Assembly" on page 179). 4 Remove the keyboard (see "Removing the Keyboard" on page 176). 5 Remove any installed Mini-Cards (see "Removing a Mini-Card" on page 171). 6 Remove the palm rest (see "Removing the Palm Rest" on page 186). 7 Remove - Dell Latitude XT | User's Guide - Page 191
see "Installing the Hinge Cover" on page 175). Fan CAUTION: Before performing the following procedures, follow the safety instructions in your Product Information Guide. NOTICE: To avoid electrostatic discharge, ground yourself by using a wrist grounding strap or by periodically touching a connector - Dell Latitude XT | User's Guide - Page 192
2 Remove the hinge cover (see "Removing the Hinge Cover" on page 174). 3 Remove the display assembly (see "Removing the Display Assembly" on page 179). 4 Remove the keyboard (see "Removing the Keyboard" on page 176). 5 Remove any installed Mini-Cards (see "Removing a Mini-Card" on page 171). 6 - Dell Latitude XT | User's Guide - Page 193
Card" on page 173). Pen and Whip Antenna Assembly CAUTION: Before performing the following procedures, follow the safety instructions in your Product Information Guide. NOTICE: To avoid electrostatic discharge, ground yourself by using a wrist grounding strap or by periodically touching a connector - Dell Latitude XT | User's Guide - Page 194
"Removing the System Board" on page 189). 8 Remove the two M2 x 3-mm screws. 9 Remove the pen missing cable and whip antenna cable from their routing channels, then lift the pen assembly and whip antenna assembly from the base. 1 2 3 4 5 194 Adding and Replacing Parts - Dell Latitude XT | User's Guide - Page 195
Assembly 1 Seat the pen-missing cable and whip antenna cable into their routing channels. Route the pen-missing cable through the base hooks by the grip area. the following procedures, follow the safety instructions in your Product Information Guide. NOTICE: To avoid electrostatic discharge, ground - Dell Latitude XT | User's Guide - Page 196
4 Remove the keyboard (see "Removing the Keyboard" on page 176). 5 Remove any installed Mini-Cards (see "Removing a Mini-Card" on page 171). 6 Remove the palm rest (see "Removing the Palm Rest" on page 186). 7 Remove the system board (see "Removing the System Board" on page 189). 8 Remove the M2.5 x - Dell Latitude XT | User's Guide - Page 197
Installing the Wireless Switch 1 Set the wireless switch into the base. 2 Tighten the M2.5 x 5-mm screw. Slide the wireless On/Off switch to confirm that the board is connected to the base correctly. If the switch is too tight, then the alignment of the board to the base shifted during assembly. - Dell Latitude XT | User's Guide - Page 198
198 Adding and Replacing Parts - Dell Latitude XT | User's Guide - Page 199
any of the procedures in this section, follow the safety instructions in your Product Information Guide. About the Dell D/Bay You can install Dell Latitude™ D-Family devices such as a floppy drive, hard drive, or optical drive using the Dell D/Bay. Setting Up and Using the D/Bay Connect the D/Bay - Dell Latitude XT | User's Guide - Page 200
device latch release so that the latch release pops out. 2 Pull the device by the latch release to remove the device from the D/Bay. 200 Dell™ D/Bay - Dell Latitude XT | User's Guide - Page 201
the device latch release so that the latch release pops out. 4 Pull the device by the latch release to remove the device from the D/Bay. Dell™ D/Bay 201 - Dell Latitude XT | User's Guide - Page 202
5 Insert the new device into the bay, push the device until you feel a click, and push the device latch release in so that it is flush with the bay. Windows automatically recognizes the new device. 6 If necessary, enter your password to unlock your drive. 202 Dell™ D/Bay - Dell Latitude XT | User's Guide - Page 203
Media Base (Optional) Left View 13 1 1 USB connector 2 2 optical drive in media bay USB CONNECTOR The USB 2.0-compliant connector allows you to connect USB devices, such as a mouse, keyboard, or printer. O P TI C A L D R I V E - Allows you to use CD and DVD media. Media Base (Optional) 203 - Dell Latitude XT | User's Guide - Page 204
base is not secured by an antitheft device. S E C U R I T Y C A B L E S L O T - Lets you attach a commercially available antitheft device to the media base. Instructions for installing antitheft devices are usually included with the device. For more information, see "Securing the Media Base" on page - Dell Latitude XT | User's Guide - Page 205
1 Tablet-PC release lever 3 audio connector 5 VGA video connector 7 serial connector 9 powered USB connector 2 AC adapter connector 4 IEEE 1394 6 digital video interface (DVI) connector 8 USB connector 10 network connector TA B L E T - P C R E L E A S E L E V E R - Lets you undock the Tablet-PC - Dell Latitude XT | User's Guide - Page 206
is a stereo output connector. IEEE 1394 CONNECTOR Connect FireWire devices such as a camera, external hard drive, or external CD-ROM drive. Supports hot swapping, multiple speeds on the same bus, and time-based data transfer, providing bandwidth for multimedia operation. VGA VIDEO CONNECTOR Connects - Dell Latitude XT | User's Guide - Page 207
SERIAL CONNECTOR Connects a serial device, such as a serial mouse or a handheld device. USB CONNECTOR Connect USB devices, such as a mouse, keyboard, or printer. POWERED USB CONNECTOR Connect optional external D/Bay device, or standard USB devices, such as a mouse, keyboard, or printer. Media - Dell Latitude XT | User's Guide - Page 208
wired network connection. For information on using the network adapter, see the network adapter documentation supplied with your computer under Windows Help and Support. To access Help and Support, see "Windows Help and Support" on page 19. Top View 1 1 docking connector Media Base (Optional) 208 - Dell Latitude XT | User's Guide - Page 209
an incompatible cable or improperly connecting the cable to the power strip or electrical outlet may cause fire or equipment damage. NOTICE: Always use the Dell AC adapter that came with the media base. If you use any other commercially available AC adapter-or the AC adapter from earlier models of - Dell Latitude XT | User's Guide - Page 210
security cable slot on the media base. Antitheft devices usually include a segment of metal-stranded cable with an attached locking device and associated key. For instructions on installing this kind of antitheft device, see the documentation that accompanied the device. Media Base (Optional) 210 - Dell Latitude XT | User's Guide - Page 211
Docking Your Tablet-PC to the Media Base NOTE: If you are docking your Tablet-PC for the first time and have not completed the steps in "Setting Up Your Media Base" on page 209, complete them before proceeding to the next step. NOTE: After docking the Tablet-PC for the first time, the Tablet-PC - Dell Latitude XT | User's Guide - Page 212
3 Press the Tablet-PC onto the media base until it clicks and the Tablet-PC is firmly seated. 4 Turn on the Tablet-PC. The operating system recognizes the media base. Undocking Your Tablet-PC From the Media Base NOTICE: Never undock the Tablet-PC without first preparing the Tablet-PC for undocking. - Dell Latitude XT | User's Guide - Page 213
6 Lift the back of the Tablet-PC up and slide the Tablet-PC out towards the back of the media base. Installing the Optical Drive in the Media Base 1 Save and close any open files or programs, and turn off the Tablet-PC (see "Turning Off Your Tablet-PC" on page 155). 2 Insert the optical drive into - Dell Latitude XT | User's Guide - Page 214
2 Remove the securing screw that secures the optical drive and use your screwdriver to slide the drive out of the media bay. Media Base Specifications Physical Height Width Depth Weight (without optical drive) Storage DVD-ROM (optional) DVD+RW (optional) 12.8 mm (0.50 inches) 295.31 mm (11.63 - Dell Latitude XT | User's Guide - Page 215
Ports and Connectors Network connector USB Powered USB Video DVI connector Serial Audio IEEE 1394a Docking RJ-45 port for 10/100/1000 Mbits/second Ethernet three 4-pin USB-2.0 compliant connectors one 9-pin USB-2.0 compliant connector 15-pin VGA connector 24-hole connector 9-pin connector; 16550C- - Dell Latitude XT | User's Guide - Page 216
Media Base (Optional) 216 - Dell Latitude XT | User's Guide - Page 217
Battery Slice (Optional) Top View 1 23 14 4 1 docking connector 3 AC adapter connector 2 power status light 4 release lever Battery Slice (Optional) 217 - Dell Latitude XT | User's Guide - Page 218
an incompatible cable or improperly connecting the cable to the power strip or electrical outlet may cause fire or equipment damage. NOTICE: Always use the Dell AC adapter that came with your Tablet-PC. If you use any other commercially available AC adapter-or the AC adapter from earlier models of - Dell Latitude XT | User's Guide - Page 219
Connect the AC adapter to the AC adapter connector on your Tablet-PC and to an electrical outlet. Docking Your Tablet-PC to the Battery Slice NOTE: After docking the Tablet-PC to the battery slice, the Tablet-PC AC adapter will also charge the battery slice. Battery Slice (Optional) 219 - Dell Latitude XT | User's Guide - Page 220
1 Align the back of the Tablet-PC with the back of the battery slice at approximately a 30-degree angle, and lower the front of the Tablet-PC onto the battery slice. 1 2 1 Tablet-PC 2 battery slice 2 Press the Tablet-PC onto the battery slice until you feel a click and the Tablet-PC is firmly - Dell Latitude XT | User's Guide - Page 221
2 Set your Tablet-PC power management settings so that the Tablet-PC does not enter sleep, standby, or hibernate mode when you close (lower) the display: Windows Vista a Click Start → Control Panel→ Mobile PC→ Power Options→ Change what closing the lid does. b Under the When I close the lid drop- - Dell Latitude XT | User's Guide - Page 222
Slice Power Status LED Codes LED Codes Status Blinking amber, off, blue, off, amber, You are trying to use an unsupported, non- off, blue, off Dell AC adapter to power your tablet-PC. Blinking amber, off, amber, off, Temporary battery failure with AC adapter amber, off, amber, off, long blue - Dell Latitude XT | User's Guide - Page 223
Physical Weight AC Adapter Input voltage Input current (maximum) Input frequency Output current (maximum) Output power Rated output voltage Dimensions and weight: Height Width Depth Weight (with cables) Ports and Connectors Docking 0.60 kg (1.32 lb) 100-240 VAC 1.5 A 50-60 Hz 3.34 A 65 W 19.5 VDC - Dell Latitude XT | User's Guide - Page 224
224 Battery Slice (Optional) - Dell Latitude XT | User's Guide - Page 225
Tag and store it in a safe place away from the Tablet-PC or carrying case. Use the Service Tag if you need to report a loss or theft to law enforcement officials and to Dell. • Create a file on the Microsoft® Windows® desktop called if_found. Place information such as your name, address, and phone - Dell Latitude XT | User's Guide - Page 226
on your Tablet-PC to maximize battery operating time. To disable wireless activity, use the wireless switch (see "Enabling/Disabling the Dell Mobile Broadband Card" on page 108). • Consider changing your power management options to maximize battery operating time (see "Configuring Power Management - Dell Latitude XT | User's Guide - Page 227
Traveling by Air NOTICE: Do not walk the Tablet-PC through a metal detector. Send the Tablet-PC through an X-ray machine or have it hand-inspected. • Ensure that you have a charged battery available in case you are asked to turn on the Tablet-PC. • Prior to entering the airplane, verify that using a - Dell Latitude XT | User's Guide - Page 228
228 Traveling With Your Tablet-PC - Dell Latitude XT | User's Guide - Page 229
and, if not installed and used in accordance with the manufacturer's instruction manual, may cause interference with radio and television reception. This equipment has been provide that changes or modifications not expressly approved by Dell Inc. could void your authority to operate this equipment - Dell Latitude XT | User's Guide - Page 230
™ XT • Model number: PP12S • Company name: Dell Inc. Worldwide Regulatory Compliance & Environmental Affairs One Dell Way Round Rock, TX 78682 USA 512-338-4400 NOTE: For further regulatory information, see your Product Information Guide. Macrovision Product Notice This product incorporates copyright - Dell Latitude XT | User's Guide - Page 231
17 Glossary Terms in this Glossary are provided for informational purposes only and may or may not describe features included with your particular Tablet-PC. A AC - alternating current - The form of electricity that powers your computer when you plug the AC adapter power cable in to an electrical - Dell Latitude XT | User's Guide - Page 232
storage technology offering storage capacity of up to 50 GB, full 1080p video resolution (HDTV required), and as many as 7.1 channels of native, uncompressed surround sound. Bluetooth® wireless technology - A wireless technology standard for short-range (9 m [29 feet]) networking devices that allows - Dell Latitude XT | User's Guide - Page 233
computer components. carnet - An international customs document that facilitates temporary imports into foreign countries. Also known as a merchandise passport. CD-R - CD recordable - A recordable version of a CD. Data can be recorded only once onto a CD-R. Once recorded, the data cannot be erased - Dell Latitude XT | User's Guide - Page 234
. Computers that use disk striping generally allow the user to select the data unit size or stripe width. DMA - direct memory access - A channel that allows certain types of data transfer between RAM and a device to bypass the processor. docking device - provides port replication, cable management - Dell Latitude XT | User's Guide - Page 235
common types of ExpressCards. ExpressCards support both the PCI Express and USB 2.0 standard. Express Service Code - A numeric code located on a sticker on your Dell™ computer. Use the Express Service Code when contacting Dell for assistance. Express Service Code service may not be available in some - Dell Latitude XT | User's Guide - Page 236
when installed. F Fahrenheit - A temperature measurement scale where 32° is the freezing point and 212° is the boiling point of water. FBD - fully-buffered DIMM - A DIMM with DDR2 DRAM chips and an Advanced Memory Buffer (AMB) that speeds communication between the DDR2 SDRAM chips and the system. - Dell Latitude XT | User's Guide - Page 237
H hard drive - A drive that reads and writes data on a hard disk. The terms hard drive and hard disk are often used interchangeably. heat sink - A metal plate on some processors that helps dissipate heat. hibernate mode - A power management mode that saves everything in memory to a reserved space on - Dell Latitude XT | User's Guide - Page 238
connection must be assigned an IRQ. Although two devices can share the same IRQ assignment, you cannot operate both devices simultaneously. ISP - Internet service provider - A company that allows you to access its host server to connect directly to the Internet, send and receive e-mail, and access - Dell Latitude XT | User's Guide - Page 239
- One million bytes per second. This measurement is typically used for data transfer ratings. media bay - A bay that supports devices such as optical drives, a second battery, or a Dell TravelLite™ module. memory - A temporary data storage area inside your computer. Because the data in memory is not - Dell Latitude XT | User's Guide - Page 240
adhering to the PCMCIA standard. Modems and network adapters are common types of PC Cards. PCI - peripheral component interconnect - PCI is a local bus that supports 32-and 64-bit data paths, providing a high-speed data path between the processor and devices such as video, drives, and networks. 240 - Dell Latitude XT | User's Guide - Page 241
major computer components, such as memory, hard drives, and video. If no problems are detected during POST, the computer continues the start-up. processor - A computer chip that interprets and executes program instructions. Sometimes the processor is referred to as the CPU (central processing unit - Dell Latitude XT | User's Guide - Page 242
down the computer. RTCRST - real-time clock reset - A jumper on the system board of some computers that can often be used for troubleshooting problems. S SAS - serial attached SCSI - A faster, serial version of the SCSI interface (as opposed to the original SCSI parallel architecture). SATA - serial - Dell Latitude XT | User's Guide - Page 243
Tag - A bar code label on your computer that identifies your computer when you access Dell Support at support.dell.com or when you call Dell for customer service or technical support. setup program - A program that is used to install and configure hardware and software. The setup.exe or install - Dell Latitude XT | User's Guide - Page 244
resolutions up to 1280 x 1024. SXGA+ - super-extended graphics array plus - A video standard for video cards and controllers that supports resolutions up to 1400 x 1050. system board - The main circuit board in your computer. Also known as the motherboard. system setup program- A utility that - Dell Latitude XT | User's Guide - Page 245
around each pair of wires to protect against interference. UXGA - ultra extended graphics array - A video standard for video cards and controllers that supports resolutions up to 1600 x 1200. V video controller - The circuitry on a video card or on the system board (in computers with an integrated - Dell Latitude XT | User's Guide - Page 246
cellular technology and covering a much larger geographic area than WLAN. WXGA - wide-aspect extended graphics array - A video standard for video cards and controllers that supports resolutions up to 1280 x 800. X XGA - extended graphics array - A video standard for video cards and controllers that - Dell Latitude XT | User's Guide - Page 247
Zip format are called Zip files and usually have a filename extension of .zip. A special kind of zipped file is a self-extracting file, which has a filename extension of .exe. You can unzip a self-extracting file by double-clicking it. Zip drive - A high-capacity floppy drive developed by Iomega - Dell Latitude XT | User's Guide - Page 248
248 Glossary
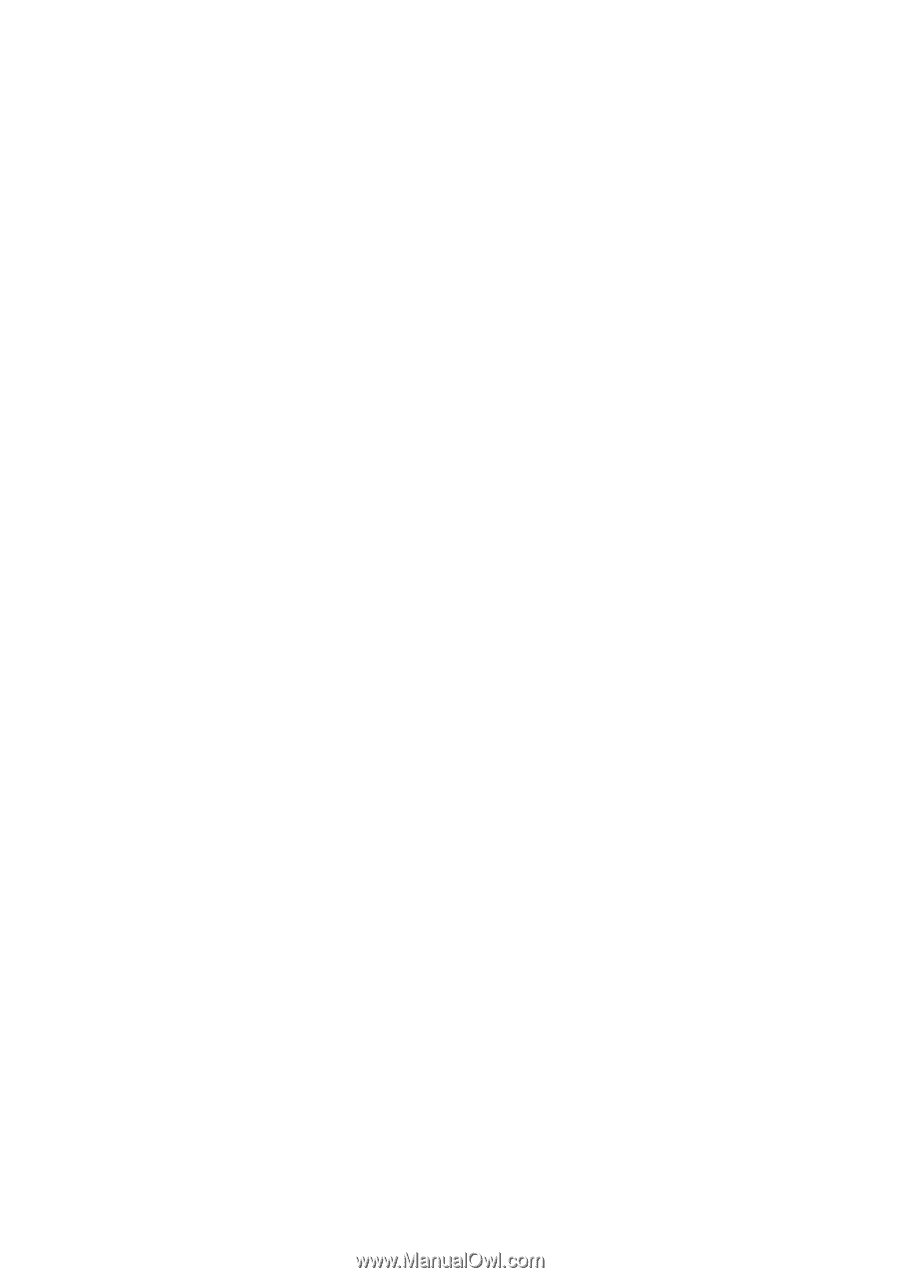
www.dell.com | support.dell.com
Dell™ Latitude™ XT User’s Guide
Model PP12S









