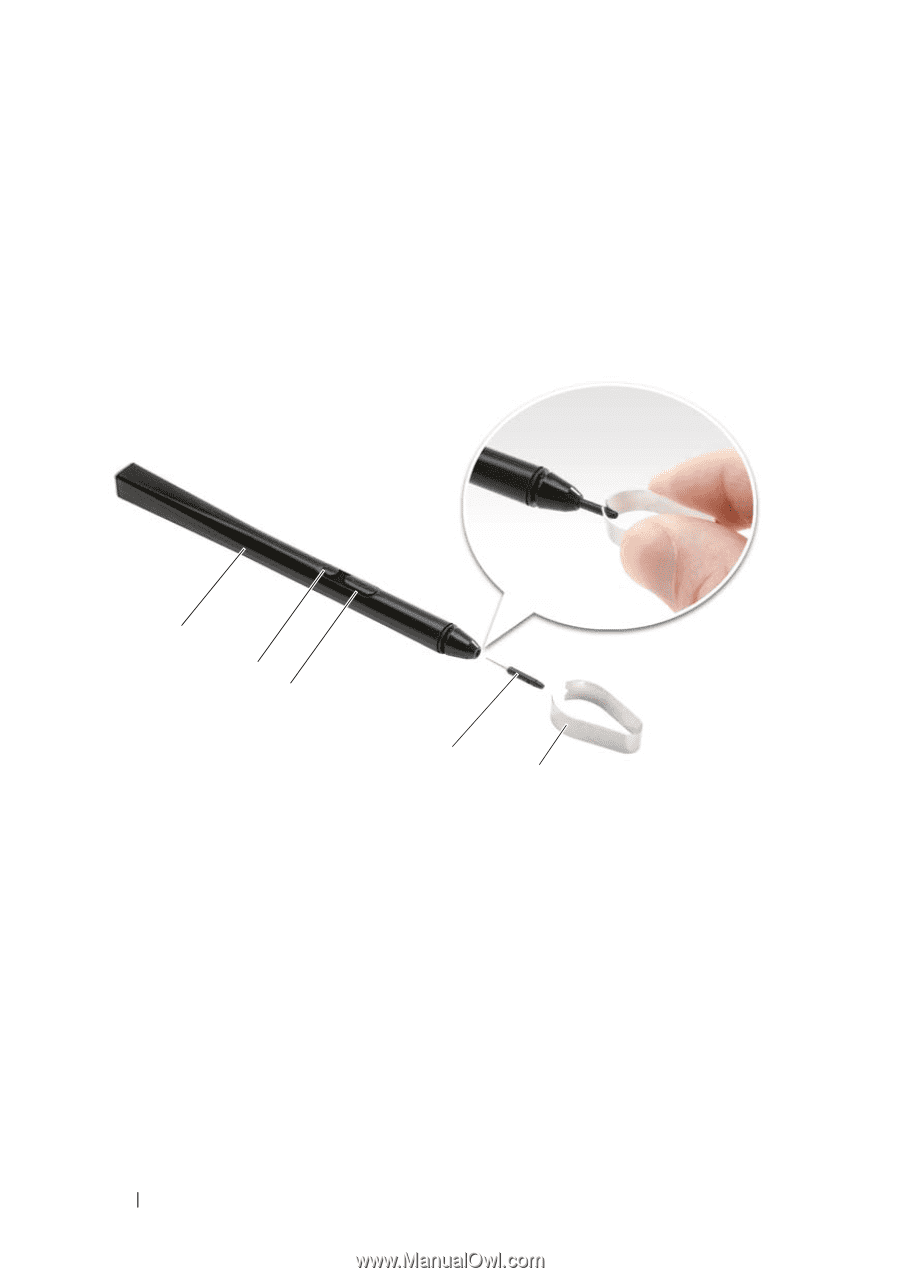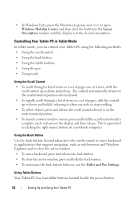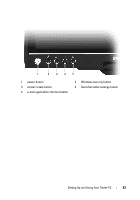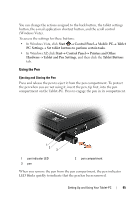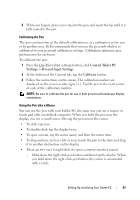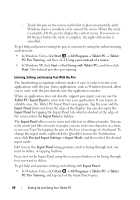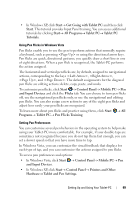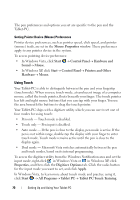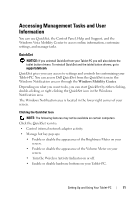Dell Latitude XT User's Guide - Page 66
Replacing the Pen Tip, simulates the feel of a ballpoint pen and soft simulates the feel of a felt-tip
 |
View all Dell Latitude XT manuals
Add to My Manuals
Save this manual to your list of manuals |
Page 66 highlights
If the pen is not in its compartment when the Tablet-PC shuts down or enters sleep or hibernate mode, the pen indicator LED blinks slowly to remind you to replace the pen in the compartment. The behavior of the pen indicator LED can be enabled or disabled through the QuickSet tablet settings application (see "Dell QuickSet Help" on page 20 for instructions on accessing QuickSet). Replacing the Pen Tip 1 2 3 4 5 1 pen 3 right-click pen button 5 pen-tip remover tool 2 erase pen button 4 pen tip Your Tablet-PC ships with several of each of two types of pen tips: hard (simulates the feel of a ballpoint pen) and soft (simulates the feel of a felt-tip pen). To replace a pen tip: 1 Use the pen-tip remover tool to grasp the pen tip, then firmly pull the tip from the pen. 66 Setting Up and Using Your Tablet-PC