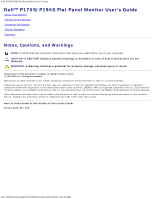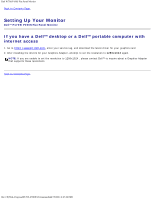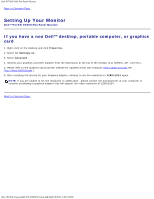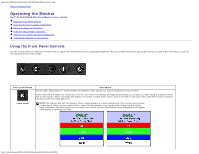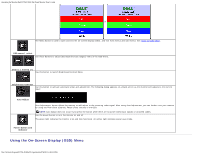Dell P190S User Guide
Dell P190S - 19" LCD Monitor Manual
 |
UPC - 837654900314
View all Dell P190S manuals
Add to My Manuals
Save this manual to your list of manuals |
Dell P190S manual content summary:
- Dell P190S | User Guide - Page 1
Dell P170S/P190S Flat Panel Monitor User's Guide Dell™ P170S/P190S Flat Panel Monitor User's Guide About Your Monitor Setting Up the Monitor Operating the Monitor Solving Problems Appendix Notes, Cautions, and Warnings NOTE: A NOTE indicates important information that helps you make better use of - Dell P190S | User Guide - Page 2
Dell P170S/P190S Flat Panel Monitor Back to Contents Page Setting Up Your Monitor Dell™ P170S/P190S Flat Panel Monitor If you have a Dell™ desktop or a Dell™ portable computer with internet access 1. Go to http://support.dell.com, enter your service tag, and download the latest driver for your - Dell P190S | User Guide - Page 3
Dell P170S/P190S Flat Panel Monitor Back to Contents Page Setting Up Your Monitor Dell™ P170S/P190S Flat Panel Monitor If you have a non Dell™ desktop, the drivers for your Graphics Adapter, attempt to set the resolution to 1280x1024 again. NOTE: If you are unable to set the resolution to - Dell P190S | User Guide - Page 4
Operating the Monitor:Dell P170S/P190S Flat Panel Monitor User's Guide Back to Contents Page Operating the Monitor Dell™ P170S/P190S Flat Panel Monitor User's Guide Using the Front Panel Controls Using the On-Screen Display (OSD) Menu Setting the Maximum Resolution Using the Dell Soundbar (Optional) - Dell P190S | User Guide - Page 5
Operating the Monitor:Dell P170S/P190S Flat Panel Monitor User's Guide or The Menu button is used to open input signals or attached cables. Use the power button to turn the monitor on and off. The green light indicates the monitor is on and fully functional. An amber light indicates power save - Dell P190S | User Guide - Page 6
Monitor:Dell P170S/P190S Flat Panel Monitor User's Guide Accessing the Menu System NOTE:If you change the settings and then either proceed to another menu, or exit the OSD menu, the monitor Auto Detect Analog (VGA) Input Main Menu for Auto Detect Digital (DVI) Input or Main Menu for Analog (VGA) - Dell P190S | User Guide - Page 7
Operating the Monitor:Dell P170S/P190S Flat Panel Monitor User's Guide or NOTE: Auto Adjust, Positioning and Image Settings are only available when you are using the analog (VGA) connector. 2. Push the - and + buttons to move between the setting options. As you move from one icon to another, the - Dell P190S | User Guide - Page 8
Operating the Monitor:Dell P170S/P190S Flat Panel Monitor User's Guide Positioning: Horizontal Vertical Positioning moves the viewing area around on the monitor screen. When making changes to either the Horizontal or Vertical settings, no changes occur to the size of the viewing area. The image - Dell P190S | User Guide - Page 9
Operating the Monitor:Dell P170S/P190S Flat Panel Monitor User's Guide NOTE:When using DVI source, the Image Settings used for text based applications (spreadsheets, programming, text editors, etc.). Red Preset User Preset Red Preset is selected to obtain a redder tint. This color setting is - Dell P190S | User Guide - Page 10
Operating the Monitor:Dell P170S/P190S Flat Panel Monitor User's Guide OSD Hold Time OSD Hold Time: counter-clockwise. Adjust according to Rotating Your Monitor setction OSD Lock: Controls user access to adjustments. When Yes (+) is selected, no user adjustments are allowed. All buttons are locked - Dell P190S | User Guide - Page 11
Monitor:Dell P170S/P190S Flat Panel Monitor User's Guide Audio (optional) NOTE: The change only affects the OSD. It has no effect on any software running on the computer. You can select to have the audio on or off when the monitor is in power saving mode. Yes - enables audio No - disables audio - Dell P190S | User Guide - Page 12
Operating the Monitor:Dell P170S/P190S Flat Panel Monitor User's Guide Exit - Select to exit out LCD Conditioning only when you experience a problem with image retention. Below warning message appears once user select "Enable LCD Conditioning": NOTE: Press any button on the monitor to terminate LCD - Dell P190S | User Guide - Page 13
Operating the Monitor:Dell P170S/P190S Flat Panel Monitor User's Guide DDC/CI (Display Data Channel/Command Interface) allows you to adjust the monitor parameters (brightness, color balance, etc) via software applications on your PC. Default is "Enable". You can disable this feature by selecting " - Dell P190S | User Guide - Page 14
the Monitor:Dell P170S/P190S Flat Panel Monitor User's Guide or Occasionally, no warning message appears, but the screen is blank. This could also indicate that the monitor is not synchronizing with the computer. See Solving Problems Setting the Maximum Resolution To set the maximum resolution for - Dell P190S | User Guide - Page 15
Operating the Monitor:Dell P170S/P190S Flat Panel Monitor User's Guide 1. Power/volume control 2. Power indicator 3. Headphone connectors Using the Tilt, Swivel, and Vertical Extension NOTE: This is applicable for a monitor with a stand. When the OptiPlex™ USFF 780/OptiPlex™ SFF 980 AIO Stand is - Dell P190S | User Guide - Page 16
Operating the Monitor:Dell P170S/P190S Flat Panel Monitor User's Guide NOTE:Stand is detached and extended when the monitor is shipped from the factory. Vertical Extension Stand extends vertically up to 130mm. Changing the Rotation of Your Monitor Before you rotate the monitor, your monitor should - Dell P190S | User Guide - Page 17
Operating the Monitor:Dell P170S/P190S Flat Panel Monitor User's Guide Back to Contents Page file:///S|/SSA_Proposal/P170S_P190S/UG/operate.htm[7/8/2011 4:48:31 PM] - Dell P190S | User Guide - Page 18
Dell P170S/P190S Flat Panel Monitor Back to Contents Page Setting Up Your Monitor Dell™ P170S/P190S Flat Panel Monitor Important instructions to set the display resolution to 1280x1024 (Maximum Resolution bar to the right by pressing and holding the left-mouse button and adjust the screen resolution - Dell P190S | User Guide - Page 19
Dell P170S/P190S Flat Panel Monitor User's Guide Back to Contents Page Setting Up the Monitor Dell™ P170S/P190S Flat Panel Monitor User's Guide Attaching the Stand Connecting the Monitor Organizing Your Cables Attaching the Soundbar (Optional) Removing the Stand Attaching the Stand NOTE: Stand is - Dell P190S | User Guide - Page 20
Dell P170S/P190S Flat Panel Monitor User's Guide cables on the same computer. Use both the cables only when they are connected to you have completed connecting the VGA/DVI cable, follow the procedure below to complete your monitor setup: file:///S|/SSA_Proposal/P170S_P190S/UG/setup.htm[7/8/2011 4:49 - Dell P190S | User Guide - Page 21
Dell P170S/P190S Flat Panel Monitor User's Guide 1. Plug the power cables for your computer and monitor into a nearby outlet. 2. Turn on the monitor and the computer. If your monitor displays an image, installation is complete. If it does not display an image, see Solving Problems. Organizing Your - Dell P190S | User Guide - Page 22
Dell P170S/P190S Flat Panel Monitor User's Guide 1. Working from the rear of the monitor, attach the Soundbar by aligning the two slots with the two tabs along the bottom rear of the monitor. 2. Slide the Soundbar to the left until it snaps into place. 3. Connect the Soundbar with the DC power - Dell P190S | User Guide - Page 23
Dell P170S/P190S Flat Panel Monitor User's Guide NOTE: To prevent scratches on the LCD screen while removing the stand, ensure that the monitor is placed on a clean surface. NOTE: This is applicable for a monitor with a stand. When the OptiPlex™ USFF 780/Optiplex™ SFF 980 AIO Stand is bought, please - Dell P190S | User Guide - Page 24
Solving Problems Dell™ P170S/P190S Flat Panel Monitor User's Guide Self-Test Built-in Diagnostics Common Problems Product-Specific Problems USB Problems Troubleshooting the Dell™ Soundbar (Optional) WARNING: Before you begin any of the procedures in this section, follow the Safety Instructions - Dell P190S | User Guide - Page 25
Dell P170S/P190S Flat Panel Monitor User's Guide 4. Carefully inspect the screen for abnormalities. 5. Press the + (button 4) key on the front panel again. The color of the screen changes to red. 6. Inspect the display for any abnormalities. 7. Repeat steps 5 and 6 to inspect the display in green, - Dell P190S | User Guide - Page 26
Dell P170S/P190S Flat Panel Monitor User's Guide Synchronization Problems Screen is scrambled or appears torn Reset the monitor to Factory Settings. Perform Auto Adjust via OSD. Adjust Phase and Pixel Clock controls via OSD. Perform monitor Self Test Feature Check to determine if scrambled screen - Dell P190S | User Guide - Page 27
Dell P170S/P190S Flat Panel Monitor User's Guide Distorted Sound Computer's sound card is used as the audio source. Distorted Sound Other audio source is used. Unbalanced Sound Output Sound from only one side of Soundbar Low Volume Volume is too low Test the Soundbar using another audio - Dell P190S | User Guide - Page 28
Dell P170S/P190S Flat Panel Monitor User's Guide Back to Contents Page About Your Monitor Dell™ P170S/P190S Flat Panel Monitor User's Guide Package Contents Product Features Identifying Parts and Controls Monitor Specifications Plug and Play Capability LCD Monitor Quality & Pixel Policy - Dell P190S | User Guide - Page 29
User's Guide DVI Cable USB upstream cable Drivers and Documentation media Quick Setup Guide Safety Information Product Features The P170S/P190S flat panel display has an active matrix, thin-film transistor (TFT), and liquid crystal display (LCD). The monitor features include: ■ P170S: 17-inch - Dell P190S | User Guide - Page 30
Dell P170S/P190S Flat Panel Monitor User's Guide Front View Label 1 2 3 4 5 Description Video input select OSD menu / select button Brightness & Contrast / Down (-) button Auto-Adjust / Up (+) button Power button (with power light indicator) Front panel controls Back View Back view Label 1 - Dell P190S | User Guide - Page 31
Dell P170S/P190S Flat Panel Monitor User's Guide USB connectors (downstream) Right side Left side Bottom View Bottom view Label 1 Power connector 2 Dell Soundbar power connector 3 DVI connector 4 VGA connector Description Insert the power cable. Connect the power cord for the Soundbar ( - Dell P190S | User Guide - Page 32
Dell P170S/P190S Flat Panel Monitor User's Guide 5 USB upstream connector 6 USB connector Connect the USB cable that came with your monitor to the monitor and the computer. Once this cable is connected you can use the USB connectors on the side and bottom of the monitor. Connect your USB devices. - Dell P190S | User Guide - Page 33
Dell P170S/P190S Flat Panel Monitor User's Guide 9 Computer 5V/3.3V 10 GND-sync 11 17 TMDS RX0- 18 TMDS RX0+ 19 TMDS Ground 20 Floating 21 Floating 22 TMDS Ground 23 TMDS Clock+ 24 TMDS Clock- Universal Serial Bus (USB) Interface This monitor supports High-Speed Certified USB - Dell P190S | User Guide - Page 34
monitor OFF and then ON would re-enumerate its USB interface; attached peripherals may take a few seconds to resume normal functionality. Flat Panel Specifications Model Screen type Panel type Screen dimensions P170S P190S Active matrix - TFT LCD Active matrix - TFT LCD TN TN 17 inches (17 - Dell P190S | User Guide - Page 35
Dell P170S/P190S Flat Panel Monitor User's Guide Video input signals Synchronization input signals AC input voltage/frequency/current Inrush iso surge current Analog RGB, 0.7 Volts +/- 5%, 75 ohm input impedance Digital DVI-D TMDS, 600mV for each differential line, positive polarity at 50 ohm input - Dell P190S | User Guide - Page 36
Dell P170S/P190S Flat Panel Monitor User's Guide Humidity Operating Non- Dell Support site at: support.dell.com. Maintenance Guidelines Caring for Your Monitor WARNING: Read and follow the Safety Instructions before cleaning the monitor. WARNING: Before cleaning the monitor, unplug the monitor - Dell P190S | User Guide - Page 37
Dell P170S/P190S Flat Panel Monitor User's Guide Back to Contents Page Appendix Dell™ P170S/P190S Flat Panel Monitor User's Guide Safety Instructions FCC Notice (U.S. Only) and Other Regulatory Information Contacting Dell CAUTION: Safety Instructions WARNING: Use of controls, adjustments, or
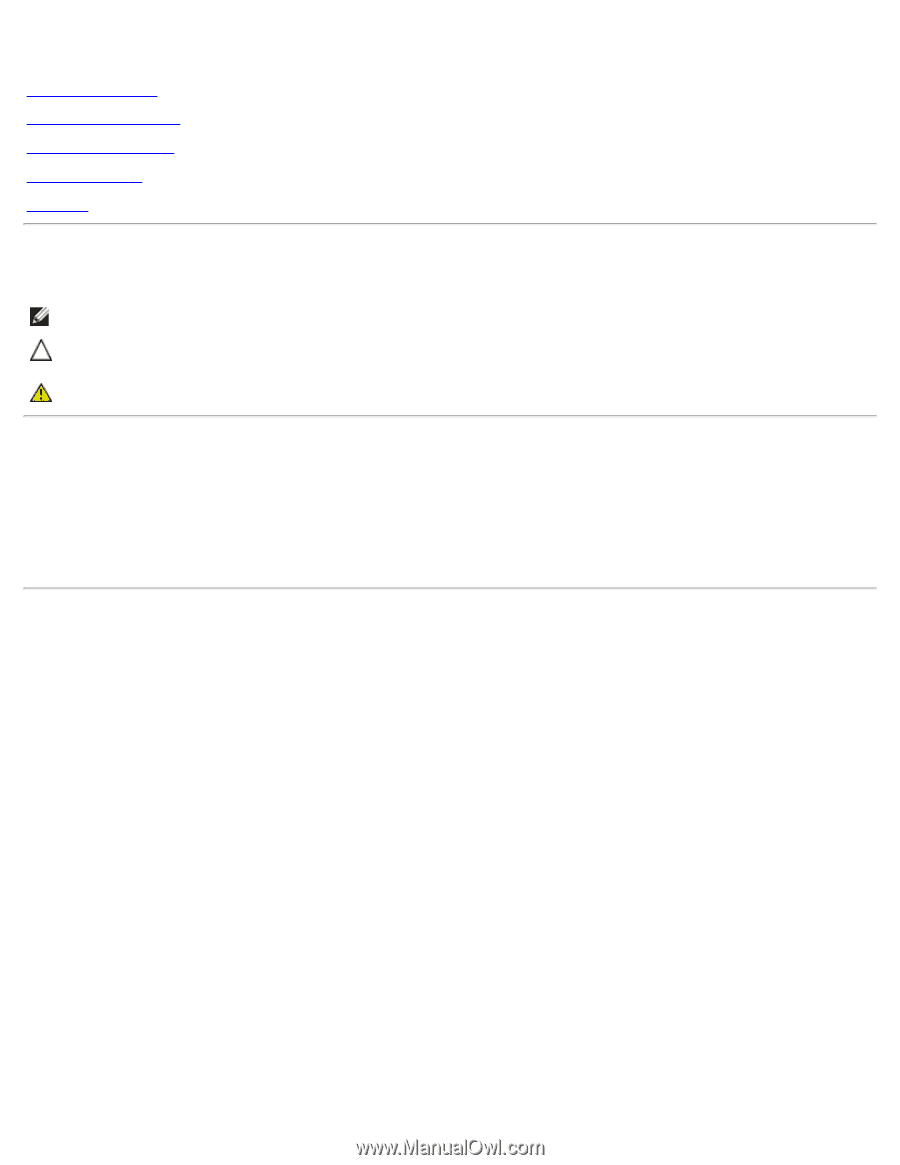
Dell P170S/P190S Flat Panel Monitor User's Guide
file:///S|/SSA_Proposal/P170S_P190S/UG/index.htm[7/8/2011 4:47:10 PM]
Dell™ P170S/P190S Flat Panel Monitor User's Guide
About Your Monitor
Setting Up the Monitor
Operating the Monitor
Solving Problems
Appendix
Notes, Cautions, and Warnings
NOTE:
A NOTE indicates important information that helps you make better use of your computer.
CAUTION:
A CAUTION indicates potential damage to hardware or loss of data if instructions are not
followed.
WARNING:
A Warning indicates a potential for property damage, personal injury or death.
Information in this document is subject to change without notice.
© 2010 Dell Inc. All rights reserved.
Reproduction of these materials in any manner whatsoever without the written permission of Dell Inc.
is strictly forbidden.
Trademarks used in this text:
Dell
and the
DELL
logo
are trademarks of Dell Inc;
Microsoft
and
Windows
are either trademarks or registered
trademarks of Microsoft Corporation in the United States and/or other countries;
ENERGY STAR
is a registered trademark of the U.S. Environmental
Protection Agency. As an ENERGY STAR partner, Dell Inc. has determined that this product meets the ENERGY STAR guidelines for energy efficiency.
Other trademarks and trade names may be used in this document to refer to either the entities claiming the marks and names or their products.
Dell Inc. disclaims any proprietary interest in trademarks and trade names other than its own.
Model P170Sb/P190Sb/P170St/P190St/P170Sf/P190Sf/P190Sc
January 2010 Rev. A02