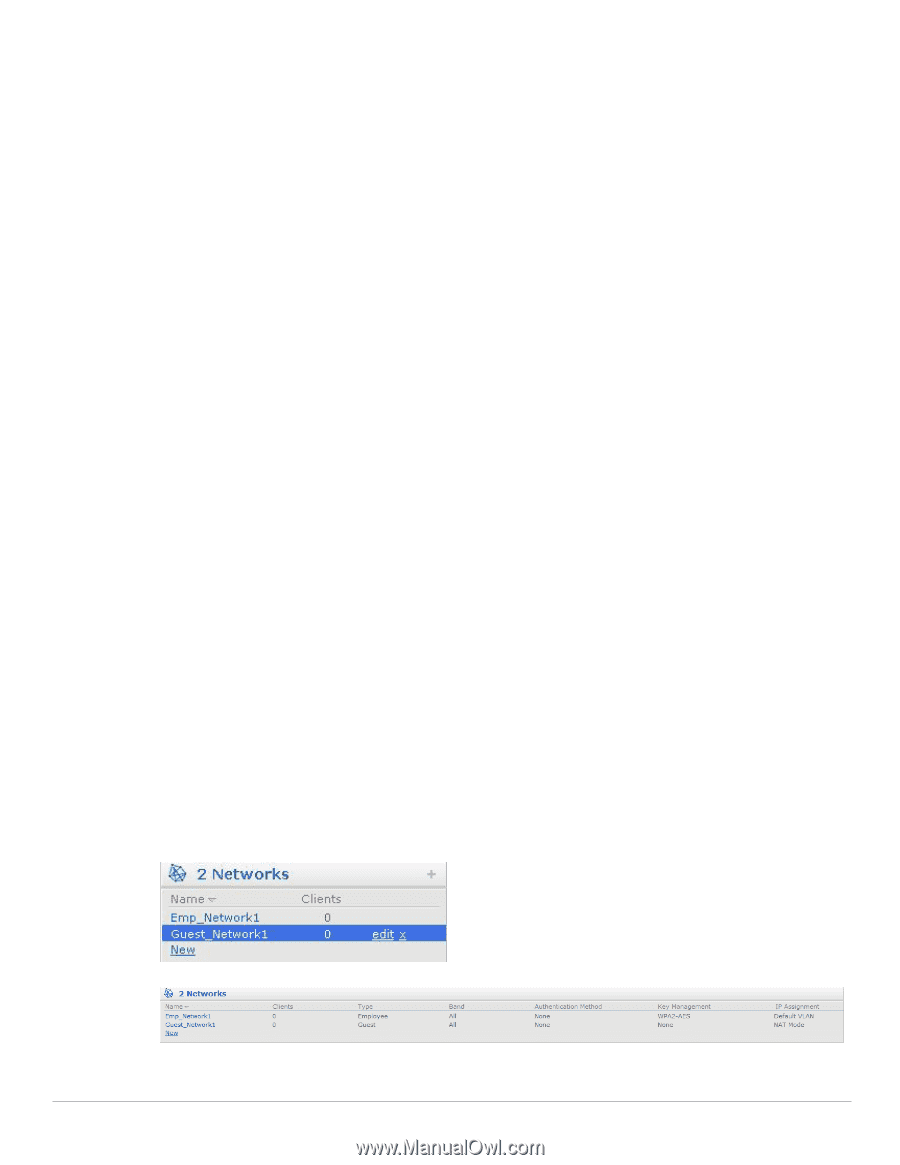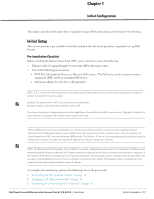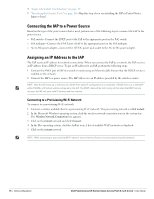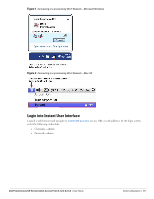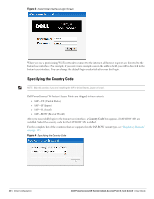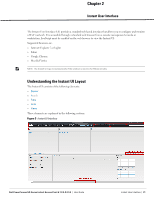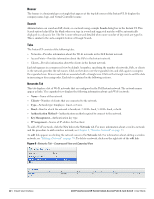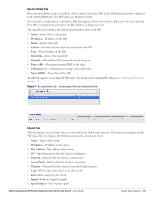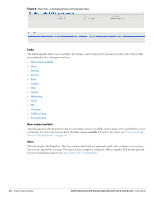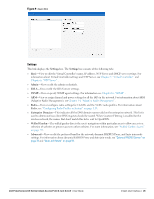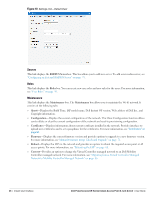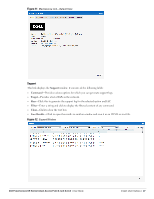Dell PowerConnect W-IAP3WN Dell Instant 6.1.2.3-2.0.0.0 User Guide - Page 22
Banner, Search, Tabs, Networks Tab,
 |
View all Dell PowerConnect W-IAP3WN manuals
Add to My Manuals
Save this manual to your list of manuals |
Page 22 highlights
Banner The banner is a horizontal grey rectangle that appears at the top left corner of the Instant UI. It displays the company name, logo, and Virtual Controller's name. Search Administrators can search an IAP, client, or a network using a simple Search dialog box in the Instant UI. This Search option helps fill in the blank when you type in a word and suggested matches will be automatically displayed in a dynamic list. The list is more relevant and detailed when more number of keywords are typed in. This is similar to the auto-complete feature of Google Search. Tabs The Instant UI consists of the following tabs: Networks-Provides information about the Wi-Fi networks in the Dell Instant network. Access Points-Provides information about the IAPs in the Instant network. Clients-Provides information about the clients in the Instant network. Each tab appears in a compressed view by default. A number, specifying the number of networks, IAPs, or clients in the network precedes the tab names. Click on the tabs to see the expanded view and click again to compress the expanded view. Items in each tab are associated with a triangle icon. Click on the triangle icon to sort the data in increasing or decreasing order. Each tab is explained in the following sections. Networks Tab This tab displays a list of Wi-Fi networks that are configured in the Dell Instant network. The network names appear as links. The expanded view displays the following information about each Wi-Fi network: Name-Name of the network. Clients-Number of clients that are connected to the network. Type-Network type: Employee, Guest, or Voice. Band-Band in which the network is broadcast: 2.4 GHz band, 5.4 GHz band, or both. Authentication Method-Authentication method required to connect to the network. Key Management-Authentication key type. IP Assignment-Source of IP address for the client. To add a Wi-Fi network, click the New link in the Networks tab. For more information about a wireless network and the procedure to add a wireless network, see Chapter 3, "Wireless Network" on page 39. An edit link appears on clicking the network name in the Networks tab. For information about editing a wireless network, see "Editing a Network" on page 53. To delete a network, click x on the right side of the edit link. Figure 6 Networks Tab-Compressed View and Expanded View 22 | Instant User Interface Dell PowerConnect W-Series Instant Access Point 6.1.2.3-2.0.0.0 | User Guide