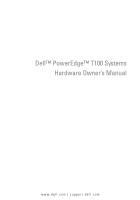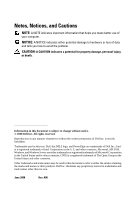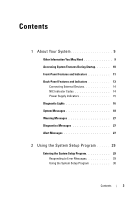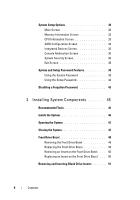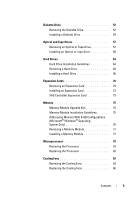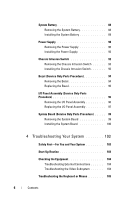Dell PowerEdge T100 Hardware Owner's Manual
Dell PowerEdge T100 Manual
 |
View all Dell PowerEdge T100 manuals
Add to My Manuals
Save this manual to your list of manuals |
Dell PowerEdge T100 manual content summary:
- Dell PowerEdge T100 | Hardware Owner's Manual - Page 1
Dell™ PowerEdge™ T100 Systems Hardware Owner's Manual www.dell.com | support.dell.com - Dell PowerEdge T100 | Hardware Owner's Manual - Page 2
is strictly forbidden. Trademarks used in this text: Dell, the DELL logo, and PowerEdge are trademarks of Dell Inc.; Intel is a registered trademark of Intel Corporation in the U.S. and other countries; Microsoft, MS-DOS, Windows, and Windows Server are either trademarks or registered trademarks of - Dell PowerEdge T100 | Hardware Owner's Manual - Page 3
External Devices 14 NIC Indicator Codes 14 Power Supply Indicators 15 Diagnostic Lights 16 System Messages 18 Warning Messages 27 Diagnostics Messages 27 Alert Messages 27 2 Using the System Setup Program 29 Entering the System Setup Program 29 Responding to Error Messages 29 Using the - Dell PowerEdge T100 | Hardware Owner's Manual - Page 4
Options 30 Main Screen 30 Memory Information Screen 33 CPU Information Screen 33 SATA Configuration Screen 34 Integrated Devices Screen 35 Console Redirection Screen 36 System Security Screen 36 Exit Screen 38 System and Setup Password Features 38 Using the System Password 39 Using the - Dell PowerEdge T100 | Hardware Owner's Manual - Page 5
a Hard Drive 66 Expansion Cards 70 Removing an Expansion Card 70 Installing an Expansion Card 72 SAS Controller Expansion Card 73 Memory 75 Memory Module Upgrade Kits 75 Memory Module Installation Guidelines 75 Addressing Memory With 8-GB Configurations (Microsoft® Windows® Operating - Dell PowerEdge T100 | Hardware Owner's Manual - Page 6
System Battery 89 Power Supply 90 Removing the Power Supply 90 Installing the Power Supply 92 Chassis Intrusion Switch 92 Removing the Chassis Intrusion Switch 92 Installing the Chassis Intrusion Switch 93 Bezel (Service Only Parts Procedure 94 Removing the Bezel 94 Replacing the Bezel 95 - Dell PowerEdge T100 | Hardware Owner's Manual - Page 7
Tape Drive . . . . . 120 Troubleshooting a Hard Drive 121 Troubleshooting a SAS or SAS RAID Controller . . . . 123 Troubleshooting Expansion Cards 124 Troubleshooting the Microprocessor 126 5 Running the System Diagnostics 129 Using Dell PowerEdge Diagnostics 129 System Diagnostics Features - Dell PowerEdge T100 | Hardware Owner's Manual - Page 8
Testing Options 130 Using the Custom Test Options 131 Selecting Devices for Testing 131 Selecting Diagnostics Options 131 Viewing Information and Results 132 6 Jumpers and Connectors 133 System Board Jumpers 133 System Board Connectors 134 Disabling a Forgotten Password 136 7 Getting - Dell PowerEdge T100 | Hardware Owner's Manual - Page 9
or as a separate document. • The Getting Started Guide provides an overview of system features, setting up your system, and technical specifications. • CDs or DVDs included with your system provide documentation and tools for configuring and managing your system. • Systems management software - Dell PowerEdge T100 | Hardware Owner's Manual - Page 10
updates on support.dell.com and read the updates SAS controller expansion cards. Enters the SAS Configuration Utility, which includes RAID configuration options. See your SAS adapter User's Guide for more information. Option is displayed only if you have PXE support enabled through the System Setup - Dell PowerEdge T100 | Hardware Owner's Manual - Page 11
Front-Panel Features and Indicators Figure 1-1 shows the controls, indicators, and connectors located on the system's front panel. Table 1-2 provides component descriptions. Figure 1-1. Front-Panel Features and Indicators 1 6 5 4 3 2 Table 1-2. Front-Panel Components Item Component - Dell PowerEdge T100 | Hardware Owner's Manual - Page 12
- The system is powered on. Blinking green - The system is in a low power state. Steady amber - A BIOS failure occurred before Power-On Self Test (POST). See "Diagnostic Lights" on page 16. Blinking amber - There is a problem with the power supply. Holds an optional diskette drive. Holds an optional - Dell PowerEdge T100 | Hardware Owner's Manual - Page 13
Indicators Figure 1-2 shows the controls, indicators, and connectors located on the system's back panel. Figure 1-2. Back-Panel Features and Indicators 1 2 1 voltage selection switch 3 USB connectors (5) 5 video connector 7 I/O expansion-card slots (4) 3 4 5 6 7 2 power connector 4 NIC connector - Dell PowerEdge T100 | Hardware Owner's Manual - Page 14
the system (unless the documentation for the device specifies otherwise). See "Using the System Setup Program" on page 29 for information about enabling, disabling, and configuring I/O ports and connectors. NIC Indicator Codes The NIC on the back panel has an indicator that provides information on - Dell PowerEdge T100 | Hardware Owner's Manual - Page 15
Table 1-3. NIC Indicator Codes Indicator Type Indicator Code Activity Off Blinking Link Off Yellow Orange Green Description When off at the same time that the link indicator is off, the NIC is not connected to the network or the NIC is disabled in the System Setup program. See "Using the - Dell PowerEdge T100 | Hardware Owner's Manual - Page 16
indicates the light is off. NOTE: If the power LEDs blink amber, there is a problem with the power supply. If the power LED shows a solid amber, a BIOS failure occurred before Power-On Self Test (POST). Table 1-5. Diagnostic Indicator Codes Code Causes Corrective Action The computer is in - Dell PowerEdge T100 | Hardware Owner's Manual - Page 17
"Getting Help" on page 139. configuration error. Other failure. Ensure that the diskette drive, optical drive, and hard drives are properly connected. See "Troubleshooting Your System" on page 103 for the appropriate drive installed in your system. If the problem persists, see "Getting Help" on - Dell PowerEdge T100 | Hardware Owner's Manual - Page 18
, review the safety instructions that came with the system. Table 1-6. System Messages Message Causes Corrective Actions Attempting to update Remote Configuration. Please wait.... Remote Configuration is in Wait until the process is progress. complete. BIOS Update Attempt Remote BIOS update - Dell PowerEdge T100 | Hardware Owner's Manual - Page 19
read failure Faulty or improperly inserted diskette. Replace the diskette. Diskette subsystem Faulty diskette drive or reset failed optical drive controller. Ensure that the diskette drive and optical drive cables are properly connected. See "Troubleshooting a USB Device" on page 108 and - Dell PowerEdge T100 | Hardware Owner's Manual - Page 20
Memory Module Installation Guidelines" on page 75. Error 8602: Auxiliary device failure. Verify that mouse and keyboard are securely attached to correct connectors. Loose or improperly connected mouse or keyboard cable; faulty mouse or keyboard. Replace the mouse. If the problem persists, replace - Dell PowerEdge T100 | Hardware Owner's Manual - Page 21
fuse has failed. Keyboard fuse has failed. Faulty system board. Replace the keyboard. If the problem persists, the system board is faulty. See "Getting Help" on page 139. Manufacturing mode System is incorrectly detected configured. Memory address line Faulty or improperly Ensure that all - Dell PowerEdge T100 | Hardware Owner's Manual - Page 22
the boot sequence information. See "System Setup Options" on page 30. The system configuration information in the System Setup program might be incorrect. Enter the System Setup program and verify the system configuration information for the hard drive. See "System Setup Options" on page 30. If - Dell PowerEdge T100 | Hardware Owner's Manual - Page 23
installed on it. Option ROM Checksum Error PCI device BIOS (Option Ensure that all appropriate ROM) checksum failure is cables are securely detected during shadowing. connected to the expansion cards. If the problem persists, see "Troubleshooting Expansion Cards" on page 124. PCIe Degraded Link - Dell PowerEdge T100 | Hardware Owner's Manual - Page 24
update. If the problem persists, see "Troubleshooting Expansion Cards" on page 124. If the problem persists, see "Getting Help" on page 139. Read fault Requested sector not found The operating system Replace the diskette. cannot read from the Ensure that the diskette diskette or hard drive - Dell PowerEdge T100 | Hardware Owner's Manual - Page 25
from the drive. SATA port A/B/C/D hard disk drive auto-sensing error Ensure that the hard drive cables are properly connected. See "Troubleshooting a Hard Drive" on page 121. SATA Port A/B/C/D SATA Port A/B/C/D set as hard disk not found Auto, no disk installed. Run the System Setup program to - Dell PowerEdge T100 | Hardware Owner's Manual - Page 26
System Memory" on page 115. If the problem persists, see "Getting Help" on page 139. Utility partition not available Utility partition is not available on the hard disk Create a utility partition on the boot hard drive. See the CDs that came with your system. Warning! No micro code update loaded - Dell PowerEdge T100 | Hardware Owner's Manual - Page 27
Write fault on selected drive Causes Faulty diskette, diskette drive, hard drive. Corrective Actions Replace the diskette. Ensure that the diskette drive and hard-drive cables are properly connected. See "Troubleshooting a USB Device" on page 108 or "Troubleshooting a Hard Drive" on page 121 for - Dell PowerEdge T100 | Hardware Owner's Manual - Page 28
28 About Your System - Dell PowerEdge T100 | Hardware Owner's Manual - Page 29
system is booting, make a note of the message. Before entering the System Setup program, see "System Messages" on page 18 for an explanation of the message and suggestions for correcting errors. NOTE: After installing a memory upgrade, it is normal for your system to send a message the first time - Dell PowerEdge T100 | Hardware Owner's Manual - Page 30
through the settings in a field. In many fields, you can also type the appropriate value. Exits the System Setup program and restarts the system if any changes were made. Displays the System Setup program's help file. NOTE: For most of the options, any changes that you make are recorded but do not - Dell PowerEdge T100 | Hardware Owner's Manual - Page 31
listed under their respective options, where applicable. Table 2-2. System Setup Program Options Option System Time System Date Memory Information CPU Information SATA Configuration Description Resets the time on the system's internal clock. Resets the date on the system's internal calendar. See - Dell PowerEdge T100 | Hardware Owner's Manual - Page 32
during system startup. Available options can include the diskette drive, CD drive, hard drives, and network. Determines the order in which the system searches the hard drives during system startup. The selections depend on the hard drives installed in your system. Determines the emulation type for - Dell PowerEdge T100 | Hardware Owner's Manual - Page 33
memory tests are not performed. CPU Information Screen Table 2-4 lists the options and descriptions for the information fields that appear on the CPU Information screen. Table 2-4. CPU Information Screen Option 64-bit Core Speed Bus Speed Description Specifies if the installed processor supports - Dell PowerEdge T100 | Hardware Owner's Manual - Page 34
If the processor does not support Demand-Based Power Management, this field is read-only. Processor 0 ID Displays the family and model number of the processor. Processor Name Display Displays the CPU name of the installed Processor 0. Level 2 Cache Displays the amount of cache memory for the - Dell PowerEdge T100 | Hardware Owner's Manual - Page 35
2-5. SATA Configuration Screen Option Embedded SATA Port X Model Drive Type Capacity Description Enables (ATA Mode) or disables (Off) all SATA ports. Enables (Auto) or disables (Off) the SATA hard drive in Port X. Displays the drive model of the selected hard drive. Displays the drive type of - Dell PowerEdge T100 | Hardware Owner's Manual - Page 36
VT 100/VT 220 or ANSI. (VT 100/VT 220 default) Redirection After Boot Enables or disables console redirection after your system (Enabled on page 39 for instructions on assigning a system password and using or changing an existing system password. Restricts access to the System Setup program in the - Dell PowerEdge T100 | Hardware Owner's Manual - Page 37
Setup Password option to Enabled prevents the system password from being changed or disabled at system start-up. To lock the system password, assign a setup password in the Setup creating, storing, and protecting cryptographic keys. See support.dell.com for additional TPM documentation. When set to - Dell PowerEdge T100 | Hardware Owner's Manual - Page 38
restored. Be sure to back up the TPM keys prior to enabling this option. When set to Yes, all the contents of the power state. On turns on the system after power is restored. When set to Off, the system remains off after power is restored. Exit Screen After you press to exit the System Setup - Dell PowerEdge T100 | Hardware Owner's Manual - Page 39
operate your system or change settings in the System Setup program until a trained service technician changes the password jumper setting to disable the full use of the system. When the System Password option is set to Enabled, the system prompts you for the system password after the system starts. - Dell PowerEdge T100 | Hardware Owner's Manual - Page 40
are not valid. If you enter one of these combinations, the system beeps. To erase a character when entering your password, press . The setting shown for the System Password changes to Enabled. Exit the System Setup program and begin using your system. 6 Either reboot your system - Dell PowerEdge T100 | Hardware Owner's Manual - Page 41
system, the error message continues to network administrator. 2 Enter the System Setup program by pressing during POST. 3 Select the System Security screen field to verify that the Password Status option is set to Unlocked. 4 When prompted, type the system password. 5 Confirm that Not Enabled - Dell PowerEdge T100 | Hardware Owner's Manual - Page 42
Password option is set to Not Enabled. To assign a setup password, highlight the Setup Password option and press the or key. The system prompts you to enter and verify the password. If a character is illegal for password use, the system beeps. NOTE: The setup password can be the same as - Dell PowerEdge T100 | Hardware Owner's Manual - Page 43
select the System Security option. 2 Highlight the Setup Password option, press to access the setup password window, and press twice to clear the existing setup password. The setting changes to Not Enabled. 3 If you want to assign a new setup password, perform the steps in "Assigning - Dell PowerEdge T100 | Hardware Owner's Manual - Page 44
44 Using the System Setup Program - Dell PowerEdge T100 | Hardware Owner's Manual - Page 45
how to install the following system components: • Front drive bezel • Diskette drive • Optical and tape drives • Hard drives • Expansion cards • SAS controller card • Memory • Microprocessor • Cooling fans • System battery • Power supply • Chassis intrusion switch • Bezel • I/O panel • System board - Dell PowerEdge T100 | Hardware Owner's Manual - Page 46
6 tape backup unit 8 bezel sliding plate release 10 processor cooling fan The system board can accommodate one processor, four expansion cards, and four memory modules. The hard drive bays provide space for up to two SAS or SATA hard drives. Drive bays in the front of the system provide space for - Dell PowerEdge T100 | Hardware Owner's Manual - Page 47
optional diskette drive. A controller expansion card is required for SAS hard drives. Power is supplied to the system board and internal peripherals through a single nonredundant power supply. Opening the System CAUTION: Only trained service technicians are authorized to remove the system cover and - Dell PowerEdge T100 | Hardware Owner's Manual - Page 48
Program" on page 29. NOTE: If a setup password has been assigned by someone else, contact your network administrator for information on resetting the chassis intrusion detector. Figure 3-2. Opening and Closing the System 1 1 release tab Front Drive Bezel The front drive bezel is the cover for the - Dell PowerEdge T100 | Hardware Owner's Manual - Page 49
service technicians are authorized to remove the system cover and access any of the components inside the system. Before you begin this procedure, review the safety instructions that came with the system. Removing the Front Drive 47. Replacing the Front Drive Bezel 1 With the front drive bezel tilted - Dell PowerEdge T100 | Hardware Owner's Manual - Page 50
end of the insert and rotate the insert away from the bezel. See Figure 3-4. Replacing an Insert on the Front Drive Bezel If you remove a drive in the 3.5-inch or 5.25-inch drive bays, replace the corresponding insert on the front drive bezel. From the back of the bezel, fit the tab on the end of - Dell PowerEdge T100 | Hardware Owner's Manual - Page 51
Figure 3-4. Removing and Replacing the Front Drive Bezel Insert 1 2 4 1 front drive bezel 3 drive bezel insert 3 2 insert tab 4 screws for an optional 5.25-inch drive (3) Removing and Inserting Blank Drive Inserts Depending on the configuration of your system, a blank drive insert might be - Dell PowerEdge T100 | Hardware Owner's Manual - Page 52
3.5-inch drive bay supports an optional standard diskette drive. Removing the Diskette Drive CAUTION: Only trained service technicians are authorized to remove the system cover and access any of the components inside the system. Before you begin this procedure, review the safety instructions that - Dell PowerEdge T100 | Hardware Owner's Manual - Page 53
removing the drive, replace the 3.5-inch insert on front drive bezel. See "Replacing an Insert on the Front Drive Bezel" on page 50. If you are replacing the diskette drive, see "Installing a Diskette Drive" on page 54. 8 Replace the front drive bezel. See "Replacing the Front Drive Bezel" on - Dell PowerEdge T100 | Hardware Owner's Manual - Page 54
the system and attached peripherals. Installing a Diskette Drive CAUTION: Only trained service technicians are authorized to remove the system cover and access any of the components inside the system. Before you begin this procedure, review the safety instructions that came with the system. 1 Turn - Dell PowerEdge T100 | Hardware Owner's Manual - Page 55
screws fit into their slots and snap securely into the sliding plate. 10 Connect the power cable to the drive. See Figure 3-6. 11 Connect the data cable from the drive to the diskette drive connector (FLOPPY) on the system board. See Figure 3-8 and Figure 6-2. Installing System Components 55 - Dell PowerEdge T100 | Hardware Owner's Manual - Page 56
. See "Replacing the Front Drive Bezel" on page 49. 13 Close the system. See "Closing the System" on page 47. 14 Reconnect the system to the electrical outlet, and turn on the system and attached peripherals. 15 Enter the System Setup program and ensure that the drive's controller is enabled. See - Dell PowerEdge T100 | Hardware Owner's Manual - Page 57
or a tape backup unit. Removing an Optical or Tape Drive CAUTION: Only trained service technicians are authorized to remove the system cover and access any of the components inside the system. Before you begin this procedure, review the safety instructions that came with the system. 1 Turn off the - Dell PowerEdge T100 | Hardware Owner's Manual - Page 58
Figure 3-9. Removing and Installing an Optical or Tape Drive (SCSI Connection) 1 2 3 4 1 sliding plate 3 optical drive 2 optical drive shoulder screw 4 drive bay screw slots 58 Installing System Components - Dell PowerEdge T100 | Hardware Owner's Manual - Page 59
bay, see "Installing an Optical or Tape Drive" on page 60. 8 If the drive is being permanently removed, install an insert on front drive bezel. See "Replacing an Insert on the Front Drive Bezel" on page 50. 9 Replace the front drive bezel. See "Replacing the Front Drive Bezel" on page 49. 10 Close - Dell PowerEdge T100 | Hardware Owner's Manual - Page 60
this procedure, review the safety instructions that came with the system. 1 Unpack the drive and prepare it for installation. For instructions, see the documentation that accompanied the drive. If you are installing a SCSI tape drive, you must have a SCSI controller card installed. See "Installing - Dell PowerEdge T100 | Hardware Owner's Manual - Page 61
3-11. Installing Optical or Tape Drive Shoulder Screws 1 1 screws (3) 8 Gently slide the drive into place until you hear a click or feel the drive securely installed. 9 Attach the SCSI power cable (see Figure 3-12) or SATA power cable (see Figure 3-13) to the drive. Ensure that cables are secured - Dell PowerEdge T100 | Hardware Owner's Manual - Page 62
Figure 3-12. Cabling SCSI to the Tape Drive 7 8 91 6 5 1 expansion slot 1 3 SCSI card 5 tape drive 7 top clip on heat sink shroud 9 system board 2 3 4 2 SCSI connector 4 front drive bezel 6 SATA power convert cable 8 SCSI cable 62 Installing System Components - Dell PowerEdge T100 | Hardware Owner's Manual - Page 63
SCSI interface cable in the drive kit from the SCSI controller card to the drive. See Figure 3-12. 11 Check all cable connections, and fold cables out of the way to allow for airflow between the fan and cooling vents. 12 Replace the front drive bezel. See "Replacing the Front Drive Bezel" on page 49 - Dell PowerEdge T100 | Hardware Owner's Manual - Page 64
drive configurations. Table 3-1. Hard-Drive Configurations Drive Number Drive Type Location 1 SATA HDD0 1 SAS HDD0 2 SATA HDD1 2 SAS HDD1 Controller integrated SATA controller SAS expansion card SAS expansion card integrated SATA SAS expansion card SAS expansion card Connector - Dell PowerEdge T100 | Hardware Owner's Manual - Page 65
3-14. Figure 3-14. Removing and Installing a Hard Drive in the Drive Carrier 1 2 1 hard drive power cable 2 hard drive in primary hard drive bay NOTE: If you do not intend to replace the drive, it is highly recommended that you remove the drive from the guide bracket (see Figure 3-15) and insert - Dell PowerEdge T100 | Hardware Owner's Manual - Page 66
the system. Before you begin this procedure, review the safety instructions that came with the system. 1 Unpack the replacement hard drive and prepare it for installation. 2 Check the documentation for the hard drive to verify that the drive is configured for your system. 3 Turn off the system - Dell PowerEdge T100 | Hardware Owner's Manual - Page 67
2 1 hard drive 2 hard drive bracket NOTICE: SAS drives and SATA drives cannot be mixed in the system. The drives must be either SATA or SAS hard drives. NOTE: The SAS controller card must be installed in either PCIe SLOT1 or PCIe SLOT2. See Figure 6-2. 8 Connect the power cable to the hard drive - Dell PowerEdge T100 | Hardware Owner's Manual - Page 68
• For connection to a SAS controller expansion card (SAS or SATA hard drives), connect the data cable from the SAS controller card and the power cable as shown in Figure 3-17. See "SAS Controller Expansion Card" on page 73 for instructions about installing the card and routing the cables. Figure 3- - Dell PowerEdge T100 | Hardware Owner's Manual - Page 69
3-17. Attaching a SAS or SATA Hard Drive to a SAS Controller Expansion Card 12 3 4 5 6 1 power cable to hard drive (female) 3 SAS or SATA hard drives (2) 5 data cable to SAS controller card 2 power cable to hard drive (male) 4 data cable to hard drive 6 SAS controller card 10 Ensure that all - Dell PowerEdge T100 | Hardware Owner's Manual - Page 70
ensure that the drive's controller is enabled. 14 Exit the System Setup program and reboot the system. 15 Partition and logically format the drive. See the documentation for your operating system for instructions. 16 (Optional) Test the hard drive by running the system diagnostics. See "Running the - Dell PowerEdge T100 | Hardware Owner's Manual - Page 71
NOTE: Filler brackets must be installed over empty expansion card slots to maintain Federal Communications Commission (FCC) certification 3-18. Removing and Installing an Expansion Card 1 2 3 4 1 expansion card 3 card retention door 2 alignment guide 4 release tab Installing System Components 71 - Dell PowerEdge T100 | Hardware Owner's Manual - Page 72
from the operating system. Installing an Expansion Card CAUTION: Only trained service technicians are authorized to remove the system cover and access any of the components inside the system. Before you begin this procedure, review the safety instructions that came with the system. 1 Turn off the - Dell PowerEdge T100 | Hardware Owner's Manual - Page 73
documentation for the card. SAS Controller Expansion Card Read the installation instructions in the documentation for your SAS controller card. Install the card in expansion card connector SLOT1 or SLOT2 (see "Installing an Expansion Card" on page 72), and connect the hard-drive activity indicator - Dell PowerEdge T100 | Hardware Owner's Manual - Page 74
a SAS or SATA Hard Drive to a SAS Controller Expansion Card 1 2 3 4 5 6 10 9 8 7 1 SAS card 3 power cable 5 power cable 7 front drive bezel 9 retaining tabs on top of heat sink shroud 2 clip on hard disk drive fan shroud 4 hard disk drive fan 6 top notch on heat sink fan shroud 8 SAS cable - Dell PowerEdge T100 | Hardware Owner's Manual - Page 75
three memory modules is not supported. NOTICE: If you remove your original memory modules from the system during a memory upgrade, keep them separate from any new memory modules that you may have, even if you purchased the new memory modules from Dell. Use only unbuffered ECC DDR II memory modules - Dell PowerEdge T100 | Hardware Owner's Manual - Page 76
GB Addressing Memory With 8-GB Configurations (Microsoft® Windows® Operating System Only) Your system supports a maximum of 8 GB of memory using four 2-GB memory modules. Current PCIe expansion cards that are installed in your system, your system may only support a maximum of 7.4 GB of memory or - Dell PowerEdge T100 | Hardware Owner's Manual - Page 77
to remove it from the connector. Installing a Memory Module CAUTION: Only trained service technicians are authorized to remove the system cover and access any of the components inside the system. Before you begin this procedure, review the safety instructions that came with the system. 1 Turn off - Dell PowerEdge T100 | Hardware Owner's Manual - Page 78
the module into the connector and carefully press the module into place. Figure 3-20. Installing and Removing a Memory Module 1 4 3 2 1 memory module 3 connector 2 alignment key 4 memory module socket ejectors (2) 6 Pull up on the securing clips to lock the module into place. If you insert - Dell PowerEdge T100 | Hardware Owner's Manual - Page 79
is correct, press to exit the System Setup program. 14 Run the system diagnostics to verify that the memory modules are operating properly. See "Running the System Diagnostics" on page 130. Microprocessor You can upgrade the system processor to take advantage of future options in speed and - Dell PowerEdge T100 | Hardware Owner's Manual - Page 80
two captive screws holding the heat sink and shroud assembly in place. These captive screws are adjacent to the processor cooling fan housing. See Figure 3-21. 5 Tilt the heat sink and shroud assembly away from the fan housing on its pivot bracket and lift it out. 80 Installing System Components - Dell PowerEdge T100 | Hardware Owner's Manual - Page 81
captive screws (2) 4 2 pivot bracket 4 diskette cable 6 Release the socket-release lever before opening the processor shield. See Figure 3-22. 7 Rotate the processor shield upward and out of the way. 8 Lift the processor out of the socket and leave the release lever up so that the socket is ready - Dell PowerEdge T100 | Hardware Owner's Manual - Page 82
Figure 3-22. Installing and Removing a Processor 2 3 1 4 6 5 1 notch in processor (2) 3 socket-release lever 5 processor shield 2 processor 4 ZIF socket 6 socket key (2) Replacing the Processor 1 Unpack the new processor. 2 Align the processor with the socket keys on the ZIF socket. See - Dell PowerEdge T100 | Hardware Owner's Manual - Page 83
, do not remove the processor) and Figure 3-24. Removing the Cooling Fans CAUTION: Only trained service technicians are authorized to remove the system cover and access any of the components inside the system. Before you begin this procedure, review the safety instructions that came with the system - Dell PowerEdge T100 | Hardware Owner's Manual - Page 84
together at the top of the fan cage that attaches the fan to the chassis bracket mount. c Lift the fan out. NOTE: The SAS hard drive cooling fan is present only if a SAS 6i/R integrated controller card is installed. 4 If you are removing the larger processor cooling fan: a Remove the heat sink and - Dell PowerEdge T100 | Hardware Owner's Manual - Page 85
Figure 3-23. Removing and Installing the SAS Controller Cooling Fan 1 2 4 3 1 top release tabs 3 bottom mounting tabs 2 cooling fan 4 bracket mount Installing System Components 85 - Dell PowerEdge T100 | Hardware Owner's Manual - Page 86
begin this procedure, review the safety instructions that came with the system. If you are replacing the hard drive cooling fan: 1 Align the bottom mounting tabs on the replacement fan with the mounting holes in the system chassis. 2 Squeeze the top two release tabs and guide the assembly forward - Dell PowerEdge T100 | Hardware Owner's Manual - Page 87
the connector. Figure 3-25. Cabling the Heat Sink Cooling Fan 1 2 3 4 5 6 1 heat sink fan shroud 3 tab 5 heat sink fan 2 cable slot 4 fan connector cable 6 front drive bezel 5 Replace the heat sink and shroud assembly (see "Removing the Processor" on page 79). Installing System Components 87 - Dell PowerEdge T100 | Hardware Owner's Manual - Page 88
fan power cable to the system board. 7 Close the system. See "Closing the System" on page 47. System Battery A coin-cell battery maintains system configuration, date, and time information. The battery can last several years. To determine whether you need to replace the battery, see "Troubleshooting - Dell PowerEdge T100 | Hardware Owner's Manual - Page 89
to enter the correct time and date. 6 Re-enter any system configuration information that is no longer displayed on the System Setup screens, and then exit the System Setup program. 7 To test the newly installed battery, see "Troubleshooting the System Battery" on page 112. 8 After an hour, reconnect - Dell PowerEdge T100 | Hardware Owner's Manual - Page 90
, see your Product Information Guide. Power Supply Removing the Power Supply CAUTION: Only trained service technicians are authorized to remove the system cover and access any of the components inside the system. Before you begin this procedure, review the safety instructions that came with the - Dell PowerEdge T100 | Hardware Owner's Manual - Page 91
) attached to the routing clips on the side of the power supply. 7 Using a #2 Phillips screwdriver, remove the four Phillips screws that secure the power supply to the back panel. 8 Press the power-supply release tab down and slide the power supply toward the front of the system, then lift it out - Dell PowerEdge T100 | Hardware Owner's Manual - Page 92
clip on the side of the power supply. 6 Depending on your system configuration, connect the following power cables: • PWR_CONN connector on the system board • 12V connector on the system board • Hard drives • Diskette drive • Tape backup unit • Optical drives 7 Close the system. See "Closing the - Dell PowerEdge T100 | Hardware Owner's Manual - Page 93
4 Slide the chassis intrusion switch out of the securing bracket notch. See Figure 3-28. 5 Remove the switch and its attached cable from the system. Figure 3-28. Removing and Installing the Chassis Intrusion Switch 1 2 3 1 chassis intrusion switch 3 INTRUSION SWITCH connector 2 securing bracket - Dell PowerEdge T100 | Hardware Owner's Manual - Page 94
, and turn on the system. Bezel (Service Only) Removing the Bezel CAUTION: Only trained service technicians are authorized to remove the system cover and access any of the components inside the system. Before you begin this procedure, review the safety instructions that came with the system. 1 Turn - Dell PowerEdge T100 | Hardware Owner's Manual - Page 95
bezel release screws to secure the bezel to the system chassis. See Figure 3-29. 4 Replace the processor fan. See "Replacing the Cooling Fans" on page 86. 5 Reinstall the heat sink and shroud assembly. See "Replacing the Processor" on page 82. 6 Close the system. See "Closing the System" on page 47 - Dell PowerEdge T100 | Hardware Owner's Manual - Page 96
Only) CAUTION: Only trained service technicians are authorized to remove the system cover and access any of the components inside the system. Before you begin this procedure, review the safety instructions that came with the system. Removing the I/O Panel Assembly 1 Turn off the system and attached - Dell PowerEdge T100 | Hardware Owner's Manual - Page 97
panel assembly 4 I/O panel securing slot Replacing the I/O Panel Assembly CAUTION: Only trained service technicians are authorized to remove the system cover and access any of the components inside the system. Before you begin this procedure, review the safety instructions that came with the system - Dell PowerEdge T100 | Hardware Owner's Manual - Page 98
5 6 1 4 1 I/O panel connector 3 I/O panel assembly 5 cable clip on power supply 3 2 2 front drive bezel 4 4-pin power cable to system board 6 I/O panel ribbon cable 4 Replace the large processor cooling fan. See "Replacing the Cooling Fans" on page 86. 98 Installing System Components - Dell PowerEdge T100 | Hardware Owner's Manual - Page 99
• Two power-supply cables from the PWR_CONN and 12V connectors • Diskette data cable from the FLOPPY connector • I/O panel cable from the CONTROL_PANEL connector • Processor cooling fan cable from the CPU_FAN connector • Drive cage cooling fan cable from the HDD_FAN connector • SATA hard-drive data - Dell PowerEdge T100 | Hardware Owner's Manual - Page 100
remove any thermal grease and then apply fresh thermal grease to the processor before installing the heat sink. 4 Replace the processor, and the heat sink and shroud assembly. See "Replacing the Processor" on page 82. 5 Install the memory modules in the same sockets from which they were removed. See - Dell PowerEdge T100 | Hardware Owner's Manual - Page 101
power-supply cables to the PWR_CONN and 12V connectors • If applicable, diskette data cable to the FLOPPY connector • I/O panel cable to the CONTROL_PANEL connector • Processor cooling fan cable to the CPU_FAN connector • Drive cage cooling fan cable to the HDD_FAN connector • SATA hard-drive data - Dell PowerEdge T100 | Hardware Owner's Manual - Page 102
102 Installing System Components - Dell PowerEdge T100 | Hardware Owner's Manual - Page 103
: A code displayed on the system diagnostic indicators. An error message displayed on the monitor. The monitor's power indicator. The keyboard indicators. The USB diskette drive activity indicator. The USB CD drive activity indicator. The hard-drive activity indicator. Action See "Diagnostic Lights - Dell PowerEdge T100 | Hardware Owner's Manual - Page 104
system. Troubleshooting the Video Subsystem Problem • Monitor is not working properly. • Video memory is faulty. Action 1 Check the system and power connections to the monitor. 2 Determine whether the system has an expansion card with a video output connector. In this system configuration, the - Dell PowerEdge T100 | Hardware Owner's Manual - Page 105
online diagnostic test. See "Using Dell PowerEdge Diagnostics" on page 129. If the tests run successfully, the problem is not related to video hardware. If the tests fail, see "Getting Help" on page 139. Troubleshooting the Keyboard or Mouse Problem • System message indicates a problem with - Dell PowerEdge T100 | Hardware Owner's Manual - Page 106
, reconnect the disconnected USB devices and power them on one at a time. Note if any device causes the same problem and replace any faulty device(s). 5 If you have remote access to your system, use a remote host to access the system's System Setup program and enable the USB ports. If remote access - Dell PowerEdge T100 | Hardware Owner's Manual - Page 107
j Enter the System Setup program and reenter any custom BIOS settings that were reset. Be sure to leave all USB ports enabled. Troubleshooting Serial I/O Problems Problem • Error message indicates a problem with a serial port. • Device connected to a serial port is not operating properly. Action 1 - Dell PowerEdge T100 | Hardware Owner's Manual - Page 108
program, and ensure that all USB ports are enabled. See "Using the System Setup Program" on page 29. c Turn off the USB device and swap the interface cable with a working cable. Turn on the device. If the problem is resolved, replace the interface cable. d Turn off the USB device, connect it to - Dell PowerEdge T100 | Hardware Owner's Manual - Page 109
peripherals to power and restart. j Enter the System Setup program and reenter any custom BIOS settings that were reset. Be sure to leave all USB ports enabled. See "Using the System Setup Program" on page 29. Troubleshooting a NIC Problem • NIC cannot communicate with network. Troubleshooting Your - Dell PowerEdge T100 | Hardware Owner's Manual - Page 110
test. See "Using Dell PowerEdge Diagnostics" on page 129. 2 Check the appropriate indicator on the NIC connector. See "NIC Indicator Codes" on page 14. • If the link indicator does not light, check all cable connections. • If the activity indicator does not light, the network driver files might be - Dell PowerEdge T100 | Hardware Owner's Manual - Page 111
"Installing an Expansion Card" on page 72. 8 Run the appropriate online diagnostic test. See "Using Dell PowerEdge Diagnostics" on page 129. If the tests fail, see "Getting Help" on page 139. Troubleshooting a Damaged System Problem • System was dropped or damaged. Troubleshooting Your System 111 - Dell PowerEdge T100 | Hardware Owner's Manual - Page 112
, review the safety instructions that came with the system. 1 Open the system. See "Opening the System" on page 47. 2 Ensure that the following components are properly installed: • Expansion cards • Power supply • Fans • Processors and heat sinks • Optional installed drivers • Memory modules - Dell PowerEdge T100 | Hardware Owner's Manual - Page 113
. Troubleshooting Power Supply Problem • Power-supply fault indicator is blinking amber. Action CAUTION: Only trained service technicians are authorized to remove the system cover and access any of the components inside the system. Before you begin this procedure, review the safety instructions that - Dell PowerEdge T100 | Hardware Owner's Manual - Page 114
"Installing the Power Supply" on page 92. If the problem persists, see "Getting Help" on page 139. Troubleshooting System Cooling Problems Problem • Systems management software issues a fan-related error message. Action Ensure that none of the following conditions exist: • System cover, drive blank - Dell PowerEdge T100 | Hardware Owner's Manual - Page 115
: Only trained service technicians are authorized to remove the system cover and access any of the components inside the system. Before you begin this procedure, review the safety instructions that came with the system. 1 Run the appropriate diagnostic test. See "Using Dell PowerEdge Diagnostics" on - Dell PowerEdge T100 | Hardware Owner's Manual - Page 116
review the safety instructions that came with the system. 1 If the system is operational, run the appropriate online diagnostic test. See "Using Dell PowerEdge Diagnostics" on page 129. If diagnostics indicates a fault, follow the corrective actions provided by the diagnostic program. If the problem - Dell PowerEdge T100 | Hardware Owner's Manual - Page 117
appears and the diagnostic indicators on the front of the system. 18 If the memory problem is still indicated, repeat step 12 through step 17 for each memory module installed. If the problem persists, see "Getting Help" on page 139. Troubleshooting a Diskette Drive Problem • Error message indicates - Dell PowerEdge T100 | Hardware Owner's Manual - Page 118
program and verify that the diskette drive is configured correctly. See "Using the System Setup Program" on page 29. 2 Remove the bezel. See "Removing the Bezel" on page 94. 3 Run the appropriate online diagnostic test. See "Using Dell PowerEdge Diagnostics" on page 129. 4 Turn off the system and - Dell PowerEdge T100 | Hardware Owner's Manual - Page 119
cards causes the tests to fail. If the problem is not resolved, see "Getting Help" on page 139. Troubleshooting an Optical Drive Problem • System cannot read data from a CD or DVD in an optical drive. • Optical drive indicator does not blink during boot. Action CAUTION: Only trained service - Dell PowerEdge T100 | Hardware Owner's Manual - Page 120
3 Enter the System Setup program and ensure that the drive's SATA controller is enabled. See "Using the System Setup Program" on page 29. 4 Run the appropriate online diagnostic test. See "Using Dell PowerEdge Diagnostics" on page 129. 5 Turn off the system and attached peripherals, and disconnect - Dell PowerEdge T100 | Hardware Owner's Manual - Page 121
for the tape drive for additional troubleshooting instructions. 14 If you cannot resolve the problem, see "Getting Help" on page 139 for information on obtaining technical assistance. Troubleshooting a Hard Drive Problem • Device driver error. • One or more hard drives not recognized by - Dell PowerEdge T100 | Hardware Owner's Manual - Page 122
that the required device drivers for your SAS controller card or SAS RAID controller are installed and are configured correctly. See the operating system documentation for more information. 5 Verify that the controller is enabled and the drives appear in the System Setup program. See "Using the - Dell PowerEdge T100 | Hardware Owner's Manual - Page 123
you begin this procedure, review the safety instructions that came with the system. 1 Run the appropriate online diagnostic test. See "Using Dell PowerEdge Diagnostics" on page 129. 2 Enter the System Setup program and ensure that the SAS or SAS RAID controller is enabled. See "Using the System - Dell PowerEdge T100 | Hardware Owner's Manual - Page 124
an Expansion Card" on page 72. 8 If you have a SAS RAID controller, ensure that the following RAID components are properly installed and connected: • Memory module • Battery 9 Verify that the cable connections between the hard drives and the SAS controller are correct. See "Hard Drives" on page - Dell PowerEdge T100 | Hardware Owner's Manual - Page 125
procedure, review the safety instructions that came with the system. 1 Run the appropriate online diagnostic test for the expansion card which is exhibiting issues. See "Using Dell PowerEdge Diagnostics" on page 129. Follow any recommended actions provided by the diagnostics. If the problem persists - Dell PowerEdge T100 | Hardware Owner's Manual - Page 126
cards, see "Getting Help" on page 139. Troubleshooting the Microprocessor Problem • Error message indicates a processor problem. • Diagnostic indicator code indicates a problem with the processor or system board. • A heat sink is not installed for the processor. Action CAUTION: Only trained service - Dell PowerEdge T100 | Hardware Owner's Manual - Page 127
system to the electrical outlet, and turn on the system and attached peripherals. 13 Run the appropriate online diagnostic test. See "Running the System Diagnostics" on page 129. If the problem persists, the system board is faulty. See "Getting Help" on page 139. Troubleshooting Your System 127 - Dell PowerEdge T100 | Hardware Owner's Manual - Page 128
128 Troubleshooting Your System - Dell PowerEdge T100 | Hardware Owner's Manual - Page 129
problem. Using Dell PowerEdge Diagnostics To assess a system problem, first use the online Dell™ PowerEdge™ Diagnostics. Dell PowerEdge Diagnostics is a suite of diagnostic programs, or test modules, that include diagnostic tests on chassis and storage components such as hard drives, physical memory - Dell PowerEdge T100 | Hardware Owner's Manual - Page 130
to help identify the problem. Running the System Diagnostics The system diagnostics is run from the utility partition on your hard drive. NOTICE: Use the system diagnostics to test only your system. Using this program with other systems may cause invalid results or error messages. In addition, use - Dell PowerEdge T100 | Hardware Owner's Manual - Page 131
Displays test results. Using the Custom Test Options When you select Custom Test in the Main Menu window, the Customize window appears and allows you to select the device(s) to be tested, select specific options for testing, and view the test results. Selecting Devices for Testing The left side of - Dell PowerEdge T100 | Hardware Owner's Manual - Page 132
Selects the number of times the test is run. • Log output file pathname - When checked, enables you to specify where the test log file is saved. Viewing Information and Results The tabs in the Customize window provide information about the test and the test results. The following tabs are available - Dell PowerEdge T100 | Hardware Owner's Manual - Page 133
CAUTION: Only trained service technicians are authorized to remove the system cover and access any of the components inside the system. Before you begin this procedure, review the safety instructions that came with the system. Figure 6-1 shows the location of the configuration jumpers on the system - Dell PowerEdge T100 | Hardware Owner's Manual - Page 134
. The configuration settings in NVRAM are cleared at next system boot. System Board Connectors CAUTION: Only trained service technicians are authorized to remove the system cover and access any of the components inside the system. Before you begin this procedure, review the safety instructions that - Dell PowerEdge T100 | Hardware Owner's Manual - Page 135
/USB4/USB5 4 NIC1/USB1/USB2 5 PWR_CONN 6 VGA 22 21 20 19 18 Description front panel chassis intrusion switch connector USB connectors NIC and USB connectors power connector video connector Jumpers and Connectors 135 - Dell PowerEdge T100 | Hardware Owner's Manual - Page 136
board jumpers internal USB key drive cage fan processor fan auxiliary hard drive LED battery socket processor 12V power connector memory module memory module memory module memory module Disabling a Forgotten Password The password jumper on the system board enables the system password features or - Dell PowerEdge T100 | Hardware Owner's Manual - Page 137
service technicians are authorized to remove the system cover and access any of the components inside the system. Before you begin this procedure, review the safety instructions setup password, you must install the jumper plug. NOTE: If you assign a new system and/or setup to the enabled position. 9 - Dell PowerEdge T100 | Hardware Owner's Manual - Page 138
138 Jumpers and Connectors - Dell PowerEdge T100 | Hardware Owner's Manual - Page 139
, or Dell product catalog. Dell provides several online and telephone-based support and service options. Availability varies by country and product, and some services may not be available in your area. To contact Dell for sales, technical support, or customer service issues: 1 Visit support.dell.com - Dell PowerEdge T100 | Hardware Owner's Manual - Page 140
140 Getting Help - Dell PowerEdge T100 | Hardware Owner's Manual - Page 141
, such as system messages bit - The smallest unit of information interpreted by your system. blade - A module that contains a processor, memory, and a hard drive. The modules are mounted into a chassis that includes power supplies and fans. BMC - Baseboard management controller. Glossary 141 - Dell PowerEdge T100 | Hardware Owner's Manual - Page 142
that contains indicators and controls, such as the power button and power indicator. controller - A chip that controls the transfer of data between the processor and memory or between the processor and a peripheral. conventional memory - The first 640 KB of RAM. Conventional memory is found in all - Dell PowerEdge T100 | Hardware Owner's Manual - Page 143
data transfer between RAM and a device to bypass the processor. DMI - Desktop Management Interface. DMI enables the management of your system's software and hardware by collecting information about the system's components, such as the operating system, memory, peripherals, expansion cards, and asset - Dell PowerEdge T100 | Hardware Owner's Manual - Page 144
programming equipment. format - To prepare a hard drive or diskette for storing files. An unconditional format deletes all data stored on the disk. FSB - Front-side bus. The FSB is the data path and physical interface between the processor and the main memory (RAM). ft - Feet. FTP - File transfer - Dell PowerEdge T100 | Hardware Owner's Manual - Page 145
attached. Normally, headless systems are managed over a network using an Internet browser. host adapter - A host adapter implements communication between the system's bus and the controller for a peripheral device. (Hard-drive controller subsystems include integrated host adapter circuitry.) To add - Dell PowerEdge T100 | Hardware Owner's Manual - Page 146
, when referring to hard-drive capacity, the term is often rounded to mean 1,000,000 bytes. Mbps - Megabits per second. MBps - Megabytes per second. MBR - Master boot record. memory address - A specific location, usually expressed as a hexadecimal number, in the system's RAM. memory module - A small - Dell PowerEdge T100 | Hardware Owner's Manual - Page 147
to allow connection to a network. NMI - Nonmaskable interrupt. A device sends an NMI to signal the processor about hardware errors. ns - Nanosecond(s). NTFS - The NT File System option in the Windows 2000 operating system. NVRAM - Nonvolatile random-access memory. Memory that does not lose its - Dell PowerEdge T100 | Hardware Owner's Manual - Page 148
of pixels up and down. POST - Power-on self-test. Before the operating system loads when you turn on your system, the POST tests various system components such as RAM and hard drives. processor - The primary computational chip inside the system that controls the interpretation and execution of - Dell PowerEdge T100 | Hardware Owner's Manual - Page 149
bar code label on the system used to identify it when you call Dell for technical support. simple disk volume - The volume of free space on a single dynamic, physical disk. SMART - Self-Monitoring Analysis and Reporting Technology. Allows hard drives to report errors and failures to the system BIOS - Dell PowerEdge T100 | Hardware Owner's Manual - Page 150
memory - See RAM. System Setup program - A BIOS-based program that allows you to configure your system's hardware and customize the system's operation by setting features such as password protection. Because the System Setup drivers are installed for Windows. TCP/IP - Transmission Control Protocol - Dell PowerEdge T100 | Hardware Owner's Manual - Page 151
, and simplified file management and browsing. Windows Powered - A Windows operating system designed for use on NAS systems. For NAS systems, the Windows Powered operating system is dedicated to file service for network clients. Windows Server 2003 - A set of Microsoft software technologies - Dell PowerEdge T100 | Hardware Owner's Manual - Page 152
152 Glossary - Dell PowerEdge T100 | Hardware Owner's Manual - Page 153
devices, 14 connectors, 134 back-panel, 13 front-panel, 11 NICs, 13 serial port, 13 USB, 11, 13 video, 13 Console Redirection screen, 36 contacting Dell, 139 cooling fans installing, 86 removing, 83 replacing, 86 troubleshooting, 114 CPU Information screen, 33 Index 153 - Dell PowerEdge T100 | Hardware Owner's Manual - Page 154
, 52 replacing, 54 troubleshooting, 117 drive removing, 57 DVD drive. See CD/DVD drive. E error messages, 29 expansion cards, 70 installing, 72 removing, 70 replacing, 72 troubleshooting, 124 external devices connecting, 14 F features back-panel, 13 front-panel, 11 H hard drive installing, 66 - Dell PowerEdge T100 | Hardware Owner's Manual - Page 155
drive, 60 power supply, 92 processor, 82 system battery, 88 system board, 100 tape drive, 60 Integrated Devices screen, 35 J jumpers, 133 K keyboard troubleshooting, 105 M memory 4-GB configurations, 76 branches, 75 channels, 75 installing, 77 removing, 77 replacing, 77 troubleshooting, 115 upgrade - Dell PowerEdge T100 | Hardware Owner's Manual - Page 156
replacing bezel, 95 chassis intrusion switch, 93 cooling fans, 86 diskette drive, 54 expansion cards, 72 front drive bezel, 49 I/O panel, 97 memory, 77 power supply, 92 processor, 82 system board, 100 S safety, 103 SAS controller card installing, 73 troubleshooting, 123 SAS hard drive. See hard - Dell PowerEdge T100 | Hardware Owner's Manual - Page 157
, 60 telephone numbers, 139 troubleshooting CD/DVD drive, 119 cooling fans, 114 damaged system, 111 diskette drive, 117 expansion cards, 124 external connections, 104 hard drive, 121 keyboard, 105 memory, 115 microprocessor, 126 mouse, 105 NIC, 109 power supply, 113 SAS controller card, 123 start-up - Dell PowerEdge T100 | Hardware Owner's Manual - Page 158
U upgrade kits memory, 75 USB device connectors (back panel), 13 connectors (front panel), 11 troubleshooting, 108 V video connector, 13 troubleshooting, 104 W warning messages, 27 warranty, 9 wet system troubleshooting, 111 158 Index
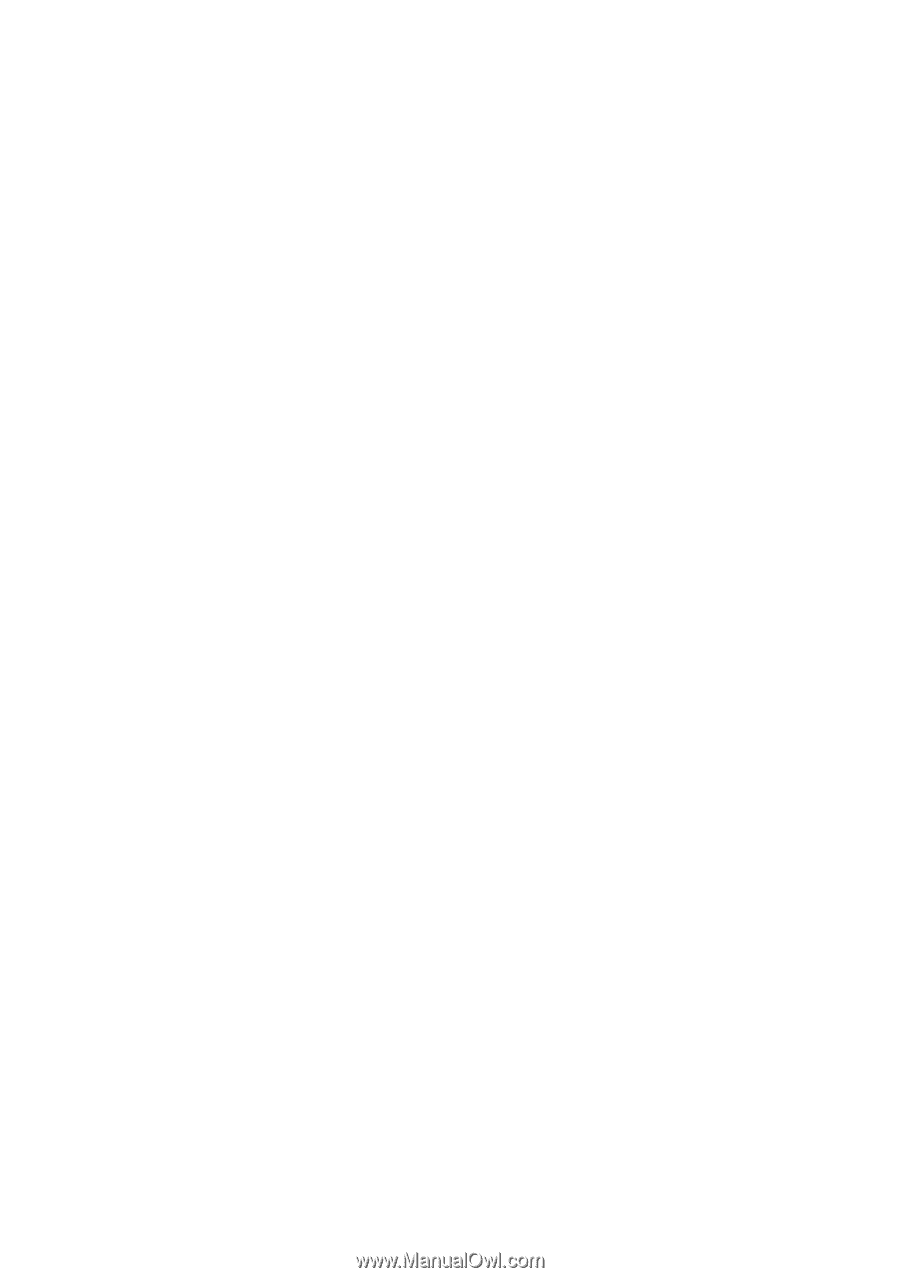
www.dell.com | support.dell.com
Dell™ PowerEdge™ T100 Systems
Hardware Owner’s Manual