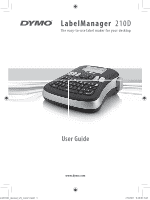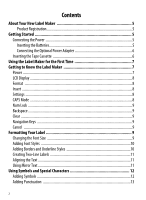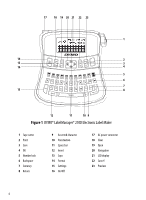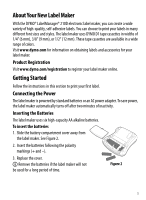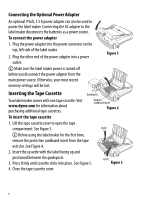Dymo LabelManager® 210D User Guide
Dymo LabelManager® 210D Manual
 |
View all Dymo LabelManager® 210D manuals
Add to My Manuals
Save this manual to your list of manuals |
Dymo LabelManager® 210D manual content summary:
- Dymo LabelManager® 210D | User Guide - Page 1
LabelManager 210D The easy-to-use label maker for your desktop User Guide LM210D_manual_US_cover1.indd 1 www.dymo.com 7/9/2007 9:30:03 AM - Dymo LabelManager® 210D | User Guide - Page 2
About Your New Label Maker 5 Product Registration 5 Getting Started 5 Connecting the Power 5 Inserting the Batteries 5 Connecting the Optional Power Adapter 6 Inserting the Tape Cassette 6 Using the Label Maker for the First Time 7 Getting to Know the Label Maker 7 Power ...7 LCD Display - Dymo LabelManager® 210D | User Guide - Page 3
13 Printing Options 13 Previewing Your Label 13 Printing Multiple Labels 14 Creating Fixed-Length Labels 14 Adjusting the Print Contrast 14 Using the Label Maker Memory 15 Saving a Label ...15 Opening Saved Labels 15 Inserting Saved Text 15 Caring for Your Label Maker 16 Troubleshooting 17 - Dymo LabelManager® 210D | User Guide - Page 4
13 8 12 11 10 9 Figure 1 DYMO® LabelManager® 210D Electronic Label Maker 1 Tape cutter 2 Print 3 Save 4 OK 5 Number lock 6 Backspace 7 Currency 8 Return 9 Accented character 10 Punctuation 11 Space bar 12 Insert 13 Caps 14 Format 15 Settings 16 On/Off 17 AC power connector 18 Clear 19 Open - Dymo LabelManager® 210D | User Guide - Page 5
Visit www.dymo.com/registration to register your label maker online. Getting Started Follow the instructions in this section to print your first label. Connecting the Power The label maker is powered by standard batteries or an AC power adapter. To save power, the label maker automatically turns - Dymo LabelManager® 210D | User Guide - Page 6
sure the label maker power is turned off before you disconnect the power adapter from the main power source. Otherwise, your most recent memory settings will be lost. Figure 3 Inserting the Tape Cassette Guideposts Your label maker comes with one tape cassette. Visit www.dymo.com for information - Dymo LabelManager® 210D | User Guide - Page 7
the power. 2. Select the language and press }. By default, the language is set to English. The language option you choose determines the character set that is available. 3. Select the width of the tape cassette currently in the label maker and press }. You are now ready to print your first label. To - Dymo LabelManager® 210D | User Guide - Page 8
will vary due to proportional spacing. With DYMO's exclusive graphical display, most of the formatting label. These features are described later in this User Guide. Settings The I key displays the Language, Label Width and Contrast submenus. These features are described later in this User Guide - Dymo LabelManager® 210D | User Guide - Page 9
you a choice to clear all label text, just the text formatting, or both. Navigation Keys You can review and edit your label using the left and right arrow Large, and Extra Extra Large. The font size applies to all characters on a label. To set the font size 1. Press 2. 2. Select Font Size and press - Dymo LabelManager® 210D | User Guide - Page 10
Styles You can highlight your text by choosing a border or underline style. Underline Parchment Square Call Out Rounded Flowers Edged Crocodile Pointed A label can be underlined or enclosed in a border, but not both together. To add a border style 1. Press 2. 2. Select Borders and press - Dymo LabelManager® 210D | User Guide - Page 11
}. 3. Press } again when the underlined text is shown in the display. On two-line labels, both lines are underlined. Creating Two-Line Labels You can print a maximum of two lines on labels. To create a two-line label 1. Type the text for the first line and press D. A new-line symbol ë is inserted - Dymo LabelManager® 210D | User Guide - Page 12
Using Symbols and Special Characters Symbols, punctuation, and other special characters can be added to your labels. Adding Symbols The label maker supports the extended symbol set shown below. (Subscripts/Superscripts) To insert a symbol 1. Press 8, select Symbols, and press }. 2. Select the symbol - Dymo LabelManager® 210D | User Guide - Page 13
Characters The label maker supports the extended Latin Printing Options You can preview your label, print multiple labels, and adjust the printing contrast. Previewing Your Label You can preview the text or format of your label prior to printing. A two-line label is previewed as a single-line label - Dymo LabelManager® 210D | User Guide - Page 14
the text of the label scrolls across the display. Printing Multiple Labels Each time you print, you are asked how many copies to print. You can print up to ten copies at one time. To print multiple labels 1. Press . 2. Select the number of copies to print, and press }. When printing is finished, the - Dymo LabelManager® 210D | User Guide - Page 15
the Label Maker Memory The label maker has a powerful memory feature that allows you to save the text of up to nine frequently-used labels. You can recall saved labels and you can insert saved text into a label. Saving a Label You can save up to nine frequently-used labels. When you save a label - Dymo LabelManager® 210D | User Guide - Page 16
the current label. Caring for Your Label Maker Your label maker is designed to give you long and trouble-free service, while requiring very little maintenance. Clean your label maker from time to time to keep it working properly. Clean the cutter blade each time you replace the tape cassette. To - Dymo LabelManager® 210D | User Guide - Page 17
Troubleshooting Review the following possible solutions if you encounter a problem while using your label maker. Problem/Error Message Solution No display • Ensure the label maker is turned on. • Replace discharged batteries. Poor Print Quality • Replace batteries or attach power adapter. • - Dymo LabelManager® 210D | User Guide - Page 18
, and User Guide page number • Brief description of instructions that are inaccurate or unclear, areas where more detail is needed, and so on We also welcome your suggestions about additional topics you would like to see covered in the documentation. Send email messages to: [email protected] - Dymo LabelManager® 210D | User Guide - Page 19
Environmental Information The equipment that you have bought requires the extraction and use of natural resources for its production. It may contain substances that are hazardous to health and the environment. In order to avoid the dissemination of those substances in our environment, and to - Dymo LabelManager® 210D | User Guide - Page 20
www.sanford.com Produced by: DYMO Stamford CT 06902 800-426-7827: www.dymo.com ©2007 A Newell Rubbermaid Company 24 931269
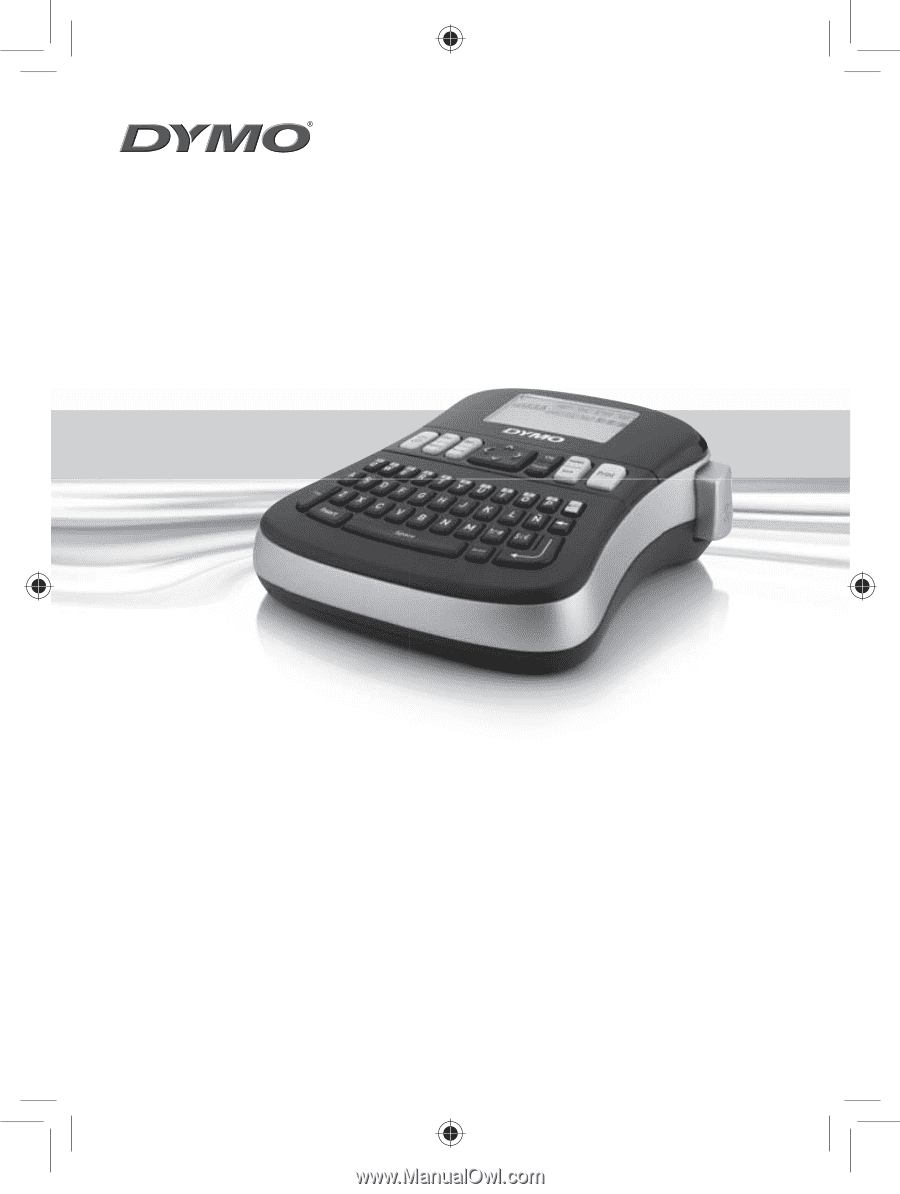
www.dymo.com
User Guide
LabelManager
210D
The easy-to-use label maker for your desktop
LM210D_manual_US_cover1.indd
1
LM210D_manual_US_cover1.indd
1
7/9/2007
9:30:03 AM
7/9/2007
9:30:03 AM