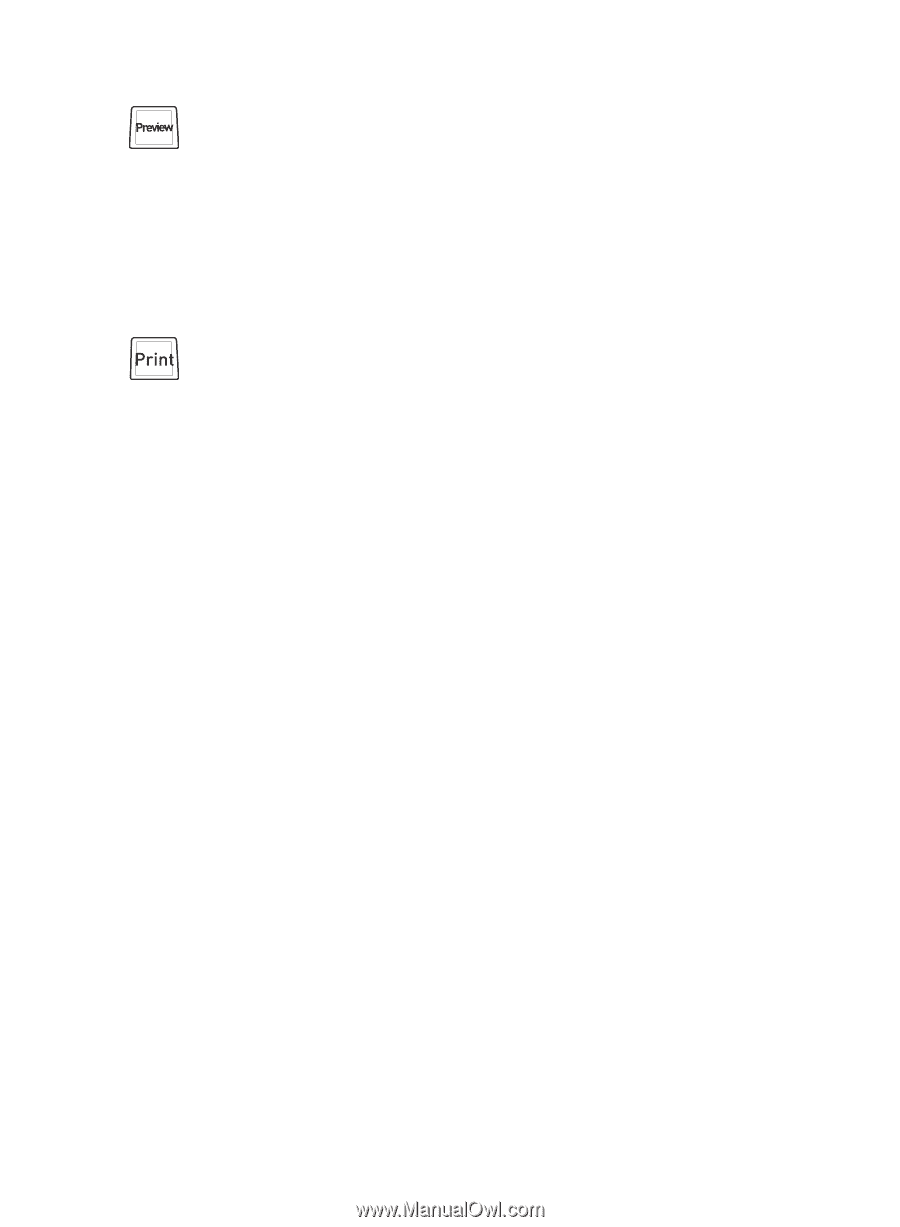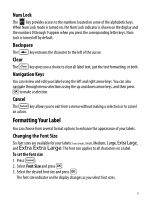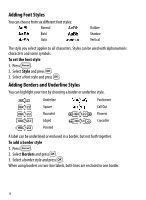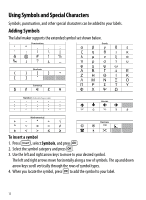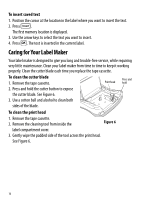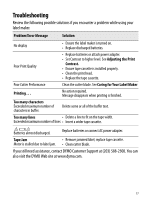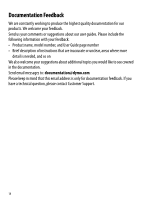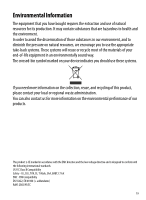Dymo LabelManager® 210D User Guide - Page 14
Printing Multiple Labels, Creating Fixed-Length Labels, Adjusting the Print Contrast
 |
View all Dymo LabelManager® 210D manuals
Add to My Manuals
Save this manual to your list of manuals |
Page 14 highlights
To preview your label ♦ Press . The label length is displayed, then the text of the label scrolls across the display. Printing Multiple Labels Each time you print, you are asked how many copies to print. You can print up to ten copies at one time. To print multiple labels 1. Press . 2. Select the number of copies to print, and press }. When printing is finished, the number of copies to print returns to the default value of 1. Creating Fixed-Length Labels Normally, the length of the label is determined by the length of the text. However, you can choose to set the length of the label for a specific application. When you choose a fixed label length, the label text is automatically resized to fit the label. If the text cannot be adjusted to fit within the fixed label length, a message is displayed showing the smallest possible label length for this text. You can choose a fixed length label up to 15" long. To set the label length 1. Press the 2 key. 2. Select Label Length and press }. 3. Select Fixed and press }. 4. Select the length for your label and press }. Adjusting the Print Contrast You can adjust the print contrast to fine tune the print quality of your label. To set the contrast 1. Press I. 2. Select Contrast and press }. 3. Use the arrow keys to select a contrast setting between 1 (less contrast) and 5 (more contrast), and press }. 14