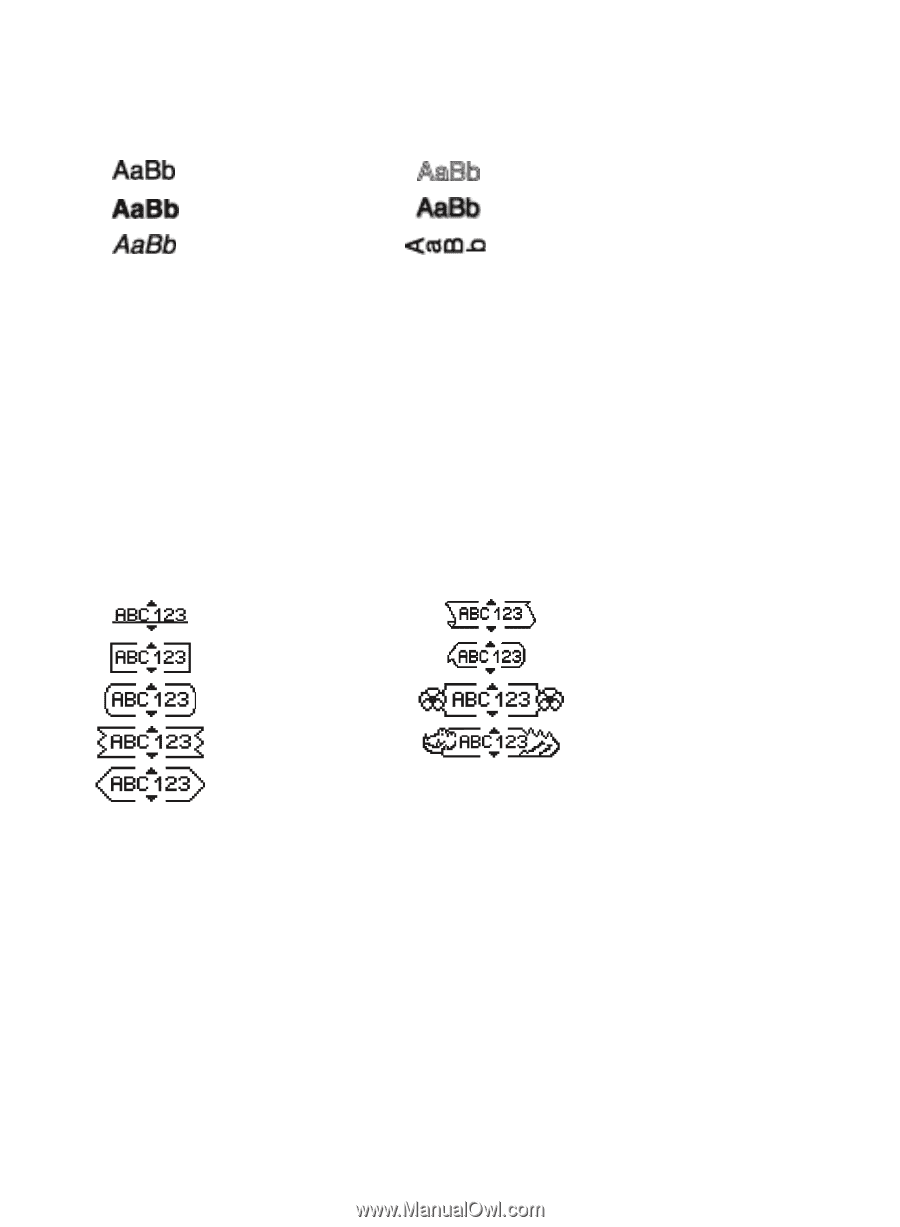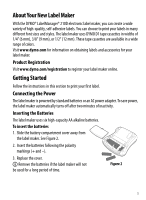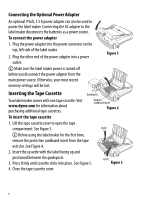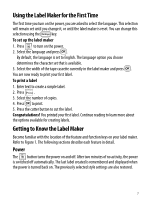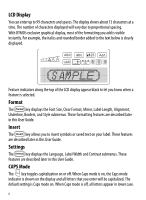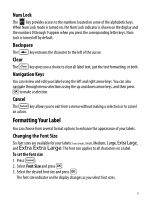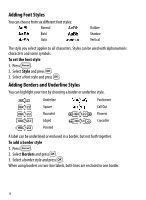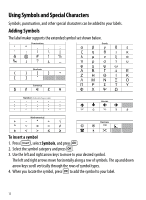Dymo LabelManager® 210D User Guide - Page 10
Adding Font Styles, Adding Borders and Underline Styles, To set the font style, Style
 |
View all Dymo LabelManager® 210D manuals
Add to My Manuals
Save this manual to your list of manuals |
Page 10 highlights
Adding Font Styles You can choose from six different font styles: Normal Bold Italic Outline Shadow Vertical The style you select applies to all characters. Styles can be used with alphanumeric characters and some symbols. To set the font style 1. Press 2. 2. Select Style and press }. 3. Select a font style and press }. Adding Borders and Underline Styles You can highlight your text by choosing a border or underline style. Underline Parchment Square Call Out Rounded Flowers Edged Crocodile Pointed A label can be underlined or enclosed in a border, but not both together. To add a border style 1. Press 2. 2. Select Borders and press }. 3. Select a border style and press }. When using borders on two-line labels, both lines are enclosed in one border. 10