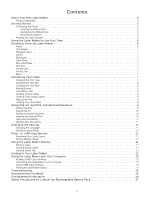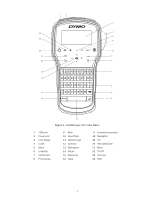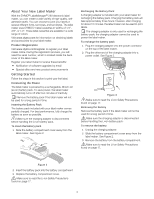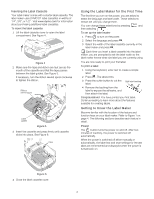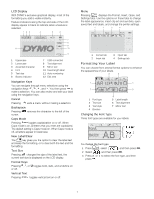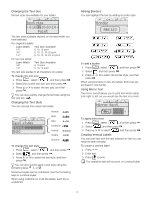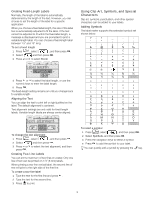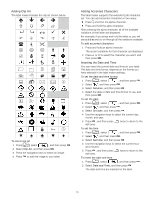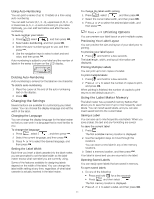Dymo LabelManager® 280 User Guide 1 - Page 6
Inserting the Label Cassette, Using the Label Maker for the First Time
 |
View all Dymo LabelManager® 280 manuals
Add to My Manuals
Save this manual to your list of manuals |
Page 6 highlights
Inserting the Label Cassette Your label maker comes with a starter label cassette. The label maker uses DYMO D1 label cassettes in widths of 1/4", 3/8", or 1/2" . Visit www.dymo.com for information about purchasing additional label cassettes. To insert the label cassette 1 Lift the label cassette cover to open the label compartment. See Figure 4. Figure 4 2 Make sure the tape and ribbon are taut across the mouth of the cassette and that the tape passes between the label guides. See Figure 5. If necessary, turn the ribbon rewind spool clockwise to tighten the ribbon. Ribbon rewind spool Label guides Figure 5 3 Insert the cassette and press firmly until cassette clicks into place. See Figure 6. Click! Using the Label Maker for the First Time The first time you turn on the power, you are asked to select the language and label width. These selections remain set until you change them. You can change these selections by pressing and then selecting . To set up the label maker 1 Press to turn on the power. 2 Select the language and press . 3 Select the width of the label cassette currently in the label maker and press . Each time you insert a label cassette into the label maker, you are prompted to set the label width so the label maker knows what size label you are currently using. You are now ready to print your first label. To print a label 1 Using the keyboard, enter text to create a simple label. 2 Press . The label prints. 3 Press the cutter button to cut the Split label backing label. 4 Remove the backing from the label to expose the adhesive, and then attach the label. Congratulations! You have printed your first label. Continue reading to learn more about the features available for creating labels. Getting to Know the Label Maker Become familiar with the location of the feature and function keys on your label maker. Refer to Figure 1 on page 4. The following sections describe each feature in detail. Power The button turns the power on and off. After two minutes of inactivity, the power is switched off automatically. When the power is switched off either manually or automatically, the label text and style settings for the last label are remembered and displayed when the power is turned back on. Figure 6 4 Close the label cassette cover. 6