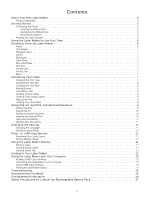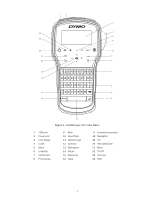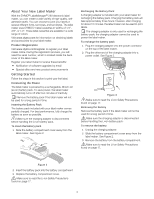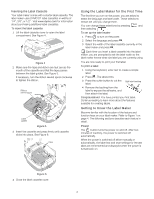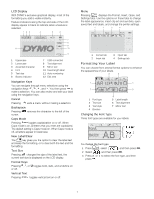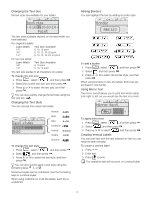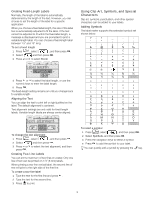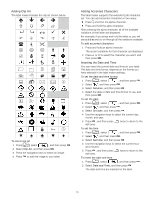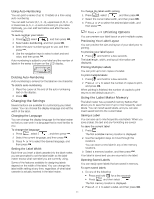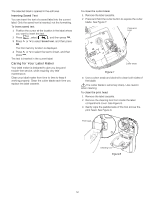Dymo LabelManager® 280 User Guide 1 - Page 7
LCD Display, Navigation Keys, Cancel, Backspace, Caps Mode, New Label/Clear, Text Size, Format Keys
 |
View all Dymo LabelManager® 280 manuals
Add to My Manuals
Save this manual to your list of manuals |
Page 7 highlights
> > LCD Display With DYMO's exclusive graphical display, most of the formatting you add is visible instantly. Feature indicators along the top and side of the LCD display appear in black to indicate when a feature is selected. 123 4 5 6 A 7 8 9 12 10 11 1 Uppercase 2 Lowercase 3 Accented character 4 Font 5 Text size 6 Battery indicator 7 USB connected 8 Text alignment 9 Mirror text 10 Fixed-length label 11 Auto-numbering 12 Edit area Navigation Keys You can navigate through menu selections using the navigation keys: < , > , , and . You then press to make a selection. You can also review and edit your label using the navigation keys. Cancel Pressing exits a menu without making a selection. Backspace Pressing cursor. removes the character to the left of the Caps Mode Pressing toggles capitalization on or off. When Caps mode is on, all letters that you enter are capitalized. The default setting is Caps mode on. When Caps mode is off, all letters appear in lowercase. New Label/Clear The key gives you the option to clear the label text and keep the formatting, or to clear both the text and the formatting. Text Size Pressing AAA changes the size of the label text, the current text size is displayed on the LCD display. Format Keys Pressing , , or or off. toggles bold, italic, and underline on Vertical Text Pressing toggles vertical text on or off. abc abc > > Menu Pressing displays the Format, Insert, Open, and Settings tabs. Use the options on these tabs to change the label appearance, insert clip art and symbols, open saved text and labels, and change the printer settings. 1 2 3 4 A 1 Format tab 2 Insert tab 3 Open tab 4 Settings tab Formatting Your Label You can choose from several format options to enhance the appearance of your labels. 2 3 1 4 7 5 1 Font type 2 Text size 3 Text style 4 Borders 6 5 Label length 6 Text alignment 7 Mirror text Changing the Font Type Three font types are available for your labels: { To change the font type 1 Press , select , and then press . 2 Select , and then press . 3 Press or to select the font type, and then press . 7