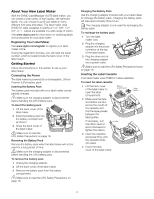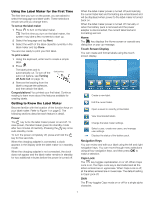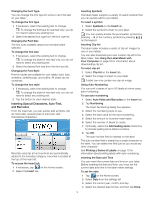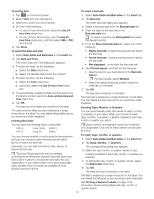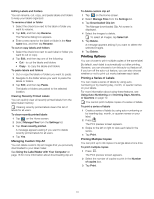Dymo LabelManager 500 Touch Screen Label Maker User Guide 1 - Page 8
Using the Touch Screen, Editing Your Label
 |
View all Dymo LabelManager 500 Touch Screen Label Maker manuals
Add to My Manuals
Save this manual to your list of manuals |
Page 8 highlights
Backspace The key deletes the selected objects or characters. If no objects or characters are selected, the character to the left of the cursor is deleted. Delete Similar to the backspace key, the key deletes the selected objects or characters. However, if no objects or characters are selected, the character to the right of the cursor is deleted. Using the Touch Screen You can make selections and control the touch screen by using your fingers to tap, double-tap, and swipe. Do not press on the touch screen with any hard object, such as a fingernail. Making a Selection You can make selections on the touch screen by tapping an item. Scrolling a List Dragging a scroll bar moves you quickly through a menu or list. Drag to scroll through a list. Editing Your Label You can choose from several format options to enhance the appearance of your labels. Tap to select a tab, menu item, or check box. Selecting Text You can quickly select text to edit or delete. Double-tap to select a word. Selecting the Font You can choose from several format options to enhance the appearance of your labels. You can change the formatting for all or part of the text on your label. You can change the font type, size, and style. Drag the handles to select more or less text. Tap to select all text on the label. 12 3 456 8 7 1 Font type 2 Bold 3 Italic 4 Underline 5 Font size 6 Strikethrough 7 Outline 8 Auto-fit text To format your label text 1 If necessary, tap on the Home screen. 2 Select the Font tab. 8