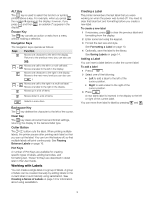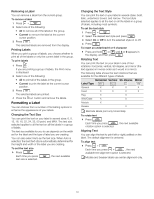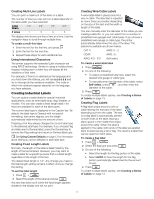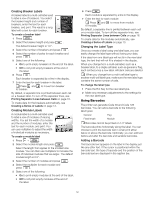Dymo Rhino 4200 Case Kit User Guide - Page 14
Using the Library
 |
View all Dymo Rhino 4200 Case Kit manuals
Add to My Manuals
Save this manual to your list of manuals |
Page 14 highlights
4 Select the amount you want to increment the character and press . You can choose to increment in steps up to 10. 5 Select the number of times to increment and press . New labels are added in the display as needed to complete the series. To print multiple copies of the same serialized label, see Printing Multiple Copies on page 15. Using the Library The library includes a set of default symbols and terms to use on your labels. In addition, you can save your own custom terms and frequently-used labels to the library. Using Symbols The printer includes a set of commonly used symbols to include on your labels. The symbols are separated into the following categories: Arrows/Brackets Hazard /Warnings Numbers Currency Pro AV/Security Electrical See Symbols on page 17 for a complete list of the default symbols. Some of the more popular symbols can be accessed from the number keys using plus the number. For example, pressing + 4 inserts an open bracket ( [ ). Inserting Symbols Symbols added to a label can be formatted or deleted just like any other character you enter. To insert a symbol 1 Press . 2 Select Symbols and press . 3 Select a category of symbols and press . 4 Select the desired symbol and press . Using Terms The printer includes a set of commonly used terms to use on your labels. The terms are separated into the following categories: Audio Video Security My terms You can also save custom terms to the My terms category of the library. See Terms on page 18 for complete listings of default terms. Adding Terms to the Library You can save up to 25 custom terms to the My terms category of the library. Barcode text cannot be saved as a term. You can save text that appears either before or after the barcode, but not both together. To add a term to the library 1 Enter text to save to the library. If your label contains a barcode, place the cursor within the text you want to save. 2 Press + . 3 Select Term and press . 4 Select a location for the term and press . The term is added to the My terms category of the library. Inserting Terms on Labels Terms inserted on a label are the same as text entered from the keypad. Terms can be edited, formatted, or deleted. To insert a term on a label 1 Press . 2 Select Terms and press . 3 Select a category of terms and press . 4 Select the desired term and press . Deleting a Term from the Library You can delete previously saved terms from the My terms category of the library. To delete a term from the library 1 Press . 2 Select Terms and press . 3 Select My terms and press . 4 Select the term to delete and press . 5 Press to delete the term. Deleting a term or label from the library also deletes that term or label from the Favorites list. Using My Labels Your printer includes a My Labels section of the library for storing your frequently-used labels. You can quickly recall saved labels to use at any time. Saving Labels You can save up to 25 frequently-used labels. When you save a label, the label text and all formatting are saved. To save a label 1 Press + . 2 Select Label and press . 3 Select a location for the label and press . 4 Enter a name for the label and press . The label name can contain up to 20 alphanumeric characters. You cannot save a group of labels to the library. If you have multiple labels in the label edit screen, only the label where the cursor is located will be saved. 14