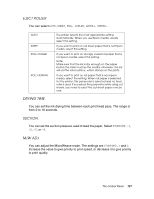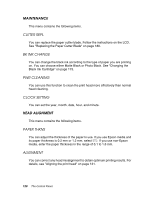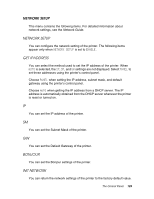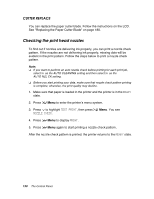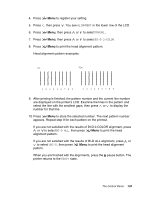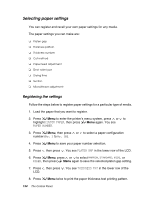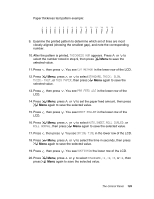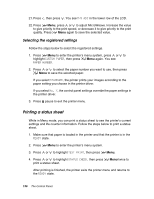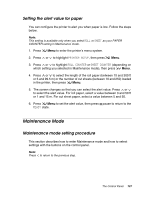Epson 4880 User's Guide - Page 132
Aligning the print head manually, ALIGNMENT, UNI-D, COLOR, BI-D ALL, HEAD ALIGNMENT, PAPER TCKNS
 |
UPC - 010343866898
View all Epson 4880 manuals
Add to My Manuals
Save this manual to your list of manuals |
Page 132 highlights
4. Press Menu, then press or to select STD or a paper thickness value between 0.1 mm and 1.6 mm. When the paper thickness value is 0.2 mm or 1.2 mm, select STD. Otherwise, select the actual paper thickness value. 5. Press Menu to register your value. 6. Press , then press . You see ALIGNMENT. 7. Press Menu to display AUTO, then press Menu again. You see UNI-D (uni-directional). This is the type of alignment to start with. 8. Press Menu again to start the alignment process. It takes about 12 minutes to run the automatic uni-directional head alignment. The printer's white beam sensor reads the alignment pattern and adjusts the printer automatically. Make sure you don't open the top cover or turn off the printer during this process. 9. When the uni-directional alignment is finished, press until you see BI-D 2-COLOR. Then press Menu again to start the bi-directional black alignment process, which is also completely automatic and takes about 7 minutes. 10. When the bi-directional black alignment is finished, press until you see BI-D ALL. Then press Menu again to start the alignment process. Again, this process is completely automatic and takes about 17 minutes. 11. When done, press the pause button to exit the head alignment mode. Aligning the print head manually If you are not satisfied with the results of automatic print head alignment, you can perform the head alignment manually. Follow the steps below: 1. Press Menu to enter the printer's menu system. 2. Press or to select HEAD ALIGNMENT, then press PAPER TCKNS. Menu. You see 3. Press Menu, then press or to select STD or a paper thickness value between 0.1 mm and 1.6 mm. When the paper thickness value is 0.2 mm or 1.2 mm, select STD. Otherwise, select the actual paper thickness value. 132 The Control Panel