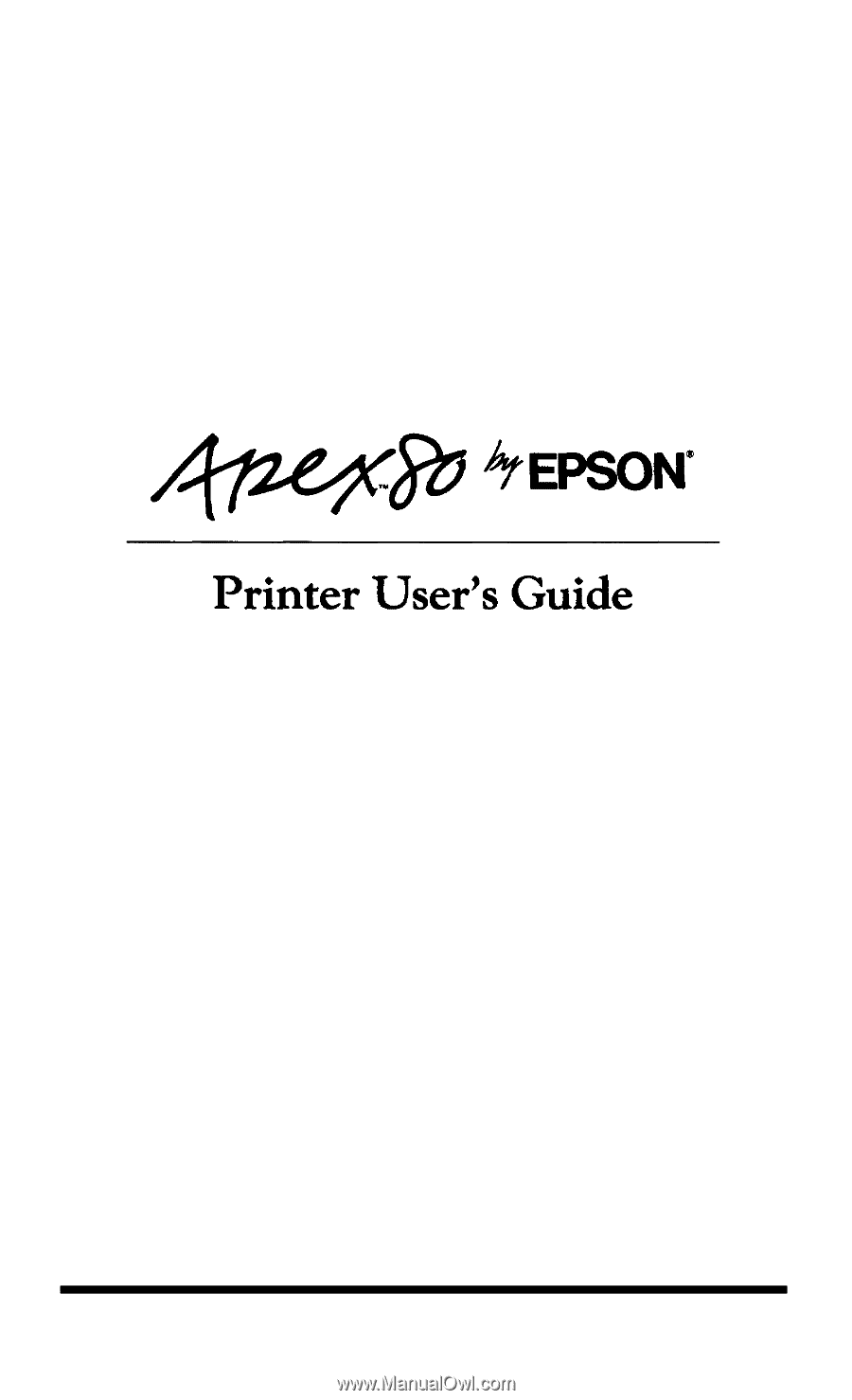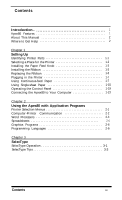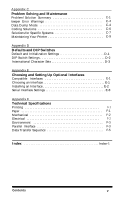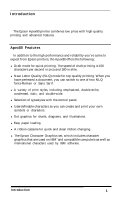Epson RX-80 User Manual
Epson RX-80 - Impact Printer Manual
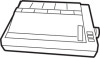 |
View all Epson RX-80 manuals
Add to My Manuals
Save this manual to your list of manuals |
Epson RX-80 manual content summary:
- Epson RX-80 | User Manual - Page 1
- Epson RX-80 | User Manual - Page 2
The user may find the following booklet prepared by the Federal Communications Commission helpful: "Television Interference Handbook." This booklet is available from the U.S. Government Printing Office, Washington, DC 20402. Stock No. 004-000-00450-7. WARNING The connection of a non-shielded printer - Epson RX-80 | User Manual - Page 3
1 Apex80 Features 1 About This Manual 2 Where to Get Help 2 Chapter 1 Setting Up Identifying Printer Parts 1-1 Selecting a Place for the Printer 1-2 Installing the Paper Feed Knob 1-3 Installing the Ribbon 1-3 Replacing the Ribbon 1-6 Plugging in the Printer 1-7 Using Continuous-feed Paper - Epson RX-80 | User Manual - Page 4
5-7 Chapter 6 Introduction to Dot Graphics The Print Head 6-2 Pin Labels 6-3 Graphics Commands 6-4 Simple Graphics Programming 6-6 Density Varieties 6-8 Designing Your Own Graphics 6-10 Appendix A Command Summary Commands in Numerical Order Printer Operation Data Control Vertical - Epson RX-80 | User Manual - Page 5
Problem Solving and Maintenance Problem/Solution Summary C-1 beeper Error Warnings C-4 Data Dump Mode C-4 Coding Solutions C-6 Solutions for Specific Systems C-7 Maintaining Your Printer Settings E-8 Appendix F Technical Specifications Printing F- 1 Paper F-1 Mechanical F-2 - Epson RX-80 | User Manual - Page 6
from Epson printers, the Apex80 offers the following: l Draft mode for quick printing. The speed of draft printing print your own symbols or characters. l Dot graphics for charts, diagrams, and illustrations. l Easy paper loading. l A ribbon cassette for quick and clean ribbon changing. l The Epson - Epson RX-80 | User Manual - Page 7
Get Help If you need assistance with your Apex80 printer, just call the toll-free Epson number: 1-800-421-5426. You can also call the 800 number for the location of your nearest Epson Service Center. To purchase accessories such as ribbons and option cards, check with your dealer. 2 Introduction - Epson RX-80 | User Manual - Page 8
Chapter 1 Setting Up To set up your Apex80 printer, simply follow the steps in this chapter. Identifying Printer Parts First, see that you have all the parts you need. In addition to this manual, the printer box should contain the items shown in Figure 1-1.* The paper feed knob is packed into an - Epson RX-80 | User Manual - Page 9
printer to your computer. You may also need an interface board, which is necessary only for those computers that can't use the Centronics® parallel interface. Your computer manual out valuable information in your computer's memory and disrupt printing. l Avoid using an outlet on the same circuit - Epson RX-80 | User Manual - Page 10
I-2. Paper feed knob installation 3. Push the knob in until it is flush with the printer case. Installing the Ribbon The Apex80 printer uses a continuous-loop, inked fabric ribbon. It is enclosed in a cartridge that makes ribbon installation and replacement a clean and easy job. Setting Up 1-3 - Epson RX-80 | User Manual - Page 11
the ribbon, follow these steps: 1. Remove the lid at the front of the printer by lifting the handles. Removing the lid enables you to see the print head, which is shown in Figure 1-3. Figure 1-3. Print head Caution The power must be off when you move the print head because moving the print head - Epson RX-80 | User Manual - Page 12
the printer in the right and left front corners. Push down until the cartridge snaps into place. (See Figure 1-4.) Figure 1-4. Ribbon cartridge ribbon. As you turn the knob, see that the ribbon slips down into its proper place between the print head and the ribbon guide. (See the figure on the ribbon - Epson RX-80 | User Manual - Page 13
Ribbon When your printing becomes light and you need to replace the ribbon, follow these steps: 1. Remove the front lid. 2. Grasp the ribbon cartridge handle and pull out the cartridge. 3. Follow the ribbon installation instructions above to insert the new ribbon cartridge. Plugging in the Printer - Epson RX-80 | User Manual - Page 14
the top edge of the back of the printer and snapping it into place. (See Figure 1-7.) Then see the instructions later in this chapter for loading continuous-feed paper. To install the tractor unit, follow these steps: 1. If the paper guide is installed, remove it by tipping it toward you and pulling - Epson RX-80 | User Manual - Page 15
Figure 1-6. Removing the tractor unit slot cover 3 Fit the paper rest into the slots along the top edge of the back of the printer and snap it into place. See Figure 1-7. Setting UP 1-8 - Epson RX-80 | User Manual - Page 16
4. Pull the paper release lever forward. (See Figure 1-8.) The doublearrow icon in front of the lever marks the position the lever should be in for using continuous-feed paper (or for releasing paper). 5. Now install the tractor unit. First, hold the unit so that its black legs are facing downward, - Epson RX-80 | User Manual - Page 17
follows: 1. Make sure that the printer is turned off. 2. Remove the front lid of the printer. 3. Move the print head to the center of the printer. Remember, the printer must be turned off whenever you move the print head. Also, if you've been using the printer, the print head may be hot. Be careful - Epson RX-80 | User Manual - Page 18
4. Using Figure 1-10 as a guide, pull the locking levers on each side of the pin feed holders forward so you can move the pin feed holders. Figure 1-10. Locking lever - Epson RX-80 | User Manual - Page 19
7. Feed the paper into the paper slot. Push and maneuver the paper through the slot until it comes up between the ribbon guide and the platen. 8. Pull the paper up until the top is above the pin feed holders. Fit the holes along the left edge of the - Epson RX-80 | User Manual - Page 20
to the far right and left positions on the paper guide. You won't be inserting paper through the edge guides unless you use single-sheet paper. 2. Insert the legs of the paper guide into the slots behind the tractor unit, keeping the guide tilted backward as you do so. (See Figure 1-14.) Setting - Epson RX-80 | User Manual - Page 21
top of the ribbon, 2. Now replace the front lid. Your printer should now be set up as shown in Figure 1-15. Figure 1-15. The printer with continuous-feed that your word processing or other application program prints too high or too low on the page or is printing on the perforations, check to see that - Epson RX-80 | User Manual - Page 22
quickly and easily. Before you load single-sheet paper, you must prepare the printer by installing the paper guide in an upright position. If the tractor unit is installed, remove it by following the above instructions. After following those instructions, you can skip the following section on paper - Epson RX-80 | User Manual - Page 23
shown in Figure 1-13. Snap the bottom of each edge guide into place. 2. Hold the paper guide so that it is in an upright position. Then insert the legs of the guide into the slots on either side of the printer behind the paper slot, as shown in Figure 1-16. Figure 1-16. Installing the - Epson RX-80 | User Manual - Page 24
the lever should be in for loading single-sheet paper. 2. Turn on the printer. 3. Make sure that the ON LINE indicator is off. If it is not LINE. 4. Adjust the right edge guide to fit the sire of the paper. 5. Slide the paper down through the edge guides until it meets resistance. Press down - Epson RX-80 | User Manual - Page 25
automatically loaded to the top of the page. 7. Push the ON/OFF LINE button so that the printer is ready to accept data. Note Make sure the front lid is in place whenever you print. (Always snap the lid shut when replacing the lid.) The front lid doubles as a paper bail, holding - Epson RX-80 | User Manual - Page 26
If your software sends characters in a continuous stream, the printer stops printing when it reaches the bottom of the paper. When this happens, remove the sheet that has just been printed and load a new sheet in the same way as before. Printing multi-part forms and copies If you wish to print - Epson RX-80 | User Manual - Page 27
POWER light glows green when the power is on. l The READY light glows green when the printer is ready to receive data. This light flickers somewhat during printing. l The PAPER OUT light glows red to indicate that the printer is out of paper or the paper is loaded incorrectly. If you try to - Epson RX-80 | User Manual - Page 28
continuous-feed paper to the top of the next form or ejects a single sheet. When the printer is on line, pressing this button selects NLQ (Near Letter Quality) printing. Pressing the FORM FEED button when the printer is ON LINE alternates the NLQ font between Roman and Sans Serif. When NLQ Roman is - Epson RX-80 | User Manual - Page 29
been turned on, the test will be performed in NLQ mode, as in step 4 below.) 3. When printing starts, you can release the DRAFT button; the printing continues until you turn the printer off or until the printer runs out of paper. 4. To perform the same test in the NLQ mode, load another sheet of - Epson RX-80 | User Manual - Page 30
need an interface board. If you don't know what a Centronics parallel interface is, your computer manual or your dealer can tell you what you need. Then, once you have plugged your printer cable into your printer and computer, you will probably never think about interfaces again. (If you do want the - Epson RX-80 | User Manual - Page 31
3. Secure the plug to the printer with the wire clips on each side of the connector. Press the clips into wire, fasten it to the grounding screw below the connector. 5. Connect the other end of the printer cable to your computer. On most computers you can easily find the correct connector for the - Epson RX-80 | User Manual - Page 32
a list of printers to choose from. If your application program has a printer selection menu, use the instructions below. The rest this printer, choose one of the following. They are listed in order of preference. LX-800 FX-86e EX-800 LX-86 LX-80 FX-85 FX-80 RX-80 Epson printer Draft printer Note If - Epson RX-80 | User Manual - Page 33
print correctly, recheck the program's printer selection and installation procedure. If you're still having trouble printing, consult Appendix C. Computer - Printer Communication Computers and printers printer commands are sequences of codes, the first of which is the escape code. This manual uses - Epson RX-80 | User Manual - Page 34
the decimal and hex numbers for each command. Word Processors In many ways, word processors demand the most from your printer. When you create and print a document, you may use many print styles and fonts, add headers and footers, and use bold, italic, and other effects. Once you have installed your - Epson RX-80 | User Manual - Page 35
capable of sending the proper commands to your printer. If you're still having difficulty printing, check the troubleshooting section in your word processor's manual and Appendix C of this manual. Spreadsheets Although spreadsheets seldom use as many printing styles as word processors, they do have - Epson RX-80 | User Manual - Page 36
are two main ways of sending commands to control the printing of a spreadsheet. First, almost all spreadsheets have the capability of sending commands to a printer. Look in the manual for your spreadsheet to find out how to send printer commands. Then look in the Command Summary (Appendix A) in this - Epson RX-80 | User Manual - Page 37
2-1 to find the proper selection. Programming Languages Most users rely on application programs to send commands to the printer. An awareness of programming languages, however, can be helpful in exploring a printer's potential or troubleshooting a printing problem. For example, if you want to set up - Epson RX-80 | User Manual - Page 38
with BASIC You can send printer commands with any programming language. The examples in this manual are written in BASIC, because BASIC is included with most computer systems. In most forms of BASIC, and in particular Microsoft® BASIC, the normal method of producing printed output is to use the - Epson RX-80 | User Manual - Page 39
special typestyles: SelecType Operation Using SelecType is easy. You turn on SelecType and select a typestyle, then turn off SelecType and print. Turning SelecType on 1. Make sure that the printer is on line. 2. Hold down the ON/OFF LINE button and press the FORM FEED button. (See Figure 3-1.) When - Epson RX-80 | User Manual - Page 40
button the number of times indicated in the mode column. Be sure that the printer beeps each time you press the ON/OFFLINE button. 3. Press the FORM FEED to its normal functions, but the printer is off line. 5. Press the ON/OFF LINE button, and you are ready to print. You can combine any of the - Epson RX-80 | User Manual - Page 41
certain printer codes before printing. Because these codes cancel SelecType settings, you will have to use the program's print options program, consult its manual on how to select typestyles. SelecType Tips Once you have learned the simple technique for controlling print styles with SelecType, you - Epson RX-80 | User Manual - Page 42
SelecType instructions for only part of a document, print codes in printer is turned off or until you send a software command that overrides it. (In general, software commands override SelecType settings.) If, for example, you use SelecType to print a document in emphasized type, anything you print - Epson RX-80 | User Manual - Page 43
Features You can obtain many different printing effects with the Apex80 printer, from arranging the printout on the , and NLQ Sans Serif so that you can compare the different styles and densities: Draft printing is extremely fast. NLQ Roman is clear and typewriter-like. NLQ Sans Serif is crisp - Epson RX-80 | User Manual - Page 44
the Apex80 offers two other modes that change the size of your printing. These modes are double-wide and condensed. The double-wide mode of characters. This mode is useful for such purposes as emphasizing headings in reports and making displays, but is usually not suitable for large Printer Features - Epson RX-80 | User Manual - Page 45
. Emphasized and double-strike modes, both of which can be chosen with SelecType, slow the printer down slightly to produce bolder text. In emphasized mode, the Apex80 prints each character twice as the print head moves across the paper, with the second slightly to the right of the first. This - Epson RX-80 | User Manual - Page 46
you to take advantage of the power of the Epson mode commands and still print out the character graphics used by IBM and compatible command because the character graphics are then available as soon as you turn the printer on. The other important change you can make to the standard character set is - Epson RX-80 | User Manual - Page 47
commands in the Command Summary are not normally needed when using commercial software. You may need some of them if you are using a printer installation program provided with an application package, but most deal with features (such as tabs, margins, and line spacing) that are provided directly - Epson RX-80 | User Manual - Page 48
the character in your printer's RAM (Random Access Memory) for use whenever you need it. Because the high-resolution NLQ mode uses many more dots per character than the draft you seldom use generate the user-defined characters. For example, you can type ( to print . User-defined Characters 5-1 - Epson RX-80 | User Manual - Page 49
characters printed by the Apex80. They must fit into an 11 x 9 matrix, no dot can overlap another, and either the top or the bottom row must be empty. Designing Process Suppose you want to print When you place your dots on this grid, remember that dots cannot go on horizontal - Epson RX-80 | User Manual - Page 50
120 PRINT "WHICH ROWS HAVE DOTS IN COLUMN"; 1 130 INPUT R: IF R=0 THEN 150 140 F(I)=F(I)+2^(R-1) 150 IF R=0 THEN NEXT I ELSE GOTO 130 160 LPRINT CHR$(27) ":"CHR$(0)CHR$(0)CHR$(0); 170 LPRINT CHR$(27)"%"CHR$(1)CH$(0); 180 LPRINT CHR$(27)"&"CHR$(0)CHR$(60)CHR$(60); 190 LPRINT CHR$(128); User - Epson RX-80 | User Manual - Page 51
, the program asks for the numbers of the rows in which you want dots to appear. Enter the row numbers one at a time, pressing the Enter want no dots in a column, press Enter without a number. Remember that the vertical lines in the grid are the even-numbered columns. 5-4 User-defined Characters - Epson RX-80 | User Manual - Page 52
instructions: 1. When the screen message asks what rows have dots in column 1, press Enter to indicate that no dots dots in rows 7 and 5. Then press Enter alone to indicate that no more dots the dot patterns and your LX-800 to print the dots as needed and re-run the program. If you want to put dots - Epson RX-80 | User Manual - Page 53
,170,0,47,0,170,80,0 290 FOR P=58 TO 63: LPRINT CHR$(P);" ";: NEXT P To use this program for your own character or characters, change the DATA numbers in line 210 by substituting the numbers generated by the first program when you created your own character. If you have 5-6 User-defined Characters - Epson RX-80 | User Manual - Page 54
prints six characters, then redefines some or all of them and prints them again, as in the example below. When printed printer prints the corresponding character in the bottom row. In the example above, if you type < your Apex80 prints printout as your guide to tell you which keys to press - Epson RX-80 | User Manual - Page 55
your own NLQ characters. NLQ grid Because the NLQ characters can use as many as 18 dots vertically and 12 dots horizontally, you plan your designs on a different grid than the one you used for draft characters or two columns blank for space between characters, however. 5.8 User-defined Characters - Epson RX-80 | User Manual - Page 56
track of overlapping dots. Figure 5-6. Data numbers for one column To calculate the data numbers for this column, you see which dots are used in the top group (the top eight positions) and add their values together. Then you go down to the middle group (the next eight User-defined Characters 5.9 - Epson RX-80 | User Manual - Page 57
there. Finally, you look at the bottom group (two dot positions) and add together the values used there. If no dots are used in a group, the data number for that design drawn on a grid and the data numbers printed at the top or bottom of each column. Figure 5-7. Arrow design and data numbers 5.10 - Epson RX-80 | User Manual - Page 58
LPRINT CHR$(0);CHR$(12);CHR$(0); 60 FOR X=1 TO 36 70 READ C: LPRINT CHR$(C); 80 NEXT X 90 LPRINT "YOUR CHARACTER IN PICA: < < - Epson RX-80 | User Manual - Page 59
80 FOR prints six characters, then redefines one or more of them and prints them again. As with the draft characters, you use this two-line printout as a guide to the new characters your Apex80 can print. You can use them with an application program or a program you write yourself. 5-12 User - Epson RX-80 | User Manual - Page 60
Dot Graphics The dot graphics mode allows your Apex80 to produce pictures, graphs, charts, or almost any other pictorial material you can devise. Because many commercial software programs use graphics, you may be able to print a few instructions. The quickest and easiest way to print graphics on - Epson RX-80 | User Manual - Page 61
, read on. The Print Head To understand dot graphics you need to know a little about how the Apex80's print head works. The Apex80's print head has nine pins. As it moves across the page, electrical impulses cause the pins to fire. Each time a pin fires, it strikes the inked ribbon and presses it - Epson RX-80 | User Manual - Page 62
column in a line. For each of those columns the print head prints the pattern of dots you have specified. To print figures taller than eight dots, the print head makes more than one pass. The printer prints one line, then advances the paper and prints another, just as it does with text. To keep the - Epson RX-80 | User Manual - Page 63
at the same time, add up the numbers of the pins and send the sum to the printer. Therefore, with these labels for the pins, you fire the top pin by sending 128. how many columns of graphics will be printed. After the printer receives this command, it interprets the next numbers as pin patterns and - Epson RX-80 | User Manual - Page 64
are several different graphics commands giving different horizontal dot densities and printing speeds. Because the format is almost the , almost 2000 columns can fit on the same 8-inch line. Since the printer does not use decimal numbers larger than 255, the graphics commands use two - Epson RX-80 | User Manual - Page 65
of graphics data. If you supply too little, the printer will stop and wait for more data and will seem to be locked. The next data sent will then be printed as graphics, even if it is really text. On beginning of this chapter, it shows exactly how the mode works. 6.6 Introduction to Dot Graphics - Epson RX-80 | User Manual - Page 66
80 or 130 characters. This is usually no problem with text, but it can spoil your graphics. Two extra columns of graphics are printed manual for the proper format. Printing taller patterns The next example shows how several lines of graphics can be formed into a figure taller than eight dots - Epson RX-80 | User Manual - Page 67
The line spacing is changed to 8/72 of an inch-the height of the dot patterns used in the program (line 110). 3. The program goes through the graphics two columns are printed each time through the loop making a total of 100. 5. The last important thing to do is to reset the printer to its default - Epson RX-80 | User Manual - Page 68
circles (the plotter mode). In two modes, high-speed double-density and quadruple-density, the print head cannot print two consecutive dots with the same pin, so that it can print dots in only half the possible dot positions in any one row. The higher density means that the resolution of the pattern - Epson RX-80 | User Manual - Page 69
, but it does include the same steps you would use for a more complex figure. You should plan your figure with dots on graph paper, but before beginning to place the dots, you must decide which graphics density you want. Figure 6-2 shows the differences between three common modes so that you can - Epson RX-80 | User Manual - Page 70
on a grid, you calculate the numbers for each pin pattern by dividing the design grid into separate print lines. For the arrow design, the grid was divided into two lines, each seven dots high. Then each column was examined to calculate the graphics data. The results for the first line are shown - Epson RX-80 | User Manual - Page 71
the DATA statements and sent to the printer. The design is 41 dot positions wide. Therefore both lines 130 and 1 TO 41 150 READ N 160 LPRINT CHR$(N); 170 NEXT COLUMN 180 LPRINT 190 NEXT ROW 200 END 210 DATA 64, 32, 80, 8, 68, 2, 64, 0, 64, 0 220 DATA 64, 0, 64, 0, 32, 0, 16, 0, 8, 0 230 - Epson RX-80 | User Manual - Page 72
the commands. They are divided into the following subjects: Printer Operation Print Enhancement Data Control Word Processing Vertical/Horizontal Motion Character Sets Overall Printing Style User-defined Characters Print Size and Character Width Graphics In this appendix each command - Epson RX-80 | User Manual - Page 73
consists of a single character to be sent to the printer. For instance, to print in condensed mode the code format is: ASCII code: : OF More complex commands consist of two or more character codes. For example, to print in elite mode the code format is the following: ASCII code: ESC M n Decimal - Epson RX-80 | User Manual - Page 74
Control key chart Some application programs can use control key codes for decimal values O-27. The table below gives you the proper values. The Control Key column indicates that you press the control key at the same time you press the key for the letter or symbol in that column, For example, you - Epson RX-80 | User Manual - Page 75
12 Cancel condensed mode 13 Deselect printer 14 Cancel double-wide (1 line) 18 Cancel line 7F Delete character 0E Select double-wide (1 line) 0F Select condensed mode 19 Cut sheet feeder on/off 21 Master select 25 Select user-defined set 26 Define user-defined characters 2A Select graphics mode - Epson RX-80 | User Manual - Page 76
mode (1-line) ESC ? 63 3F Reassign graphics mode ESC @ 64 40 Initialize printer ESC A 65 41 Select n/72-inch line spacing ESC B 66 42 Set vertical Set skip-over-perforation ESC O 79 4F Cancel skip-over-perforation ESC P 80 50 Select pica pitch ESC Q 81 51 Set right margin ESC R 82 - Epson RX-80 | User Manual - Page 77
ASCII Dec Hex Description ESC 1 ESC s ESC t ESC x 108 6C Set left margin 115 73 Turn half-speed mode on/off 116 74 Select character table 120 78 Select NLQ or draft Page A-16 A-8 A-26 A-19 A-6 Command Summary - Epson RX-80 | User Manual - Page 78
27 64 Hexadecimal: 1B 40 Comments: Resets the printer mode and clears the buffer of printable data on the print line preceding the command. Selection DC1 Select Printer Format: ASCII code: DC1 Decimal: 17 Hexadecimal: 1 1 Comments: Returns the printer to the selected state if it has been - Epson RX-80 | User Manual - Page 79
Hexadecimal: ESC < 27 60 1B 3C Comments: Printing is normally bidirectional. This command selects unidirectional printing for one line only. (It is cancelled by a carriage return.) The print head moves to the extreme left (home) position, and printing takes place from left to right. ESCU Turn - Epson RX-80 | User Manual - Page 80
Enable Paper-out Sensor Format: ASCII code: Decimal: Hexadecimal: ESC 9 27 57 1B 39 Comments: Cancels ESC 8. Therefore, the printer beeper sounds and printing stops when the printer reaches a point approximately 3/4 of an inch from the end of the paper. ESC EM Turn Cut Sheet Feeder Mode On - Epson RX-80 | User Manual - Page 81
printer's beeper. Beeper Data Control CR Carriage Return Format: ASCII code: CR Decimal: 13 Hexadecimal: 0D Comments: Prints the data in the buffer and returns the print : CAN 24 18 Comments: Removes all text on the print line, but does not affect control codes. A-10 Command Summary - Epson RX-80 | User Manual - Page 82
DEL Delete Character Format: ASCII code: DEL Decimal: 127 Hexadecimal: 7F Comments: Removes the last text character on the print line but does not affect control codes. Vertical/Horizontal Motion Form feeding FF Form Feed Format: ASCII code: FF Decimal: 12 Hexadecimal: 0 C Comments - Epson RX-80 | User Manual - Page 83
line on the next page. For example, with the standard settings for line spacing (l/6-inch), and page length (66 lines), ESC N 6 causes the Apex80 to print 60 lines and then skip 6. DIP switch 2-3 performs the same function. This setting is cancelled by ESC O and also by ESC C or ESC C NUL. The - Epson RX-80 | User Manual - Page 84
LF Line Feed Format: ASCII code: LF Decimal: 10 Hexadecimal: 0 A Comments: 'When this command is received, the data in the print buffer is printed and the paper advances one line in the current line spacing. ESC 0 Select 1/8-inch Line Spacing Format: ASCII code: Decimal: Hexadecimal: ESC - Epson RX-80 | User Manual - Page 85
ESC 2 Select 1/6-inch Line Spacing Format: ASCII code: ESC 2 Decimal: 2 7 50 Hexadecimal: 1 B 32 Comments: Sets the line spacing to l/6 of an inch for subsequent line feed commands. The "2" is the character two and not ASCII code 2. This is the default at power on. ESC 3 Select n/216-inch - Epson RX-80 | User Manual - Page 86
ESC J Perform n/216-inch Line Feed Format: ASCII code: ESC J n Decimal: 27 74 n Hexadecimal: 1B 4A n Comments: Advances the paper n/216 of an inch. The value of n must be from O-255. This command produces an immediate line feed but does not affect subsequent line spacing and does not produce - Epson RX-80 | User Manual - Page 87
6C n Comments: Sets the left margin to n columns in the current pitch. This command clears previous tab settings and all previous characters in the print line. Use lowercase 1 (for left), not the numeral one. The minimum space between the margins is the width of one doublewide pica character. A-16 - Epson RX-80 | User Manual - Page 88
between the margins is the width of one double-wide pica character. Print head movement BS Backspace Format: ASCII code: BS Decimal: a Hexadecimal: 08 Comments: Prints out data in the print buffer, then moves the print position one space to the left. Backspacing can be performed up to - Epson RX-80 | User Manual - Page 89
set to 1, s line feeds will be performed. Horizontal tabbing HT Tab Horizontally Format: ASCII code: H T Decimal: 9 Hexadecimal: 09 Comments: Advances the print position to the next horizontal tab setting. The default settings are at intervals of eight characters in the default pitch, and - Epson RX-80 | User Manual - Page 90
Overall Printing Style ESC x Select NLQ or Draft Format: ASCII code: ESC x n Decimal: 27 120 n Hexadecimal: 1B 78 n Comments: The following values can be used for n: 0: Selects - Epson RX-80 | User Manual - Page 91
00 1 01 4 04 8 08 16 10 32 20 64 4 0 128 80 Pica cannot be combined with elite, and emphasized cannot be condensed. If both emphasized emphasized overrides condensed. Print Size and Character Width ESC P Select Pica Pitch Format: ASCII code: Decimal: Hexadecimal: ESC P 27 80 1B 50 Comments: - Epson RX-80 | User Manual - Page 92
: Selects elite pitch (12 characters per inch). Select Elite Pitch SI Select Condensed Mode Format: ASCII code: SI Decimal: 15 Hexadecimal: 0 F Comments: Prints characters at about 60 percent of their normal width. For example, the condensed pica mode has 17 characters per inch. ESC SI - Epson RX-80 | User Manual - Page 93
Comments: Duplicates the SO command. DC4 Cancel Double-wide Mode (one line) Format: ASCII code: D C 4 Decimal: 20 Hexadecimal: 14 Comments: Cancels one-line double-wide printing selected by SO or ESC SO, but not double-wide - Epson RX-80 | User Manual - Page 94
EXE Select Emphasized Mode Format: ASCII code: Decimal: Hexadecimal: ESC E 27 69 1B 45 Comments: Makes text bolder by printing each dot twice, with the second dot slightly to the right of the first. ESC F Cancel Emphasized Mode Format: ASCII code: Decimal: Hexadecimal: ESC F 27 70 - Epson RX-80 | User Manual - Page 95
double-strike mode selected by ESC G. ESC S O Select Superscript Mode Format: ASCII code: Decimal: Hexadecimal: ESC S 27 83 1B 53 NUL 0 00 Comments: Prints characters about two-thirds of the normal height in the upper part of the character space. The ASCII code 0 or the character "0" can be - Epson RX-80 | User Manual - Page 96
ESC S l Select Subscript Mode Format: ASCII code: ESC Decimal: 27 Hexadecimal: 1 B S SOH 83 1 53 01 Comments: Prints characters about two-thirds of the normal height in the lower part of the character space. The ASCII code 1 or the character "1" can be used - Epson RX-80 | User Manual - Page 97
Character Graphics. Selects which character table is to be used by codes 128-255. Selecting Epson Character Graphics does not disable italic printing. Italic printing can still be selected by ESC 4. Duplicates the function of DIP switch 1-3. Note that the value of n must equal 00 hex or 01 hex - Epson RX-80 | User Manual - Page 98
ASCII code: ESC 4 Decimal: 27 52 Hexadecimal: 1B 34 Comments: Causes characters from the italic character set to be printed. This command is valid even if the Epson Character Graphics set has been selected by ESC t or DIP switch 1-3, but character graphics cannot be italicized. ESC 5 Format - Epson RX-80 | User Manual - Page 99
3=UK 8=Japan 12 = Latin America 4 = Denmark I ESC 6 Printable Code Area Expansion Format: ASCII code: ESC 6 Decimal: 27 5 4 Hexadecimal: 1 B 36 Comments: Enables the printing of codes 128 through 159 (decimal) as characters, not control codes. See Appendix B for the characters that are - Epson RX-80 | User Manual - Page 100
3A 00 00 00 Comments: This code copies the characters in the ROM into RAM so that specific characters can be redefined. ESC % Select User-defined Set Format: ASCII code: ESC % n Decimal: 27 37 n Hexadecimal: 1B 25 n Comments: ESC & is required to define the character set before ESC % can - Epson RX-80 | User Manual - Page 101
ASCII code: Decimal: Hexadecimal: ESC K n1 n2 27 75 n1 n2 1B 48 n1 n2 Comments: Turns on eight-pin single-density graphics mode (60 dots per inch). The total number of columns = nl + (n2 x 256). ESC L Select Double-density Graphics Mode Format: ASCII code: Decimal: Hexadecimal: ESC L n1 n2 27 - Epson RX-80 | User Manual - Page 102
: ASCII code: Decimal: Hexadecimal: ESC Z n1 n2 27 90 n1 n2 1B 5A n1 n2 Comments: Turns on eight-pin quadruple-density graphics mode (240 dots per inch). The total number of columns = nl + (n2 x 256). ESC * Select Graphics Mode Format: ASCII code: Decimal: Hexadecimal: ESC 27 * m n1 n2 42 - Epson RX-80 | User Manual - Page 103
ˆ m n1 n2 Decimal: 27 94 m n1 n2 Hexadecimal: 1B 5 E m n1 n2 Comments: Turns on 9-pin Graphics Mode. For this command the variable m defines density of print (0 for single and 1 for double). The total number of columns = nl + (n2 x 256). This mode requires two data items for each column of - Epson RX-80 | User Manual - Page 104
Appendix B Character Tables This appendix contains tables of the complete Apex80 character set, including the extra characters for the 13 Epson international character sets. The tables give a printout of each character and the codes in decimal and hexadecimal. The first two pages of the table cover - Epson RX-80 | User Manual - Page 105
Table B-1. Apex80 characters Decimal 0 1 2 3 4 5 6 7 8 9 10 11 12 13 14 15 16 17 18 19 20 21 22 23 24 25 * 26 27 28 29 30 31 Hex Character ASCII name 00 NUL null 01 02 03 04 05 06 07 BEL 08 BS 09 HT 0A LF 0B VT 0C FF OD CR OE s o OF SI bell backspace tab horizontally line feed - Epson RX-80 | User Manual - Page 106
3A 3B 3C 3D 3E 3F Char SP "! # ' - . / 0 1 2 3 4 5 6 7 8 9 : ; < = > ? Dec 64 65 66 67 68 69 70 71 72 73 74 75 76 77 78 79 80 81 82 83 84 85 86 87 88 89 90 91 92 93 94 95 Hex 40 41 42 43 44 45 46 47 48 - Epson RX-80 | User Manual - Page 107
Table B-1, continued Dec Hex 128 80 129 81 130 82 131 83 132 84 133 85 134 86 135 87 136 88 137 89 138 8A 139 8B 140 8C 141 - Epson RX-80 | User Manual - Page 108
Table B-1, continued Dec Hex 160 A0 161 A1 162 A2 163 A3 164 A4 165 A5 166 A6 167 A7 168 A8 169 A9 170 AA 171 AB 172 AC 173 AD 174 AE 175 AF 176 B0 177 B1 178 B2 179 B3 180 B4 181 B5 182 B6 183 B7 184 B8 185 B9 186 BA 187 BB 188 BC 189 BD - Epson RX-80 | User Manual - Page 109
Table B-1, continued Dec Hex 192 C0 193 C1 194 C2 195 C3 196 C4 197 C5 198 C6 199 C7 200 C8 201 C9 202 CA 203 CB 204 cc 205 CD 206 CE 207 CF 208 DO 209 D1 210 D2 211 D3 212 D4 213 D5 214 D6 215 D7 216 D8 217 D9 218 DA 219 DB 220 DC 221 DD - Epson RX-80 | User Manual - Page 110
Table B-1, continued Dec Hex 224 EO 225 E1 226 E2 227 E3 228 E4 229 E5 230 E6 231 E7 232 E8 233 E9 234 EA 235 EB 236 EC 237 ED 238 EE 239 EF 240 FO 241 F1 242 F2 243 F3 244 F4 245 F5 246 F6 247 F7 248 F8 249 F9 250 FA 251 FB 252 FC 253 FD - Epson RX-80 | User Manual - Page 111
of the first eight character sets are in Appendix D. Note that once a character set has been selected, italic versions of these characters can also be printed by using the ESC 4 command. Table B-2. International characters 35 36 64 91 92 93 94 96 123 124 125 126 0 USA 1 France 2 Germany 3 UK - Epson RX-80 | User Manual - Page 112
approaches troubleshooting from several directions. The first section uses a columnar format to match solutions with problems. Other Problem/Solution Summary Possible problems are listed on the left and solutions on the right. Problem Printer does not print Solution Make sure that the printer - Epson RX-80 | User Manual - Page 113
If you have been using the ribbon for a long time or for a large amount of printing, it may need to be replaced. It is also possible for the print head to wear out if the printer is used frequently and for long periods at a time. See the instructions on replacing the print head at the end of this - Epson RX-80 | User Manual - Page 114
that no other commands or carriage returns come between the graphics command and its data. Printer freezes in graphics mode The printer expects a certain number of pin patterns, determined by n1 and n2. It does not print until the quota is full. Note that 9-pin graphics mode requires two bytes for - Epson RX-80 | User Manual - Page 115
correctly, turn the printer back on and try to print again. If the printer beeps and does not print again, take it to a qualified service person. Data Dump Mode The Apex80 has a special feature that makes it easy for experienced printer users to find the causes of problems. Called the data dump - Epson RX-80 | User Manual - Page 116
dot is printed. Therefore, if you run the following BASIC program while your Apex80 is in the data dump mode, you get the printout below it. The printer prints guide section by a dot, an "E," and two more dots. Now you can follow a data dump printout on your own. Problem Solving and Maintenance C-5 - Epson RX-80 | User Manual - Page 117
which codes, if any, are problems for your computer system. 10 FOR X=0 TO 255 20 LPRINT CHR$(X); 30 NEXT X Put the printer in data dump mode and equivalents. Coding Solutions Once you've determined that a code creates problems for your printing, either by trial and error or by using the data dumping - Epson RX-80 | User Manual - Page 118
for 7-bit system problems. Check with your dealer or call the Epson 800 number. The second manual to determine if you can do the same on your system. A fourth approach is to change the printer driver not use PRINT to send data to the screen and LPRINT to send data to the printer as Microsoft - Epson RX-80 | User Manual - Page 119
80N" Then type anything, followed by RETURN. The CHR$(9)"80N" code directs all subsequent output to the printer, up to 80 characters per row. You can cancel this by typing: PRINT CHR$(9)"I" or PR#0 The problem is that the Apex80 uses CHR$(9) to activate horizontal tabulation and can also use it in - Epson RX-80 | User Manual - Page 120
a problem unless you 80 characters per line in a graphics program, you must change your opening statement to include the appropriate WIDTH statement: OPEN "LPTl:" AS #l : WIDTH #l, 255 And for the programs in this manual, don't forget to use PRINT #l wherever you see LPRINT Maintaining Your Printer - Epson RX-80 | User Manual - Page 121
is #8732. To replace the head, follow these steps: 1. Turn the printer OFF 2. If the printer has been recently used, the print head will be hot. Let it cool. 3. Open the printer lid. 4. Remove the ribbon. 5. Release the head lock levers. (See Figure C-1.) C-1O Problem Solving and Maintenance - Epson RX-80 | User Manual - Page 122
Figure C-1. Releasing the print head lock levers 6. Lift the print head from its position and carefully disconnect the flat cable from the print head, as shown in Figure C-2. Problem Solving and Maintenance C-11 - Epson RX-80 | User Manual - Page 123
Figure C-2. Disconnecting the cable 7. Connect the new print head to the flat cable, and place the new print head in the head mount, as shown in Figure C-3. Be sure to tuck the flat cable into the cable support as shown in the figure. C-12 Problem Solving and Maintenance - Epson RX-80 | User Manual - Page 124
Figure C-3. lnstalling the new print head 8. Move the head lock levers back to their original positions. Now your new print head is ready to use. Problem Solving and Maintenance C-13 - Epson RX-80 | User Manual - Page 125
l The print head returns to the home position. l Interface signals are reset, and the printer is put on line. l The current print line is the Epson mode character table and international character set are reset according to DIP switches 1-3 and 1-6 to 1-8. In addition, when the printer is - Epson RX-80 | User Manual - Page 126
DIP Switch Settings The Apex80 has twelve DIP (Dual In-line Package) switches that allow you to change many of the printer's settings to suit your individual needs. The DIP switches are in two groups, mounted on the back panel, as shown in Figure D-1. Figure D-1. DIP switch 1-1 - Epson RX-80 | User Manual - Page 127
unslashed zero Select character table Paper-out detection Select print quality Select international character set Action when ON Condensed is OFF. International Character Sets Thirteen international character sets are available in Epson mode. Eight of these are selected by DIP switches 1-6 to 1-8 - Epson RX-80 | User Manual - Page 128
The DIP switch settings to select the different character sets are shown in Table D-3. Table D-3. Internatinal settings D-4 Defaults and DIP Switches - Epson RX-80 | User Manual - Page 129
and Setting Up Optional Interfaces This appendix contains information on Epson interfaces compatible with the Apex80 printer, instructions on choosing the right interface for a particular job, and instructions for installing internally mounted interface boards. Compatible Interfaces There are - Epson RX-80 | User Manual - Page 130
the interface cable from the printer. 2. Remove the printer lid, tractor unit (if installed), paper rest (if installed), and paper guide. 3. Remove the cut sheet feeder if one is installed. 4. Remove the ribbon. 5. To remove the upper case of the printer, insert a blade screwdriver into each - Epson RX-80 | User Manual - Page 131
Figure E-1. Removing the cover 6. Slightly raise the upper case by its front. As you do this, be careful not to pull the flat cable out of the control panel in the upper case. Choosing and Setting Up Optional Interfaces E-3 - Epson RX-80 | User Manual - Page 132
flat control panel cable from the main circuit board connector. See Figure E-2. Figure E-2. Disconnecting the control panel cable After you remove the case, follow the instructions below to insert the interface board. After you have inserted the board, replace the case by reversing steps 2 through - Epson RX-80 | User Manual - Page 133
board 1. Locate the connector cover at the back of the upper case, shown in Figure E-3. Push it down and in, toward the inside of the printer, until it clicks. You need to move the cover to allow access to the new interface connector when the case is reassembled. Figure E-3. connector cover - Epson RX-80 | User Manual - Page 134
3. Plug the interface board into the connector marked CN2 on the main circuit board of the printer. 4. Secure the board to the three supports with the screws provided, as shown in Figure E-5. Figure E-5. Securing the board E-6 Choosing and Setting Up Optional Interfaces - Epson RX-80 | User Manual - Page 135
ground wire to the FG terminal tag on the interface board, as shown in Figure E-6. Figure E-6. Connecting ground wire to FG terminal tag 6. Reassemble the printer, reversing the procedure described in steps 2 through 7 in the previous section. Choosing and Setting Up Optional Interfaces E-7 - Epson RX-80 | User Manual - Page 136
computer can probably be altered by a software command. It is essential that the printer and computer use compatible protocols. If you can, change the settings on the computer use a different computer), refer to the manual supplied with the interface. E-8 Choosing and Setting Up Optional Interfaces - Epson RX-80 | User Manual - Page 137
Appendix F Technical Specifications This appendix contains the specifications for the Apex80, including the built-in parallel interface. Printing Printing method Impact dot matrix Printing speed 180 characters per second in draft elite 150 characters per second in draft pica 25 characters per - Epson RX-80 | User Manual - Page 138
, black #8750 (uses the same ribbon as the Epson LX-800 and FX printers) Life expectancy (in characters, at 14 dots/character): 3 million MCBF 3 million lines (excluding the print head) MTBF 4,000 hours Print head life 200 million strokes per needle Dimensions and Weight Height (excluding - Epson RX-80 | User Manual - Page 139
to 35 C°) Storage: -22° F to 149° F (-30 C° to 60 C°) Humidity Operation: 10% to 80% without condensation Storage: 5% to 85% without condensation Shock Operation: Up to 1 G within 1 ms Storage: Up has been received and that the printer is ready to accept more data. Technical Specifications F-3 - Epson RX-80 | User Manual - Page 140
Table F-1. Pins and signals continual Notes: 1. The column heading "Direction" refers to the direction of signal flow as viewed from the printer. F-4 Technical Specifications - Epson RX-80 | User Manual - Page 141
enabled/disabled signals and control conditions Table F-2 on the next page shows the relationship between printing being enabled or disabled, and the on line/off line condition, the printer select signal (SLCT IN), and the receipt of data on/off control character, DC1/DC3. Figure F-1. Parallel - Epson RX-80 | User Manual - Page 142
HIGH HIGH/LOW PULSED EA. CHAR. *DISABLED OFF LINE HIGH/LOW (no effect) DC1/DC3 (no effect) LOW HIGH NOT GENERATED DISABLED *Even though printing is disabled, data characters are received and acknowledged, since the printer is looking for another DC1 character, which would allow it to resume - Epson RX-80 | User Manual - Page 143
1-21 Automatic paper loading, 1-17-19 Connecting printer to computer, 1-23-24 Continuous-feed paper, Dot graphics, 2-6,6-1-12 Double-strike, 3-2, 4-3 Double-wide, 4-2-3 DRAFT/LINE FEED button, 1-21 Draft mode, 1-20-22, 4-1 E Edge guides, 1-12-13, 1-16-17 Elite, 3-2, 4-2 Emphasized, 3-2, 4-3 Epson - Epson RX-80 | User Manual - Page 144
4-2 Pin feed holders, 1-11-12 Pitch, 4-2 POWER light, 1-20 Printer commands, 2-2-7. See also Commands Printer selection menu, 2-1-2 Print head, 1-4,6-2-3, C-10-13 Problem-solving, C-1-9 Programming languages, 2-6-7 R READY light, 1-20 Ribbon, 1-3-6 Ribbon guide, 1-5 Roman 1-21, 4-1 Index- 2 Index - Epson RX-80 | User Manual - Page 145
Self test, 1-21-22 Serial interface. See Interfaces, optional Service. See Toll-free number Single-sheet paper, 1-15-19 See also Continuous-feed paper Tractor unit slot cover, 1-7-8 Troubleshooting, C-1-9 U Underlining, 4-3 User-defined characters, 5-1-12 W Word processors, 2-3-4 Index Index-3 - Epson RX-80 | User Manual - Page 146
- Epson RX-80 | User Manual - Page 147
25 19 7 07 Initialize the printer Select printer Deselect printer Half-speed mode on/off Select Master select Print size ESC P ESC M SI ESC SI DC2 so ESC SO DC4 ESC W 80 50 User-defined characters ESC & ESC : ESC % 38 26 Define user-defined characters 58 3A Copy ROM into RAM 37 25 Select user - Epson RX-80 | User Manual - Page 148
1-5 1-6 1-7 1-8 Function Select condensed or normal characters Select slashed or unslashed zero Select character table Paper-out detection Select print quality Select international character set Action when ON Condensed Action when OFF Normal 0 Graphics Inactive NLQ 0 italics Active Draft See - Epson RX-80 | User Manual - Page 149
Setting up Printer Features Graphics User-defined Characters EPSON AMERICA, INC. 2780 Lomita Boulevard Torrance, California 90505 Printed in Japan 87.08-20