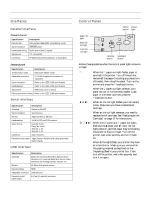Epson Stylus COLOR 740 Special Edition Product Information Guide - Page 11
Paper Size setting, Printable Area
 |
View all Epson Stylus COLOR 740 Special Edition manuals
Add to My Manuals
Save this manual to your list of manuals |
Page 11 highlights
EPSON Stylus COLOR 740 If ink smears when you print on envelopes or other thick media, set the paper thickness lever to the + position as shown below. (Return the lever to the 0 position before printing on other media.) t If you're loading 4 × 6-inch Photo Paper, follow these steps: 1. Position the perforated margins as shown and load up to 20 sheets with support sheets A and B beneath the stack. EPSON Photo Paper You can use EPSON Photo Paper to print photographs that look almost as good as the ones you get from film processing. 4 × 6-inch Photo Paper is perforated around the edges, so you can trim your printouts and "bleed" the photo-extend it to the edge of the paper-on all sides. You can load up to 20 sheets of 4 × 6-inch, Letter-size, or A4-size Photo Paper or 1 sheet of Panoramic paper at a time. Make sure you place a support sheet beneath the paper if it is included in the paper package. Note: To keep your printouts looking their best, store them in a resealable plastic bag or other airtight covering and protect them from heat, humidity, and direct sunlight. Be sure to support your Panoramic Photo Paper as it ejects from the printer so it doesn't fall onto the floor. Keep the following in mind when using EPSON Photo Paper: t Load the paper with the whiter (glossier) side facing up. t If you're loading Panoramic Photo Paper, pull up the paper support extension. Then load the Panoramic paper and hold up its top edge while you press the E load/eject button to feed it into the printer. Select Photo Paper as the Media Type setting and Panoramic 210 × 594 mm as the Paper Size setting. 2. When you create the image you'll print in your application software, size it to 4.25 × 6.25 inches so the image covers the perforations as shown. 0.67 in 0.24 in 0.12 in Trim size Printed image size 0.12 in 0.24 in Choose these printer software settings: Photo Paper as the Media Type setting EPSON Photo Paper 4 × 6 in as the Paper Size setting Maximum as the Printable Area setting. 3. After you print, fold the paper back and forth along the perforations and carefully tear the margins off. Note: You can use 4 × 6-inch EPSON Photo Paper like a postcard. After printing on the glossy side of the Photo Paper, let your image dry completely. Then set the paper thickness lever to the + position, reload the flattened card with the uncoated side up, and print your message in black ink using 360 dpi Ink Jet Paper as the Media Type setting. 7/98 EPSON Stylus COLOR 740 - 11