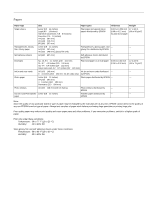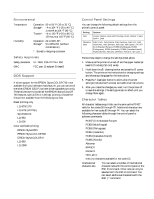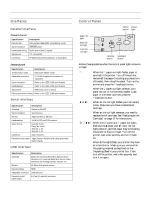Epson Stylus COLOR 740 Special Edition Product Information Guide - Page 8
LOADING PAPER, TESTING THE PRINTER, Confirming the Printer ID Number
 |
View all Epson Stylus COLOR 740 Special Edition manuals
Add to My Manuals
Save this manual to your list of manuals |
Page 8 highlights
EPSON Stylus COLOR 740 Loading Paper 1. Open the output tray and its extensions. Slide the left edge guide right until it is a little wider than your paper. 2. Load a stack of plain paper with the printable side up and place it against the right edge guide. Then slide the left edge guide up against the paper's left edge. Don't load paper higher than the arrow on the guide. Load paper only up to this arrow Slide paper against the right edge guide Testing the Printer You can run a printer operation check to determine whether the problem comes from the printer or some other source. t If the results are satisfactory, the problem lies in your software settings, the interface cable, or your computer. t If the check page does not print correctly, you have a problem with your printer. See the Printer Basics book for possible solutions. 1. Make sure both the printer and computer are turned off. 2. Disconnect the interface cable from the printer. 3. Make sure paper is loaded in the printer. Caution: Load paper that's at least 8.27 inches (210 mm) wide. This prevents ink from spraying inside the printer and smudging your printouts. 4. Hold down the E load/eject button and press the P power button. Hold down the E load/eject button until the P power light starts to flash, then release it. The printer prints its ROM version number and a nozzle check pattern (shown in "Examining the Nozzle Check Pattern" on page 14). 5. To end the check, turn off the printer. Then reconnect the interface cable and turn on your printer and computer. Confirming the Printer ID Number If you're using Windows 95, 98, or NT, you can use the Printer and Option Information utility to confirm the Printer ID. Color quality may improve after you confirm the ID number. If you're using Status Monitor 2, this information is updated automatically. However, if a message appears prompting you to enter settings or if you change the printer's configuration, you'll need to update the Printer ID manually. 1. Make sure letter-size paper is loaded in your printer. 2. Access the main printer settings dialog box. 3. Click the Utility tab. Then click the Printer and Option Information icon. 4. Click the Settings Sheet button. The printer prints the Printer ID on a sheet of paper. 5. Make sure the Printer ID shown in the Printer and Option Information dialog box matches the ID on the Settings Sheet. If they don't match, change the ID numbers in the dialog box to match those on the Settings Sheet. 6. Click OK to exit and save your settings. 8 - EPSON Stylus COLOR 740 7/98