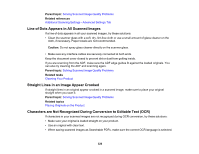Epson WorkForce Pro WF-3820 Users Guide - Page 324
Scanned Image Quality Problems, Image is Distorted or Blurry
 |
View all Epson WorkForce Pro WF-3820 manuals
Add to My Manuals
Save this manual to your list of manuals |
Page 324 highlights
Characters are Not Recognized During Conversion to Editable Text (OCR) Scanned Characters are Blurry Image Colors are Patchy at the Edges Ripple Patterns Appear in an Image Streaks Appear in All Scanned Images Scanned Image Edges are Cropped Parent topic: Solving Problems Scanned Image Quality Problems If you encounter quality problems with your scanned image, try these solutions: Image is Distorted or Blurry • Make sure your original is not wrinkled or warped. This may prevent the original from laying flat on the scanner glass. • Do not move your original or your product during scanning. • Clean the scanner glass and the ADF and remove and dirt or dust on your originals. • Do not press on the document cover or the original with too much force. • Your product will not operate properly while tilted at an angle. Place your product on a flat, stable surface that extends beyond its base in all directions. • Adjust these Epson Scan 2 or Epson ScanSmart settings (if available) and try scanning again: • Make sure you select the correct Image Type for your original. • Increase the Resolution setting. • If the Image Type setting is Black & White, adjust the Threshold setting. (The Image Option must be set to None or Color Enhance.) • If the Image Type setting is Color or Grayscale, select the Unsharp Mask setting. • If the Image Type setting is Black & White, select Text Enhancement. If the Image Type setting is Color or Grayscale, change the Text Enhancement setting to High. Image is Too Dark • Make sure you select the correct Image Type for your original. • If the Image Type is set to Color or Grayscale, adjust the Brightness setting. • Check the brightness and contrast settings of your computer monitor. 324