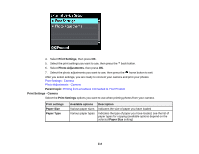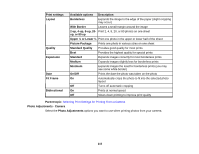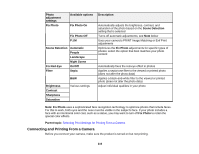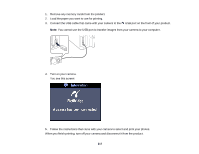Epson WorkForce WF-3530 User Manual - Page 219
Charging a USB Device Using Your Product, Caution, Parent topic, Related topics
 |
View all Epson WorkForce WF-3530 manuals
Add to My Manuals
Save this manual to your list of manuals |
Page 219 highlights
4. Insert storage media (such as a CD) into your drive, if necessary. 5. If there are folders on your storage media, select the folder you want and press the OK button. You can view and print your photos from the LCD screen. When you finish printing, make sure the access light on the drive is not flashing, then remove or disconnect it from the product. Caution: Do not remove the USB drive or turn off the product when the access light is flashing, or you may lose photos on the drive. Parent topic: Viewing or Printing from a USB Flash Drive or External Device Related topics Loading Paper Viewing and Printing Photos Charging a USB Device Using Your Product You can charge your cell phone, music player, or other portable device by connecting it to the product. All you need is a user-supplied USB cable that is designed to work with your device. Caution: Make sure your portable device complies with USB 2.0 standards. Devices that draw more than 500 mA may damage your Epson product. Epson cannot guarantee the compatibility of your device. Contact the device manufacturer for more information. 1. Turn on your product. 2. Connect your portable device to the USB port on the front of the product. 219