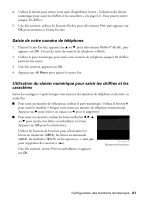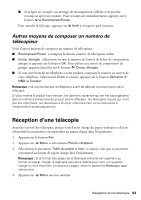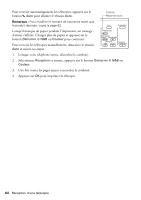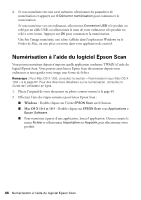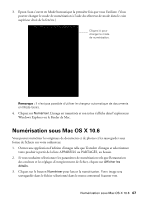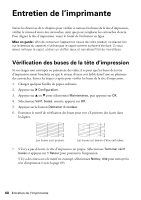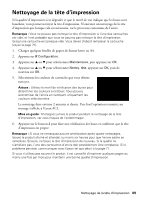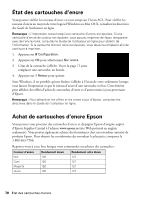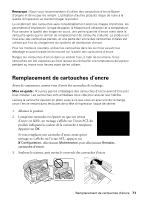Epson WorkForce WF-7520 Quick Guide - Page 66
Numérisation à l'aide du logiciel Epson Scan, Windows, Mac OS X 10.4 et 10.5
 |
View all Epson WorkForce WF-7520 manuals
Add to My Manuals
Save this manual to your list of manuals |
Page 66 highlights
4. Si vous numérisez vers une carte mémoire, sélectionnez les paramètres de numérisation et appuyez sur x Démarrer numérisation pour commencer la numérisation. Si vous numérisez vers un ordinateur, sélectionnez Connexion USB si le produit est relié par un câble USB, ou sélectionnez le nom de votre ordinateur si le produit est relié à votre réseau. Appuyez sur OK pour commencer la numérisation. Une fois l'image numérisée, une icône s'affiche dans l'explorateur Windows ou le Finder de Mac, ou une pièce est jointe dans votre application de courriel. Numérisation à l'aide du logiciel Epson Scan Vous pouvez numériser depuis n'importe quelle application conforme TWAIN à l'aide du logiciel Epson Scan. Vous pouvez aussi lancer Epson Scan directement depuis votre ordinateur et sauvegarder votre image sous forme de fichier. Remarque : Pour Mac OS X 10.6, consultez la section « Numérisation sous Mac OS X 10.6 » à la page 67. Pour des directives détaillées sur la numérisation, consultez le Guide de l'utilisateur en ligne. 1. Placez l'original de votre document ou photo comme montré à la page 49. 2. Effectuez l'une des étapes suivantes pour lancer Epson Scan : ■ Windows : Double-cliquez sur l'icône EPSON Scan sur le bureau. ■ Mac OS X 10.4 et 10.5 : Double-cliquez sur EPSON Scan sous Applications > Epson Software. ■ Pour numériser à partir d'une application, lancez l'application. Ouvrez ensuite le menu Fichier et sélectionnez Importation ou Acquérir, puis sélectionnez votre produit. 66 Numérisation à l'aide du logiciel Epson Scan