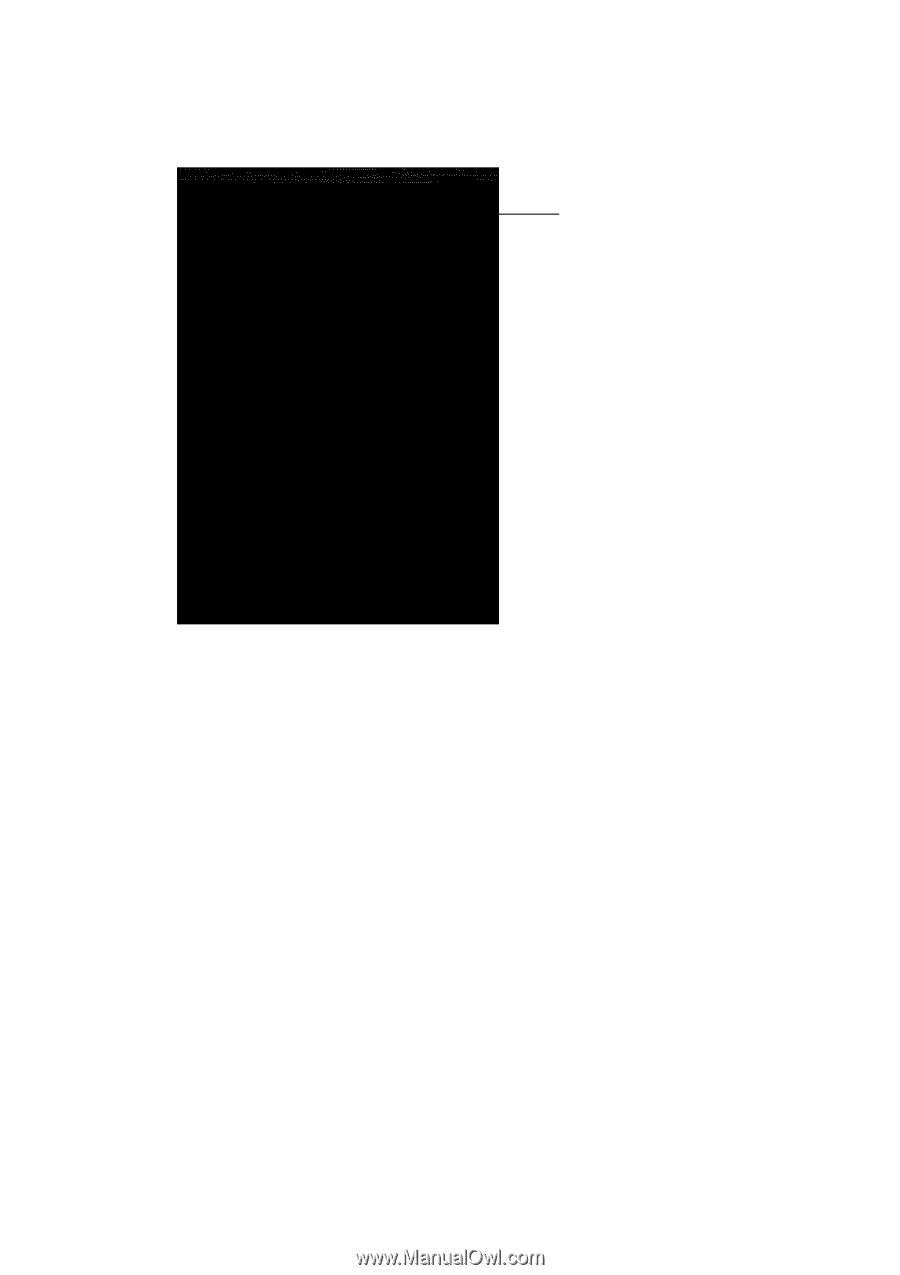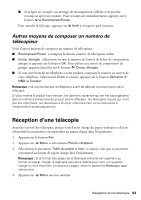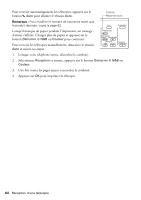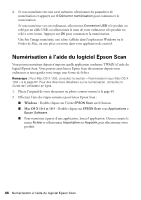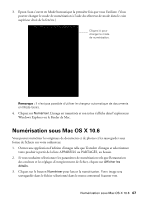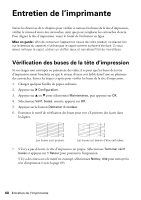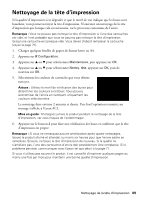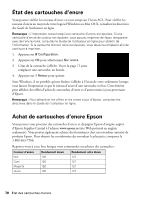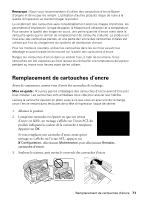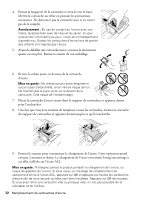Epson WorkForce WF-7520 Quick Guide - Page 67
Numérisation sous Mac OS X 10.6
 |
View all Epson WorkForce WF-7520 manuals
Add to My Manuals
Save this manual to your list of manuals |
Page 67 highlights
3. Epson Scan s'ouvre en Mode bureautique la première fois que vous l'utilisez. (Vous pouvez changer le mode de numérisation à l'aide du sélecteur de mode dans le coin supérieur droit de la fenêtre.) Cliquez ici pour changer le mode de numérisation. Remarque : Il n'est pas possible d'utiliser le chargeur automatique de documents en Mode loisirs. 4. Cliquez sur Numériser. L'image est numérisée et son icône s'affiche dans l'explorateur Windows Explorer ou le Finder de Mac. Numérisation sous Mac OS X 10.6 Vous pouvez numériser les originaux de documents et de photos et les sauvegarder sous forme de fichiers sur votre ordinateur. 1. Ouvrez une application d'édition d'images telle que Transfert d'images et sélectionnez votre produit à partir de la liste APPAREILS ou PARTAGÉS, au besoin. 2. Si vous souhaitez sélectionner les paramètres de numérisation tels que Restauration des couleurs et les réglages d'enregistrement de fichier, cliquez sur Afficher les détails. 3. Cliquez sur le bouton Numériser pour lancer la numérisation. Votre image sera sauvegardée dans le fichier sélectionné dans le menu contextuel Scanner vers. Numérisation sous Mac OS X 10.6 67