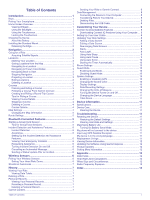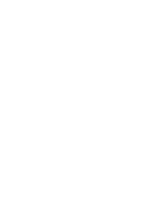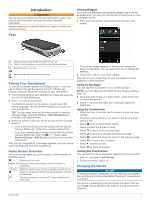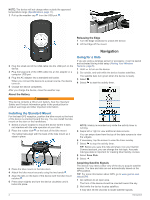Garmin Edge Explore Owners Manual - Page 5
Pairing Your Smartphone, Home Screen Overview, Charging the Device
 |
View all Garmin Edge Explore manuals
Add to My Manuals
Save this manual to your list of manuals |
Page 5 highlights
Introduction WARNING See the Important Safety and Product Information guide in the product box for product warnings and other important information. Always consult your physician before you begin or modify any exercise program. Keys Viewing Widgets Your device is preloaded with several widgets, and more are available when you pair your device with a smartphone or other compatible device. 1 From the home screen, swipe down from the top of the screen. Select to enter sleep mode and wake the device. Hold to turn the device on and off and lock the touchscreen. Select to mark a new lap. Select to start and stop the activity timer. Pairing Your Smartphone To use the connected features of the Edge device, it must be paired directly through the Garmin Connect™ Mobile app, instead of from the Bluetooth® settings on your smartphone. 1 From the app store on your smartphone, install and open the Garmin Connect Mobile app. 2 Hold to turn on the device. The first time you turn on the device, you will select the device language. The next screen prompts you to pair with your smartphone. TIP: You can swipe down on the home screen to view the settings widget, and select Phone > Pair Smartphone to manually enter pairing mode. 3 Select an option to add your device to your Garmin Connect account: • If this is the first device you have paired with the Garmin Connect Mobile app, follow the on-screen instructions. • If you have already paired another device with the Garmin Connect Mobile app, from the or menu, select Garmin Devices > Add Device, and follow the on-screen instructions. After you pair successfully, a message appears, and your device syncs automatically with your smartphone. Home Screen Overview The home screen gives you quick access to all the features of the Edge device. Select to go for a ride. Where To? Select to search for locations, points of interest, or addresses. Courses Select to create a new course or access a saved course. Select to access your history, personal records, contacts, and settings. Select to access your Connect IQ™ apps, widgets, and data fields. The settings widget appears. A flashing icon means the device is searching. You can select any icon to change the settings. 2 Swipe left or right to view more widgets. The next time you swipe down to view the widgets, the last widget you viewed appears. Using the Backlight You can tap the touchscreen to turn on the backlight. NOTE: You can adjust the backlight timeout (Display Settings, page 10). 1 From the home screen or a data screen, swipe down from the top of the screen. 2 Select , and use the slider bar to manually adjust the brightness. Using the Touchscreen • When the timer is running, tap the screen to view the timer overlay. The timer overlay allows you to return to the home screen during a ride. • Select to return to the home screen. • Swipe or select the arrows to scroll. • Select to return to the previous page. • Select to save your changes and close the page. • Select to close the page and return to the previous page. • Select to search near a location. • Select to delete an item. • Select for more information. Locking the Touchscreen You can lock the screen to prevent inadvertent screen touches. • Hold , and select Lock Screen. • During an activity, select . Charging the Device NOTICE To prevent corrosion, thoroughly dry the USB port, the weather cap, and the surrounding area before charging or connecting to a computer. The device is powered by a built-in lithium-ion battery that you can charge using a standard wall outlet or a USB port on your computer. Introduction 1