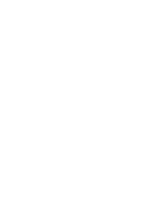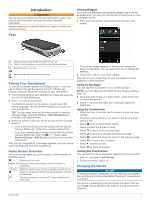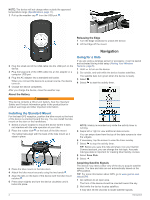Garmin Edge Explore Owners Manual - Page 9
Route Settings, Starting a GroupTrack Session
 |
View all Garmin Edge Explore manuals
Add to My Manuals
Save this manual to your list of manuals |
Page 9 highlights
Map Visibility: Allows you to set advanced map features. Map Information: Enables or disables the maps currently loaded on the device. Changing the Map Orientation 1 Select > Ride Settings. 2 Select Map > Orientation. 3 Select an option: • Select North Up to show north at the top of the page. • Select Track Up to show your current direction of travel at the top of the page. • Select 3D Mode to display the map in three dimensions. Route Settings Select > Ride Settings > Routing. Popularity Routing: Calculates routes based on the most popular rides from Garmin Connect. Routing Mode: Sets the transportation method to optimize your route. Calculation Method: Sets the method used to calculate your route. Lock on Road: Locks the position icon, which represents your position on the map, onto the nearest road. Avoidance Setup: Sets the road types to avoid while navigating. Recalculation: Automatically recalculates the route when you deviate from the route. Assistance: Allows you to send an automated text message with your name and GPS location to your emergency contacts using the Garmin Connect Mobile app. Starting a GroupTrack Session Before you can start a GroupTrack session, you must have a smartphone with the Garmin Connect Mobile app paired to your device (Pairing Your Smartphone, page 1). During a ride, you can see the riders in your GroupTrack session on the map. 1 On the Edge device, select > Connected Features > GroupTrack to enable viewing connections on the map screen. 2 In the Garmin Connect Mobile app, from the settings menu, select LiveTrack > GroupTrack. 3 Select Visible to > All Connections. NOTE: If you have more than one compatible device, you must select a device for the GroupTrack session. 4 Select Start LiveTrack. 5 On the Edge device, select , and go for a ride. 6 Scroll to the map to view your connections. Bluetooth Connected Features The Edge device has Bluetooth connected features for your compatible smartphone or fitness device. Some features require you to install the Garmin Connect Mobile app on your smartphone. Go to www.garmin.com/intosports/apps for more information. NOTE: Your device must be connected to your Bluetooth enabled smartphone to take advantage of some features. LiveTrack: Allows friends and family to follow your races and training activities in real time. You can invite followers using email or social media, allowing them to view your live data on a Garmin Connect tracking page. GroupTrack: Allows you to keep track of other riders in your group using LiveTrack directly on screen and in real time. You can send preset messages to other riders in your GroupTrack session who have a compatible Edge device. Activity uploads to Garmin Connect: Automatically sends your activity to Garmin Connect as soon as you finish recording the activity. Course downloads from Garmin Connect: Allows you to search for courses on Garmin Connect using your smartphone and send them to your device. Social media interactions: Allows you to post an update to your favorite social media website when you upload an activity to Garmin Connect. Weather updates: Sends real-time weather conditions and alerts to your device. Notifications: Displays phone notifications and messages on your device. Messages: Allows you to reply to an incoming call or text message with a preset text message. This feature is available with compatible Android™ smartphones. Incident detection: Allows the Garmin Connect Mobile app to send a message to your emergency contacts when the Edge device detects an incident. You can tap an icon on the map to view location and heading information for other riders in the GroupTrack session. 7 Scroll to the GroupTrack list. You can select a rider from the list, and that rider appears centered on the map. Tips for GroupTrack Sessions The GroupTrack feature allows you to keep track of other riders in your group using LiveTrack directly on the screen. All riders in the group must be your connections in your Garmin Connect account. • Ride outside using GPS. • Pair your Edge Explore device with your smartphone using Bluetooth technology. • In the Garmin Connect Mobile app, from the settings menu, select Connections to update the list of riders for your GroupTrack session. • Make sure all of your connections pair to their smartphones and start a LiveTrack session in the Garmin Connect Mobile app. • Make sure all your connections are in range (40 km or 25 mi.). • During a GroupTrack session, scroll to the map to view your connections. • Stop riding before you attempt to view location and heading information for other riders in the GroupTrack session. Bluetooth Connected Features 5