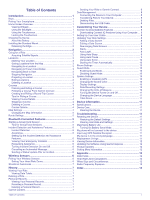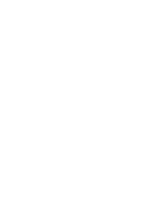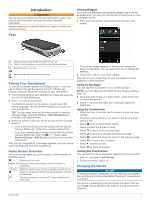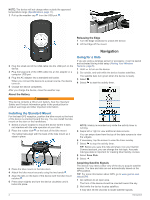Garmin Edge Explore Owners Manual - Page 7
Locations, Courses
 |
View all Garmin Edge Explore manuals
Add to My Manuals
Save this manual to your list of manuals |
Page 7 highlights
Locations You can record and store locations in the device. Marking Your Location Before you can mark a location, you must locate satellites. If you want to remember landmarks or return to a certain spot, you can mark a location. 1 Go for a ride. 2 Select Where To? > > Mark Location > . Saving Locations from the Map 1 Select Where To? > > Select Search Area > A Map Point. 2 Browse the map for the location. 3 Select the location. Location information appears at the top of the map. 4 Select the location information. 5 Select > . Navigating to a Location 1 Select Where To?. 2 Select an option: • Select Browse Map to navigate to a location on the map. • Select Search to navigate to a point of interest, city, intersection, or known coordinates. TIP: You can select to narrow your search area. • Select Find Address to enter a specific address. • Select Saved Locations to navigate to a saved location. TIP: You can select to enter specific search information. • Select Recent Finds to navigate to one of the last 50 locations you have found. • Select > Select Search Area to narrow your search area. 3 Select a location. 4 Select Ride. 5 Follow the on-screen instructions to your destination. Navigating to Known Coordinates 1 Select Where To? > Search Tools > Coordinates. 2 Enter the coordinates, and select . 3 Follow the on-screen instructions to your destination. Navigating Back to Start At any point during your ride, you can return to the starting point. 1 Go for a ride (Going for a Ride, page 2). 2 During your ride, select anywhere on the screen to view the timer overlay. 3 Select > Where To? > Back to Start. 4 Select Along Same Route or Most Direct Route. 5 Select Ride. The device navigates you back to the starting point of your ride. Stopping Navigation 1 Scroll to the map. 2 Select > . Projecting a Location You can create a new location by projecting the distance and bearing from a marked location to a new location. 1 Select Where To? > Saved Locations. 2 Select a location. 3 Select the location information at the top of the screen. 4 Select > Project Location. 5 Enter the bearing and distance to the projected location. 6 Select . Editing Locations 1 Select Where To? > Saved Locations. 2 Select a location. 3 Select the information bar at the top of the screen. 4 Select . 5 Select an attribute. For example, select Change Elevation to enter a known altitude for the location. 6 Enter the new information, and select . Deleting a Location 1 Select Where To? > Saved Locations. 2 Select a location. 3 Select the location information at the top of the screen. 4 Select > Delete Location > . Courses You can send a course from your Garmin Connect account to your device. After it is saved to your device, you can navigate the course on your device. You can also create and save a custom course directly on your device. You can follow a saved course simply because it is a good route. For example, you can save and follow a bike-friendly commute to work. Planning and Riding a Course You can create and ride a custom course. A course is a sequence of waypoints or locations that leads you to your final destination. 1 Select Courses > Course Creator > Add First Location. 2 Select an option: • To select your current location on the map, select Current Location. • To select a saved location, select Saved, and select a location. • To select a location for which you recently searched, select Recent Finds, and select a location. • To select a location on the map, select Use Map, and select a location. • To browse for and select a point of interest, select POI Categories, and select a nearby point of interest. • To select a city, select Cities, and select a nearby city. • To select an address, select Addresses, and enter the address. Navigation 3