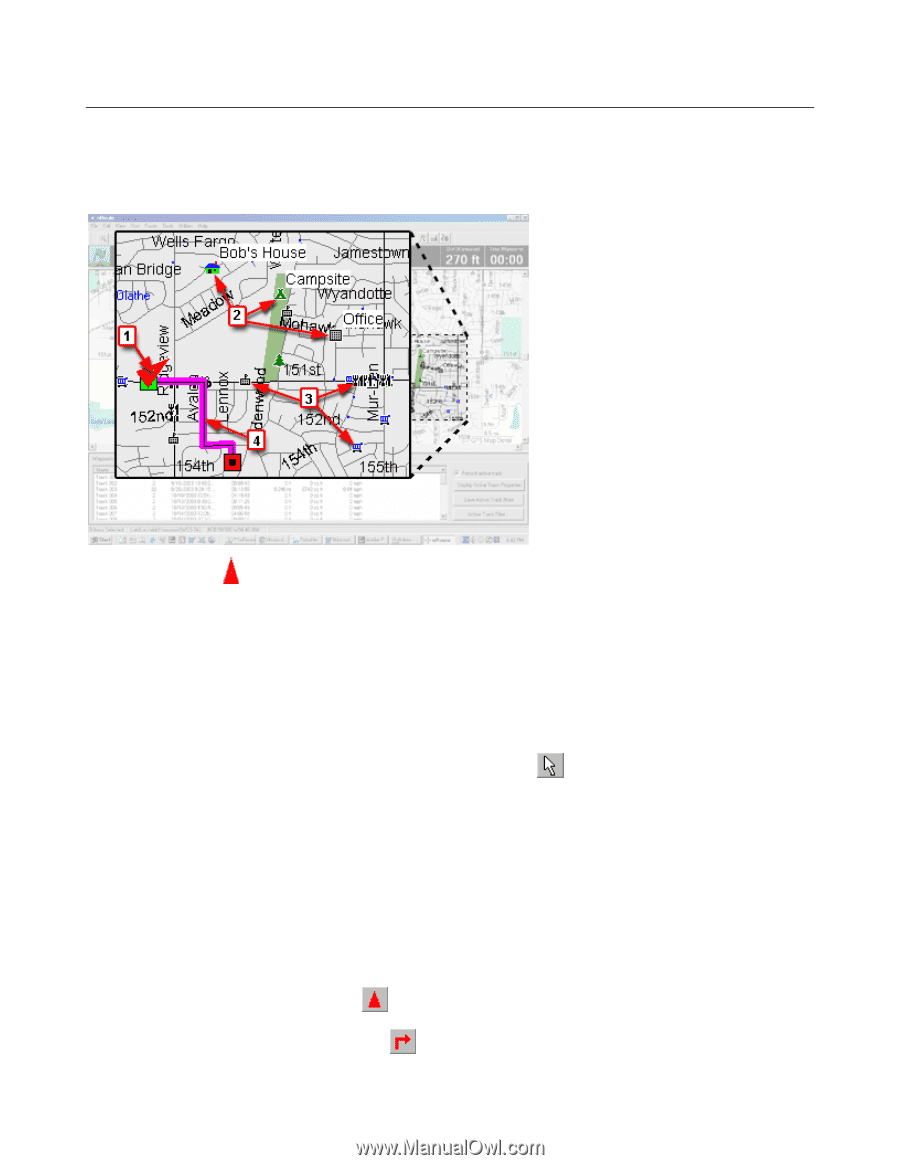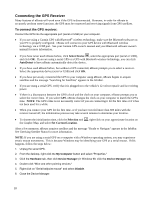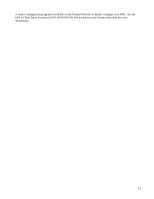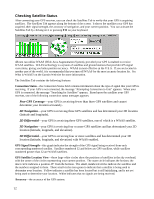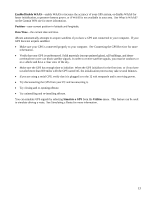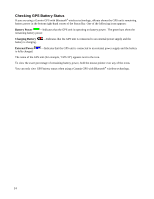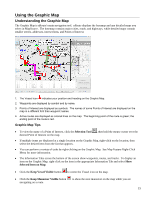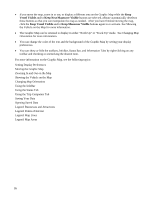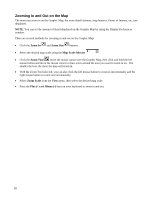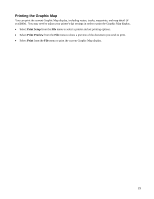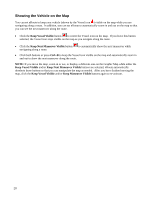Garmin GPS 18 nRoute Printable Help Contents - Page 17
Using the Graphic Map
 |
UPC - 753759042660
View all Garmin GPS 18 manuals
Add to My Manuals
Save this manual to your list of manuals |
Page 17 highlights
Using the Graphic Map Understanding the Graphic Map The Graphic Map is nRoute's main navigation tool. nRoute displays the basemap and any detailed maps you select in MapSource. The basemap contains major cities, roads, and highways, while detailed maps contain smaller streets, addresses, intersections, and Points of Interest. 1. The Vessel icon indicates your position and heading on the Graphic Map. 2. Waypoints are displayed by symbol and by name. 3. Points of Interest are displayed as symbols. The names of some Points of Interest are displayed on the map in a different font than waypoint names. 4. Active routes are displayed as colored lines on the map. The beginning point of the route is green; the ending point of the route is red. Graphic Map Tips • To view the name of a Point of Interest, click the Selection Tool , then hold the mouse cursor over the desired Point of Interest on the map. • If multiple items are displayed at a single location on the Graphic Map, right-click on the location, then select the desired item from the list that appears. • You can perform a variety of tasks by right-clicking on the Graphic Map. See Map Feature Right-Click Menu for more information. • The Information Tabs across the bottom of the screen show waypoints, routes, and tracks. To display an item on the Graphic Map, right-click on the item in the appropriate Information Tab and select Show Selected Item on Map. • Click the Keep Vessel Visible button to center the Vessel icon on the map. • Click the Keep Maneuver Visible button navigating on a route. to show the next maneuver on the map while you are 15