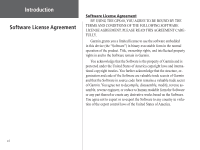Garmin GPS 60 Owner's Manual
Garmin GPS 60 - Hiking GPS Receiver Manual
 |
UPC - 753759043988
View all Garmin GPS 60 manuals
Add to My Manuals
Save this manual to your list of manuals |
Garmin GPS 60 manual content summary:
- Garmin GPS 60 | Owner's Manual - Page 1
GPS 60 navigator owner's manual - Garmin GPS 60 | Owner's Manual - Page 2
to change or improve its products and to make changes in the content without obligation to notify any person or organization of such changes or improvements. Visit the Garmin web site (www.garmin.com) for current updates and supplemental information concerning the use and operation of this and other - Garmin GPS 60 | Owner's Manual - Page 3
Preface Thank you for choosing the Garmin GPS 60 handheld navigation system. This Owner's Manual contains the following sections: Introduction-contains the Table of Contents, Garmin software license agreement, FCC compliance information, and safety warnings and precautions. Getting Started- - Garmin GPS 60 | Owner's Manual - Page 4
GPS Receiver 4 The Main Page Sequence 5 Status Bar, Backlighting, and Contrast 6 The Satellite Page 7 GPS Navigation 7 The Map Page 8 Using the Map Page 8 Zooming and Panning 8 Changing the Map Find Page 22 Finding Waypoints 23 Finding Geocache Points 24 Finding Cities 25 Finding Points - Garmin GPS 60 | Owner's Manual - Page 5
the Map Setup Feature 45 Map Setup-General Settings 45 Map Setup-Tracks Settings 46 Map Setup-Points Settings 46 Map Setup-Text Settings 46 Map Setup-Information Settings 46 Geocache Setup 47 Marine Setup 47 Time Setup 48 Units Setup 48 Heading Setup 49 Welcome Page Setup 49 GPS Features - Garmin GPS 60 | Owner's Manual - Page 6
License Agreement BY USING THE GPS 60, YOU AGREE TO BE BOUND BY THE TERMS AND CONDITIONS OF THE FOLLOWING SOFTWARE LICENSE AGREEMENT. PLEASE READ THIS AGREEMENT CAREFULLY. Garmin grants you a limited license to use the software embedded in this device (the "Software") in binary executable form in - Garmin GPS 60 | Owner's Manual - Page 7
accordance with the instructions, may cause receiver is connected. • Consult the dealer or an experienced radio/TV technician for help. Introduction FCC Compliance Information NOTE: The GPS 60 does not contain any user-serviceable parts. Repairs should only be made by an authorized Garmin service - Garmin GPS 60 | Owner's Manual - Page 8
unsafe operation, carefully review and understand all aspects of this Owner's Manual and thoroughly practice operation using the Demo Mode (GPS off) prior to actual use. When in actual use, carefully compare indications from the GPS 60 to all available navigation sources, including the information - Garmin GPS 60 | Owner's Manual - Page 9
) is operated by the United States government, which is solely responsible for its accuracy and maintenance. The system is subject to changes which could affect the accuracy and performance of all GPS equipment. Although the Garmin GPS 60 is a precision electronic NAVigation AID (NAVAID), any NAVAID - Garmin GPS 60 | Owner's Manual - Page 10
Introduction Warnings and Precautions Important Because the Garmin GPS 60 can be used for vehicular navigation, important safety considerations must be observed. Please read and observe the instructions on this page. Do Not Mount Where Driver's Field of Vision is Blocked Do Not Place Unsecured - Garmin GPS 60 | Owner's Manual - Page 11
Installing the Batteries The GPS operates on two "AA" batteries (not included). Alkaline or NiMH several months. Storing batteries in the unit for prolonged periods may result in leaking and damage to the battery compartment. Follow the manufacturer's instructions for proper care and disposal of used - Garmin GPS 60 | Owner's Manual - Page 12
Learning Key Functions IN/OUT Zoom Keys • From the Map Page, press and release to zoom in or out. to cancel data entry or exit a page or menu. 2 GPS 60 IN FIND OUT PAGE MARK QUIT MENU ENTER POWER Key • Press and hold to turn unit on/off. • Press and release to adjust backlighting and contrast. - Garmin GPS 60 | Owner's Manual - Page 13
Belt Clip/Auxiliary Connector Mount • Provides convenient access when hiking or walking. Auxiliary GPS Antenna Connector (under weather cover) • Provides connection to a remote GPS Compartment Cover Getting Started Learning Key Functions GPS Helix Antenna • Provides quick satellite acquisition. - Garmin GPS 60 | Owner's Manual - Page 14
for satellite signals. The first time you turn on the unit, you must wait for the GPS to initialize. Initialization allows the GPS 60 to receive and store satellite information and begin using the satellites for navigation. This process happens automatically and should take no more than a few - Garmin GPS 60 | Owner's Manual - Page 15
Page is the first in the sequence of five Main Pages: Satellite Page, Trip Computer Page, Map Page, Compass Page, and Main Menu Page. Each Main Page contains important information for navigating with the GPS 60. Press and release the PAGE key to cycle through the Main Pages. The pages are shown to - Garmin GPS 60 | Owner's Manual - Page 16
Bar appears at the top of the each Main Page and contains icons that represent GPS 60 functions (see below). Using Battery Power Using Auxiliary Power Acquiring Satellites 2-Dimensional Navigation 3-Dimensional Navigation Backlight is On Alarm is Set Connected with USB Status Bar At the top of - Garmin GPS 60 | Owner's Manual - Page 17
in coordinates appears at the top of the page. If you have trouble acquiring satellite signals, you can tell the GPS 60 your current location from the Satellite Page Menu. To choose a new location: 1. From the Satellite Page, press MENU. Use the ROCKER key to highlight 'New Location' and press ENTER - Garmin GPS 60 | Owner's Manual - Page 18
Page Guidance Text Compass Pointer Position Arrow Zoom Scale The Map Page Route (see p. 33) Using the Map Page The Map Page is the primary navigation feature of the GPS 60. You can use the Map Page to do the following: • View your current location and watch your progress as you move across the - Garmin GPS 60 | Owner's Manual - Page 19
, no compass pointer appears on the Map Page. When navigating, you can see Guidance Text at the top of the map. The text tells you what direction : 1. Press PAGE until you see the Map Page. 2. Press the MENU key. Use the ROCKER key to highlight 'Data Fields' and press ENTER. 3. To show two, three, or - Garmin GPS 60 | Owner's Manual - Page 20
currently displaying data fields on the Map Page. To display or hide Guidance Text: 1. Press PAGE until you see the Map Page. 2. Press the MENU key. Use the ROCKER key to highlight 'Guidance Text' and press ENTER. 3. Select 'Always Show,' 'Never Show,' or 'Show When Navigating' and press ENTER. 10 - Garmin GPS 60 | Owner's Manual - Page 21
to highlight 'Turn Declutter On' and press ENTER. To turn declutter off, select 'Turn Declutter Off.' GGPPSS NNaavvigigaatitoinon The Map Page Point you are measuring to Distance from pin to Pin Panning Arrow Measuring Distance By default, the GPS 60 begins measuring distances from your current - Garmin GPS 60 | Owner's Manual - Page 22
direction is North. This is especially helpful when using a paper map along with your unit for navigation. If you want to stop navigating, press MENU from the Compass Page, use the ROCKER key to highlight 'Stop Navigation,' and press ENTER. The Course Pointer indicates your course of travel and the - Garmin GPS 60 | Owner's Manual - Page 23
From the Compass Page, press the MENU key. Use the ROCKER key to highlight 'Course Pointer' and press ENTER. 2. To view the Bearing Pointer, press MENU, highlight 'Bearing Pointer,' and press ENTER. To display data fields: 1. From the Compass Page, press the MENU key. Use the ROCKER key to highlight - Garmin GPS 60 | Owner's Manual - Page 24
GPS Navigation The Trip Computer Page The Trip Computer Page You can change which data fields appear, use big numbers to view data, or reset data fields with the Trip Computer Page Using the Trip Computer Page The Trip Computer Page displays a wide variety of travel data that is useful for navigating - Garmin GPS 60 | Owner's Manual - Page 25
want to navigate to in a specific order. • Highway-A useful graphic perspective for navigating a route. • Setup-Customize your GPS 60 settings from and date. • Games-Includes a series of challenging games, some incorporating GPS navigation. GGPPSS NNaavvigigaatitoinon The Main Menu Page The Main - Garmin GPS 60 | Owner's Manual - Page 26
or at another location on the map. The GPS 60 automatically saves waypoints so you can view them at any time on the Map Page. To mark a waypoint at key to highlight the 'Name' field and press ENTER to display the on-screen keypad. Use the ROCKER and ENTER keys to select a name for the waypoint. If - Garmin GPS 60 | Owner's Manual - Page 27
. When you mark a MOB waypoint, the GPS 60 saves your current location and automatically creates a route back to that point. To create a MOB waypoint: 1. Press and hold the FIND key to display the MOB prompt. 2. Select 'Yes' and press ENTER. The Map Page appears, showing a path from your current - Garmin GPS 60 | Owner's Manual - Page 28
that the number in the 'Estimated Accuracy' field decreases as the GPS 60 takes more measurements. 3. Highlight 'Save' and press ENTER to save the waypoint. OR 1. Press FIND, select 'Waypoints,' and open an existing waypoint (see p. 23 for more instruction). 2. Press MENU and select 'Average Location - Garmin GPS 60 | Owner's Manual - Page 29
arrow. 5. Use the ROCKER key to drag the waypoint to the place where you want to move it on the map. Then press ENTER. GGPPSS NNaavvigigaatitoinon Waypoints Waypoint Symbols Chart Select to delete the waypoint Editing or Deleting a Waypoint New Location Original Location Moving a Waypoint - Garmin GPS 60 | Owner's Manual - Page 30
display the Project Waypoint Page. 4. Enter the distance and bearing to the projected waypoint in the appropriate fields at the bottom of the page. Change the name and symbol if you wish. Press the QUIT key to save and exit. Projected Waypoint Projected Waypoint on the Map 20 Waypoint Options Menu - Garmin GPS 60 | Owner's Manual - Page 31
Menu Page. Highlight 'Proximity' and press ENTER. 2. Press ENTER to display the Find Menu. (See p. 22 for instructions on using the Find Feature.) 3. Select Leaving Proximity Point' message appears. 7. To remove or review a single entry, press ENTER. To remove all waypoints from the list, press - Garmin GPS 60 | Owner's Manual - Page 32
GPS Navigation Finding Places The Find Page without Optional MapSource Data Using the Find Page Use the Find Page to search for waypoints, geocache points, cities, and recently found places. If you have loaded optional MapSource Points of Interest data, you can also search for restaurants, lodging, - Garmin GPS 60 | Owner's Manual - Page 33
To edit the waypoint, highlight any field, press ENTER, and make changes. To view the waypoint on the Map Page, select 'Map.' To create a route to the waypoint, select 'Go To.' GPS Navigation Finding Places The Find Waypoint Page Press ENTER to view the Waypoint Information Page Waypoint Information - Garmin GPS 60 | Owner's Manual - Page 34
The Find Geocache Page When you navigate to a geocache point, the Compass Page changes to Geocache Navigation Mode. When you find the geocache, select 'Found.' 24 Finding Geocache Points The Find Geocache feature allows you to view a list of geocache points you have entered in your GPS 60 or loaded - Garmin GPS 60 | Owner's Manual - Page 35
key to select the city from the list. Press ENTER. 4. To save the city as a waypoint, select 'Save.' To view the city on the map, select 'Map.' To create a route to the city from your current location, select 'Go To.' GPS Navigation Finding Places Finding Cities Near Current Location Finding Cities - Garmin GPS 60 | Owner's Manual - Page 36
GPS Navigation Finding Places The Find Page-Detailed Finding Points of Interest If you have loaded optional MapSource Points of Interest (POI) data, you can search for all Points of Interest, including restaurants, interstate exits, lodging, services, and more. Keep in mind that you will not see - Garmin GPS 60 | Owner's Manual - Page 37
displayed for a Find item, press the MENU key to display the Options Menu. 2. Use the ROCKER key to highlight the desired option and press ENTER. GPS Navigation Finding Places The Recent Finds Page The last several points you have found are listed on the Recent Finds Page in order from most recent - Garmin GPS 60 | Owner's Manual - Page 38
GPS Navigation Finding Places Use the 'Change Reference' option to calculate the distance and bearing from another point on the map to the waypoint. The 'From Current Location' field changes to 'From Map 28 • Average Location-Used with waypoints only, it samples a waypoint location over time and - Garmin GPS 60 | Owner's Manual - Page 39
an electronic trail on the Map Page as you move. This use the ROCKER key to highlight 'Tracks' and press ENTER. 2. Make sure the 'On' button next to Track Log is key to highlight it and press ENTER. 3. To set up a track log, highlight 'Setup' and press ENTER to display the Setup page. Select - Garmin GPS 60 | Owner's Manual - Page 40
GPS Navigation Tracks Choose whether you want to save the entire track or part of a track. 4. Highlight the 'Record Method' field and press ENTER. Choose from 'Distance,' 'Time,' or 'Auto.' Because a track is made of a series the saved track on the Map Page by pressing ENTER. Saving Part of a Track - Garmin GPS 60 | Owner's Manual - Page 41
, highlight 'Area Calculation,' and press ENTER. 2. Press ENTER to start calculating as you create tracks on the Map Page. 3. When you are finished defining the area, press ENTER to stop. 4. Press ENTER again to save the new track to the Saved Tracks List. GPS Navigation Tracks The Saved Track Page - Garmin GPS 60 | Owner's Manual - Page 42
. 2. Select the point you want to TracBack to by using the ROCKER key to move the Panning Arrow on the map. Then press ENTER to start navigating the TracBack. 3. When the TracBack Navigation Page appears, directions to the first turn on the track appear at the top of the page. Move in the direction - Garmin GPS 60 | Owner's Manual - Page 43
Page. With MapSource mapping software and your personal computer, you can create complex routes and transfer them to your GPS 60. Created routes are automatically your route. When you are finished adding points, highlight 'Navigate' and press ENTER to begin using the route, or press QUIT to exit and - Garmin GPS 60 | Owner's Manual - Page 44
ENTER. 3. Highlight 'Navigate' and press ENTER. To stop navigating a route: 1. From the Map Page, press MENU. 2. Highlight 'Stop Navigation' and press ENTER for instructions. Once you have selected a waypoint or point of interest, highlight 'Go To' on the detail page and press ENTER. Your GPS 60 will - Garmin GPS 60 | Owner's Manual - Page 45
Page. Your GPS 60 names the route using the names of the first and last waypoints. Highlight a route and press ENTER to view a ENTER. 2. Choose 'Move' from the menu and press ENTER. 3. Use the ROCKER key to move the point up or down in the list. When you are finished, press ENTER. GPS Navigation - Garmin GPS 60 | Owner's Manual - Page 46
GPS Navigation Routes Deleting a Route The Route Detail Page Menu 36 To replace one point in a route with another: 1. Highlight a saved route on the Routes Page and press ENTER. Then highlight a waypoint or point in the route and press ENTER. 2. Choose 'Change' from the menu and press ENTER. 3. Add - Garmin GPS 60 | Owner's Manual - Page 47
route. By default, the GPS 60 automatically directs you to the next waypoint; this setting works well in most cases. You can change the Route Transition for situations where the auto method fails. You can choose to navigate to the next point in your route manually (choose 'Manual' below), or you can - Garmin GPS 60 | Owner's Manual - Page 48
GPS Navigation The Highway Page The Highway Page Navigating with the Highway Page The Highway Page is a three-dimensional view of the route you are currently navigating. To access the Highway Page, highlight Highway on the Main Menu Page and press ENTER. As you navigate a route, the Highway Page - Garmin GPS 60 | Owner's Manual - Page 49
Menu allows you to customize the GPS 60 to your personal preferences. Using the Setup Menu, you can save battery life, and you can change almost any setting on your GPS 60. To access the Setup Menu, highlight Setup from the Main Menu Page and press ENTER. Saving Battery Life Using backlighting, WAAS - Garmin GPS 60 | Owner's Manual - Page 50
change a System Setup feature: 1. From the Setup Menu, highlight 'System' and press ENTER. Use the ROCKER and ENTER keys to select the feature field and setup options. 2. With an option for a field highlighted, press ENTER to select. To view the current GPS 60 software version, press MENU and select - Garmin GPS 60 | Owner's Manual - Page 51
contrast levels by pressing and releasing the POWER key. For instructions on changing backlight levels, and contrast, see p. 6. software. GARMIN DGPS-The proprietary format used with a Garmin differential beacon receiver (e.g., GBR 21). Allows you to tune the beacon receiver directly from the GPS 60 - Garmin GPS 60 | Owner's Manual - Page 52
GPS Navigation The Setup Menu The Serial Format Menu NMEA In/NMEA Out-Supports input and output of standard NMEA 0183 RTCM In/NMEA Out-Allows DGPS input using a standard RTCM SC-104 format and supports the output of standard NMEA 0183 version 3.01 data. RTCM In/Text Out-Allows DGPS input using - Garmin GPS 60 | Owner's Manual - Page 53
the desired setting and press ENTER. 4. For Garmin DGPS or RTCM In/NMEA Out, use the ROCKER key to highlight 'Beacon' and press ENTER. Use the ROCKER key to select 'Scan' or 'User' and press ENTER. If you select 'Scan,' the GPS 60 will automatically direct the beacon receiver to scan for available - Garmin GPS 60 | Owner's Manual - Page 54
GPS Navigation The Setup Menu Tones Setup The Tones Setup Page allows you to customize the signal tones for a variety of unit features. To change or mute tones: 1. From the Setup Menu, highlight 'Tones' and press ENTER. 2. Use the ROCKER key to highlight the tone you want to change and press ENTER. - Garmin GPS 60 | Owner's Manual - Page 55
display for your GPS 60 is user-configurable. The Map Setup pages let you change map orientation, text size, track display, map item display, detailed map data display and more. You may want to wait until you are more familiar with the operation of your unit before you change Map Setup features. To - Garmin GPS 60 | Owner's Manual - Page 56
the text size for descriptions of map items on the Map Page. You can select from Small, Medium, or Large. Map Setup-Information Settings This page of the Map Setup feature displays a list of downloaded POI data. Use the ROCKER key to highlight the desired map and then the ENTER key to show it on the - Garmin GPS 60 | Owner's Manual - Page 57
allows you to configure geocaching settings. Refer to the Garmin website for details and how to download geocache locations from the internet (http://www.garmin.com). To use the Geocache Setup feature: 1. From the Setup Page, highlight 'Geocache' and press ENTER. 2. Highlight the symbols fields and - Garmin GPS 60 | Owner's Manual - Page 58
'Other,' you must enter the correct Universal Time Coordinate for your location. Refer the UTC Chart on p. 70. 4. Highlight the 'Daylight Savings Time' field and choose from 'Yes,' 'No,' and 'Auto.' Units Setup The Units Setup Page allows you to select units of measurement for your GPS 60. To use the - Garmin GPS 60 | Owner's Manual - Page 59
Page, highlight 'Welcome Message' and press ENTER. 2. Use the keypad at the base of the screen to enter your welcome message. Use the ROCKER key to select text and press ENTER to place text. 3. When completed, highlight "OK" on the keypad and press ENTER to close. GPS Navigation The Setup Menu 49 - Garmin GPS 60 | Owner's Manual - Page 60
GPS . You can add a waypoint to a date if you want to navigate to it. The calendar displays a day, week or month format. To use the Page, press MENU to display the Options Menu. Select 'Remove Points' and press ENTER to display the Remove Points Options List. 6. To view other calendar formats, Sun - Garmin GPS 60 | Owner's Manual - Page 61
highlight 'Alarm Clock' and press ENTER. 2. Highlight the 'Alarm Time' field and press ENTER. Use the Number Keypad to set unit off. When the set time arrives, the unit will turn on and sound the alarm. Press any key to silence the alarm. Calculator The Calculator feature allows you to use your GPS 60 - Garmin GPS 60 | Owner's Manual - Page 62
Page Lap Distance Stopwatch This feature allows you to use the GPS 60 as a stopwatch, which includes a lap timer. You may also have the unit record the lap time based on distance. From the Main Menu, highlight 'Stopwatch' and press ENTER. To start, stop, lap, and reset the stopwatch: 1. Use the - Garmin GPS 60 | Owner's Manual - Page 63
for a different date and time, select the 'Date' and 'Time' fields and enter a new date and time. 3. To view the predictions for a different location, select the 'Location' field and choose 'Use Map' or 'Use Find Menu' to specify a new location. GPS Features Sun and Moon The Sun and Moon Page 53 - Garmin GPS 60 | Owner's Manual - Page 64
GPS Features Hunt and Fish Hunt and Fish Page 54 Map' to select a point on the map using the Panning Arrow. Then press ENTER to display the table for that location. The Location field will now state 'Map Location.' Choose 'Use Find Menu' to select a point from the Find Page (see p. 22 for instructions - Garmin GPS 60 | Owner's Manual - Page 65
Games The GPS 60 includes games as an entertainment feature. Most of these games are GPS-based, and all of them and press ENTER. 2. Highlight the game you want to play and press ENTER. When you finish reading the instruction message, press ENTER to start the game. Memory Race This is a GPS virtual - Garmin GPS 60 | Owner's Manual - Page 66
' will enable a "cheat mode." Enabling this mode will penalize you by five minutes and count seconds by 10 instead of 2. Turn the cheat mode Off by pressing the ENTER key. Geko Smak Geko Smak is a GPS based game that features you as the player piece. In measured rhythm, Gekos will appear on the - Garmin GPS 60 | Owner's Manual - Page 67
60 In this GPS game, GPS game, which can be played without GPS on, is all about blasting gekoids. You are the ship, and you can survive only when you avoid getting hit. Before you begin to play, check your game settings. Orient Map 'Northwards' rotates your ship in the center of the map. The map - Garmin GPS 60 | Owner's Manual - Page 68
GPS game, Beast Hunt requires some navigation skills. You must find and defeat the dragon with an arrow (before the dragon gets you!) while navigating press ENTER to display the Difficulty Options window. Make your choice and press ENTER. Then choose one of the Visibility Options and press ENTER to - Garmin GPS 60 | Owner's Manual - Page 69
back of the unit and clips to belt or waistband. USB Interface Cable-Provides connection to a PC for data transfer. Also includes MapSource Trip and Waypoint Manager CD-ROM with USB Drivers. Owner's Manual-Start up instructions and detailed operation reference. Quick Start Guide-Abbreviated overview - Garmin GPS 60 | Owner's Manual - Page 70
output. Carrying Case-Provides protection during transport of the unit. Auto Mount Kit-Allows installation on a vehicle dash. Marine Mount Kit-Allows installation on a boat. Suction Mount Kit-Allows installation on a vehicle windshield. Bicycle Mount Kit-Allows installation on bicycle handlebar. 60 - Garmin GPS 60 | Owner's Manual - Page 71
Strap Installation Belt Clip Knob twist left (counterclockwise) to remove from back of unit Slide belt clip on or off the Belt Clip Knob Belt Clip (attaches to belt or waistband) Back of GPS 60 Appendices Appendix A: Accessories Suction Mount Kit Auto Dash Mount Kit Marine Mount Kit Bicycle - Garmin GPS 60 | Owner's Manual - Page 72
Appendix B: Specifications 62 Physical Case: Rugged, fully gasketed, water Receiver: WAAS enabled, 12 parallel channel Acquisition Time: Warm: Approximately 15 seconds Cold: Approximately 45 seconds AutoLocate™: Approximately 2 minutes Update Rate: Once per second, continuous GPS Accuracy - Garmin GPS 60 | Owner's Manual - Page 73
Accuracy Position: 3-5 meters (10- GPS 60 may exceed the usable range of some batteries. Some batteries can rupture at high temperatures. 2. Subject to accuracy degradation to 100m 2DRMS under the U.S. DoD imposed Selective Availability (SA) Program. 3. With optional Garmin GBR 21 Beacon Receiver - Garmin GPS 60 | Owner's Manual - Page 74
list provides a brief description of each data field option. Some of these options are supported only by devices interfaced to your GPS 60. Accuracy GPS-The current accuracy of your GPS determined location. Bearing-The compass direction from your current position to a destination point. Course - Garmin GPS 60 | Owner's Manual - Page 75
Glide Ratio To Dest-The glide ratio required to descend from your present position and elevation to the destination's elevation. Heading-Your direction of travel as indicated by a compass, in degrees or cardinal letters (N,S,E,W). Odometer-The total distance you have traveled for all trips. Off - Garmin GPS 60 | Owner's Manual - Page 76
been in motion, since the Trip Computer was reset. Trip Time-Stopped-The length of time that the vehicle has been stopped (stationary) while the unit was powered On and tracking your location (since the Trip Computer was reset). 66 - Garmin GPS 60 | Owner's Manual - Page 77
Trip Time-Total-The total time the unit has been tracking since the Trip Computer was reset. Turn- Water Temperature-The temperature of water at a measured depth using measurement devices interfaced to the GPS 60. Waypoint At Destination-The last point on a route, your destination. Waypoint At Next- - Garmin GPS 60 | Owner's Manual - Page 78
the GPS 60 to Your Computer The GPS connects to a personal computer with either a USB connec- tor cable or a serial port cable . You must connect to a computer to load Garmin MapSource data. Refer to the MapSource User's Guide provided with your MapSource CDs for instructions on installing - Garmin GPS 60 | Owner's Manual - Page 79
Service Bus (USB) cable supplied with this unit. Follow detailed instructions for data transfer in the MapSource Setup Guide and User's Manual. Note that downloading maps will overwrite any maps already downloaded to the unit,including the Points of Interest database provided with the GPS 60 - Garmin GPS 60 | Owner's Manual - Page 80
E122.5° E122.5° to E127.5° E127.5° to E142.5° E142.5° to E157.5° E157.5° to E172.5° E172.5° to E180.5° Offset +01.00 +02.00 +03.00 +04.00 +05.00 +06.00 +07.00 +08.00 +09.00 +10.00 +11.00 +12.00 This chart is provided to help you determine the time offset settings for your current location if it is - Garmin GPS 60 | Owner's Manual - Page 81
or chart are referenced to a specific map datum. Every chart has a map datum reference and the GPS 60 can be set to match most of those commonly used. If you are navigating and comparing the GPS coordinates to a map, chart or other reference, the map datum in the GPS unit should be set to the same - Garmin GPS 60 | Owner's Manual - Page 82
in coastal areas and on many navigable river systems. The DGPS system is available for use without fee. In addition to compensating for errors in the position, these corrections signals can also correct for deliberate degradation of the accuracy of GPS by the U.S. Department of Defense under - Garmin GPS 60 | Owner's Manual - Page 83
and /or a second GPS receiver. The NMEA 0183 version 3.01 interface format is supported by the GPS 60 and enables the unit to drive up to three NMEA devices. NMEA 0183 Version 3.01 Approved Sentences: GPGGA, GPGLL, GPGSA, GPGSV, GPRMB, GPRMC, GPRTE, GPVTG, GPWPL, GPBOD Garmin Proprietary Sentences - Garmin GPS 60 | Owner's Manual - Page 84
below for shipping instructions and an RMA tracking number. The unit should be securely packed with the tracking number clearly written on the outside of the package. The unit should be sent, freight charges prepaid, to any Garmin warranty service station. A copy of the original sales receipt is - Garmin GPS 60 | Owner's Manual - Page 85
Hunt 58 Belt Clip 3, 61 C Calculator 51 Calendar 50 Cities finding 25 Compass Page 5, 12 Connecting to a Computer 68 Contact Garmin i Contrast 6 Course Pointer 12 D Data Field Options 64 Declutter 11 DGPS 72 E ENTER Key 2 F FCC Compliance v Finding Places 22 by name 22 cities 25 geocache points 24 - Garmin GPS 60 | Owner's Manual - Page 86
Map Datums 71 Map Page 5, 8 decluttering 11 display 9 orientation 9, 45 panning 8 zooming 8 Map POWER Key 2 Product Registration. i Product Support i Projecting a Waypoint 20 Proximity Waypoints removing a waypoint 35 replacing points 36 stop navigating 34 Route Transition 37 S Satellite Page - Garmin GPS 60 | Owner's Manual - Page 87
calculating area with 31 creating waypoint on 32 saving 30 Index track log 29 using Tracback 32 viewing 31 Trip Computer Page 5, 14 resetting 14 U Units changing 48 USB Port 3, 68 UTC Offset 70 V Virtua Maze 56 W WAAS 72 enabling/disabling 39 Warranty 74 Waypoints 16 adding to route 35 averaging - Garmin GPS 60 | Owner's Manual - Page 88
- Garmin GPS 60 | Owner's Manual - Page 89
must be returned to the Garmin service center in the United Kingdom, the United States, Canada, or Taiwan for service. The Garmin GPS 60 has no user-serviceable parts. Should you ever encounter a problem with your unit, please take it to an authorized Garmin dealer for repairs. Unauthorized repairs - Garmin GPS 60 | Owner's Manual - Page 90
latest free software updates (excluding map data) throughout the life of your Garmin products, visit the Garmin web site at www.garmin.com © Copyright 2006 Garmin Ltd. or its subsidiaries Garmin International, Inc. 1200 East 151st Street, Olathe, Kansas 66062, U.S.A. Garmin (Europe) Ltd. Unit 5, The

navigator
owner’s manual
GPS
60