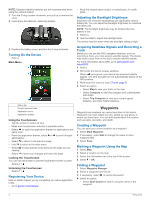Garmin Montana 680t Owner s Manual - Page 11
Viewing Photos, Downloading Geocaches, Filtering the Geocache List, Navigating to a Geocache,
 |
View all Garmin Montana 680t manuals
Add to My Manuals
Save this manual to your list of manuals |
Page 11 highlights
Viewing Photos You can view photos you took with the camera and photos you transferred to the device. 1 Select Photo Viewer. 2 Select a photo. 3 If necessary, select or to zoom in or out. Viewing a Slideshow 1 Select Photo Viewer. 2 Select a photo. 3 Select > View Slideshow. Sorting Photos 1 Select Photo Viewer > > Sort Photos. 2 Select an option: • Select Most Recently. • Select Near A Location, and select a location. • Select On A Specific Date, and enter a date. Viewing the Location of a Photo 1 Select Photo Viewer. 2 Select a photo. 3 Select > View Map. Navigating to a Photo 1 Select Photo Viewer. 2 Select a photo. 3 Select > View Information > Go. Setting a Photo as Wallpaper You can select a photo for the home screen background. 1 Select Photo Viewer. 2 Select a photo. 3 Select > Set As Wallpaper. Deleting a Photo 1 Select Photo Viewer. 2 Select a photo. 3 Select > Delete Photo > Delete. Geocaches A geocache is like a hidden treasure. Geocaching is when you hunt for hidden treasures using GPS coordinates posted online by those hiding the geocache. Downloading Geocaches 1 Connect the device to your computer using a USB cable. 2 Go to www.geocaching.com/play. 3 If necessary, create an account. 4 Sign in. 5 Follow the on-screen instructions to find and download geocaches to your device. Filtering the Geocache List You can filter your geocache list based on certain factors, such as the level of difficulty. 1 Select Geocaching > Quick Filter. 2 Select items to filter. 3 Customize the settings, and select . 4 Select an option: • To apply the filter to the geocache list, select Search. • To save the filter, select . Creating and Saving a Geocache Filter You can create and save custom filters for geocaches based on specific factors. After you set up the filter, you can apply it in the geocaches list. 1 Select Setup > Geocaching > Filter Setup > Create Filter. 2 Select items to filter. 3 Select an option: • To apply the filter to the geocache list, select Search. • To save the filter, select . After it is saved, the filter is automatically named. You can access the custom filter from the geocaches list. Editing a Custom Geocache Filter 1 Select Setup > Geocaching > Filter Setup. 2 Select a filter. 3 Select an item to edit. Navigating to a Geocache 1 Select Geocaching > Find a Geocache. 2 Select a geocache. 3 Select Go. 4 Navigate using the map (Navigating with the Map, page 4) or compass (Navigating with the Compass, page 5). Logging the Attempt Before you can log an attempt to find a geocache, you must start navigating to the geocache (Navigating to a Geocache, page 7). After attempting to find a geocache, you can log your results. 1 Select Geocaching > Log Attempt. 2 Select Found, Did Not Find, or Needs Repair. 3 Select an option: • To begin navigation to the next geocache nearest you, select Find Next Closest. • To stop logging, select Done. • To enter a comment about looking for the cache or about the cache itself, select Edit Comment, enter a comment, and select . chirp™ A chirp is a small Garmin accessory that is programmed and left in a geocache. You can use your device to find a chirp in a geocache. For more information about the chirp, see the chirp Owner's Manual at www.garmin.com. Enabling chirp Searching 1 Select Setup > Geocaching. 2 Select chirp Searching > On. Finding a Geocache with a chirp 1 Select Geocaching > Find a Geocache. 2 Select a geocache. 3 Select Go. 4 Navigate using the map (Navigating with the Map, page 4) or compass (Navigating with the Compass, page 5). When you are within approximately 32.9 ft (10 m) of the geocache that contains a chirp, details about the chirp appear. 5 If necessary, select Geocaching > Show chirp Details. 6 If available, select Go to navigate to the next stage of the geocache. Geocaches 7